Примітка.: Ім’я програми "Ваш телефон" змінено на "Зв’язок зі смартфоном Microsoft". Крім того, тепер супутня програма "Вашого телефону" для Android називається "Підключення Windows". Докладні відомості див. в статтях Загальні відомості про програми "Зв’язок зі смартфоном Microsoft" та "Підключення Windows".
Комп'ютери Microsoft Surface чудово працюють із телефонами та мобільними пристроями під керуванням Android, зокрема Surface Duo. Коли ви разом використовуєте Surface і Android, ви можете швидко й легко отримати доступ до речей, які ви використовуєте щодня– текстових повідомлень, телефонних викликів, сповіщень, фотографій, музики, файлів, нотаток, справ, електронної пошти тощо.
Примітки.:
-
Деякі програми можуть бути доступні не в усіх країнах або регіонах. Відомості про вимоги до системи див. на сторінці завантаження кожної програми в Microsoft Store або магазині Google Play.
-
Переконайтеся, що на вашому пристрої Surface інстальовано Windows 11 останні оновлення. Щоб дізнатися, як перевірити наявність оновлень, див. статтю Оновлення Windows.
-
Surface Duo працює на пристрої з Android і вже містить багато програм Microsoft, згаданих тут. Наприклад, Microsoft OneDrive, Office, To Do, Microsoft Edge і Outlook уже інстальовано, тому завантажувати їх не потрібно.
Отримання текстових повідомлень, викликів і сповіщень на пристрої Surface
Зв'яжіть пристрої з Android і Surface за допомогою програми Звʼязок зі смартфоном. Після цього використовуйте програму Звʼязок зі смартфоном на пристрої Surface, щоб отримувати виклики, текстові повідомлення, фотографії, сповіщення тощо.
Якщо ви використовуєте Surface Duo, див. статтю Підключення Surface Duo до ПК , щоб дізнатися, як пов'язати їх разом.
-
На пристрої Surface виберіть пошук на панелі завдань, введіть Звʼязок зі смартфоном в полі пошуку, а потім виберіть Звʼязок зі смартфоном зі списку результатів.
-
Виберіть Android як тип телефону.
-
На пристрої з Android відкрийте браузер і перейдіть до www.aka.ms/yourpc , щоб інсталювати супутньу програму під назвою Підключення Windows. Для деяких пристроїв Samsung програму Підключення Windows вже інстальовано та буде відкрито за посиланням.
-
Увійдіть у програму за допомогою облікового запису Microsoft. Вам потрібно буде ввійти за допомогою того самого облікового запису пізніше в програмі Звʼязок зі смартфоном на пристрої Surface.
-
На пристрої Surface установіть прапорець для наявності супутньої програми на пристрої з Android і натисніть кнопку Продовжити.
-
Увійдіть за допомогою того самого облікового запису Microsoft, що й раніше, і дотримуйтеся вказівок, щоб відсканувати QR-код на пристрої з Android.
-
Ви отримаєте на пристрої Android кілька сповіщень із запитом дозволу на доступ до фотографій, повідомлень і журналу викликів. Надання доступу до цієї інформації дає змогу відображати її в програмі Звʼязок зі смартфоном. Перегляньте запити, щоб завершити зв'язування Surface з Android.
Докладні відомості про зв'язування пристрою з Android і Surface, зокрема про вимоги до системи та використання програми Звʼязок зі смартфоном, див. на сторінці програми Зв'язок зі смартфоном.
Отримання фотографій з Android на Surface
Після зв'язування Surface і Android одразу перейдіть до останніх 2000 фотографій на пристрої Surface за допомогою програми Звʼязок зі смартфоном. Фотографію можна навіть перетягнути з програми Звʼязок зі смартфоном до документів, презентацій, електронної пошти тощо. Більше не потрібно надсилати фотографії окремо від телефону на ПК.
-
На пристрої Surface відкрийте програмуЗвʼязок зі смартфоном , а потім виберіть фотографії.
-
Виберіть останню фотографію, щоб переглянути її.
-
(Необов'язково) За потреби ви можете зберегти зображення на пристрої Surface, відкрити його або поділитися ним іншими способами.
За допомогою програми Microsoft OneDrive можна автоматично передавати резервні копії всіх зображень. Це дає змогу зберігати зображення у OneDrive, щоб мати доступ до них із будь-якого місця, де можна перейти до OneDrive.
-
У програмі OneDrive увійдіть за допомогою облікового запису Microsoft.
-
Виконайте одну з таких дій:
-
Якщо ви входите вперше, натисніть кнопку Запустити передавання з камери , коли з'явиться запит на автоматичне передавання фотографій, знятих на телефоні або мобільному пристрої.
-
Якщо ви вже ввійшли в програму OneDrive, торкніться зображення профілю, а потім настройки > передавання з камери, а потім увімкніть передавання з камери. Тепер кожне фото, зроблене на телефоні або мобільному пристрої, буде збережено у OneDrive. Якщо потрібно, щоб відео також зберігалося у OneDrive, переконайтеся, що параметр Включити відео ввімкнуто.
OneDrive вбудовано в Windows 11 на пристрої Surface, тому ви можете отримати доступ до своїх фотографій (та інших файлів у OneDrive) безпосередньо в Файловий провідник.
-
На пристрої Surface виберіть Файловий провідник на панелі завдань.
-
У Файловий провідник виберіть OneDrive ліворуч.
-
Увійдіть за допомогою облікового запису Microsoft, який використовувався для входу в програму OneDrive на телефоні.
-
Коли там з'являться папки OneDrive, у розділі OneDrive виберіть Зображення > Фотографії з камери.З'являться зображення, і їх можна відкрити звідти.
Відтворення музики на Surface і Android
Відтворюйте музику з ваших улюблених музичних служб на Surface і Android, щоб ви ніколи не пропустили удар. На surface завантажте програму для музики, яку потрібно використовувати з Microsoft Store. На пристрій з Android, зокрема Surface Duo, завантажте відповідну музичну програму з магазину Google Play. Ось ще кілька популярних музичних служб, які можна використовувати на обох пристроях:
-
Spotify (Surface: Завантажити з Microsoft Store) (Android: Завантажити з магазину Google Play). Зверніть увагу, що Surface Duo постачається з Spotify, уже встановленим на розблокованих пристроях.
-
Pandora (Surface: Download from Microsoft Store) (Android: Download from Google Play Store)
-
Amazon Music (Surface: Download from Microsoft Store) (Android: Download from Google Play Store)
Примітка.: Вам знадобиться програма для музичної служби на пристрої Surface і телефоні з Android або на мобільному пристрої, а також обліковий запис і передплата для кожного з них.
Якщо на вашому пристрої Surface є музика, яку потрібно відтворювати на пристрої Android, завантажте резервні копії MP3-файлів до OneDrive зі свого пристрою Surface, а потім відтворіть їх на пристрої з Android за допомогою програми Microsoft OneDrive. Ось як це зробити:
-
На пристрої Surface виберіть Файловий провідник на панелі завдань.
-
Знайдіть MP3-файли або інші особисті музичні файли на своєму ПК.Музичні файли не можна захистити за допомогою керування цифровими правами (КЦП).
-
Виберіть файли MP3, а потім натисніть кнопку Копіювати.
-
Виберіть OneDrive ліворуч у Файловий провідник, а потім виберіть папку Музика.
-
Натисніть кнопку Вставити , щоб передати їх до папки "Музика" в службі OneDrive.
-
Завантажте програму Microsoft OneDrive із магазину Google Play.
-
Відкрийте програму OneDrive на телефоні або мобільному пристрої та ввійдіть за допомогою того самого облікового запису Microsoft, який використовувався на пристрої Surface.
-
Знайдіть папку Музика , яка містить MP3-файли, а потім торкніться композиції, щоб відтворити її на телефоні.
Отримуйте доступ до документів Office із Surface і Android
За допомогою Microsoft Office на пристрої Surface і Android ви можете отримувати доступ до своїх документів і файлів незалежно від того, який пристрій ви використовуєте, коли зберігаєте їх у Microsoft OneDrive. Це зручно для тих випадків, коли ви працюєте над спільними файлами Office на пристрої Surface і хочете читати їх у дорозі та навіть вносити зміни або дві зміни.
Завантаження програми Microsoft Office із магазину Google Play
Примітка.: Основні функції редагування безкоштовні. Щоб використовувати розширені функції редагування в Office, потрібна передплата.
-
Відкрийте Microsoft Word на пристрої Surface, а потім увійдіть за допомогою облікового запису Microsoft (якщо необхідно).
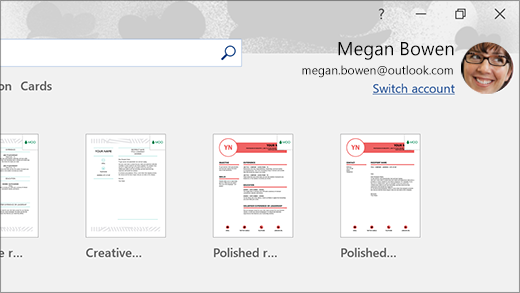
-
У Word натисніть кнопку Створити, напишіть потрібні дані, а потім натисніть кнопку Зберегти.
-
У розділі Зберегти як виберіть елемент OneDrive – особистий, введіть ім'я файлу, а потім натисніть кнопку Зберегти.
-
На телефоні або мобільному пристрої з Android відкрийте програму Office, увійдіть за допомогою того самого облікового запису Microsoft (якщо з'явиться відповідний запит), а потім виберіть документ або файл, над яким ви працювали.
-
Почніть читати або продовжуйте редагувати документ просто на телефоні чи мобільному пристрої.
Якщо ви використовуєте програму Наліпки Microsoft на пристрої Surface, ви також можете отримувати доступ до нотаток як на Surface, так і на пристрої з Android. Якщо ви ввійшли за допомогою того самого облікового запису Microsoft, ваші наліпки синхронізуються, тому ви можете вносити зміни в одному розташуванні та переглядати їх в іншому розташуванні.
-
На комп'ютері Surface натисніть кнопку Пошук на панелі завдань, введіть Наліпки в полі пошуку, а потім виберіть програму Наліпки.
-
У Наліпки виберіть настройки , а потім натисніть кнопку Увійти.Увійдіть за допомогою того самого облікового запису Microsoft, який використовується на телефоні з Android або мобільному пристрої.
-
Натисніть кнопку Назад, виберіть Створити нотатку, а потім введіть або напишіть нотатку.
-
На пристрої з Android відкрийте програму Office і знайдіть розділ Нотатки .
-
Торкніться нотатки, щоб відкрити її та відредагувати, якщо потрібно.
-
Завершивши, натисніть кнопку Назад .Докладні відомості про використання Наліпки див. в Наліпки довідці.
Почніть переглядати веб-сторінки на телефоні, продовжуйте на комп'ютері Surface
Пов'язавши Surface і Android, ви можете почати роботу на телефоні або мобільному пристрої та продовжити роботу на пристрої Surface. Наприклад, ви можете перейти на веб-сторінку в Microsoft Edge (або іншому браузері) на пристрої з Android, а потім надіслати її на surface, щоб продовжити читання на великому екрані.
Завантаження Microsoft Edge із магазину Google Play
Спробуйте...
-
У Microsoft Edge на пристрої з Android відкрийте веб-сторінку– це зробить будь-яка сторінка.
-
Торкніться меню (...), перетягніть його вгору, а потім торкніться кнопки Продовжити на ПК > ім'я комп'ютера Surface.
-
Перейдіть на surface і продовжуйте читати сторінку звідти в Microsoft Edge.
Примітка.: Якщо ви використовуєте інший браузер і хочете надати спільний доступ до сторінки, виберіть меню браузера> Спільний доступ > Продовжити на ПК, а потім виберіть ім'я свого пристрою Surface.
Отримання електронної пошти на пристрої з Android і Surface
Налаштуйте електронну пошту на обох пристроях, щоб отримувати її незалежно від того, на якому пристрої ви перебуваєте. На пристрої Surface увійдіть у свою електронну пошту за допомогою вбудованої в Windows 11 програми "Пошта". Завантажте та інсталюйте Microsoft Outlook із Google Play на пристрої з Android.
Щоб почати роботу на пристрої Surface, введіть Пошта в полі пошуку на панелі завдань, а потім виберіть його зі списку результатів. Після цього виберіть додати обліковий запис і дотримуйтеся вказівок, щоб налаштувати обліковий запис електронної пошти.
На пристрої з Android, завантаживши та інсталювавши Microsoft Outlook, відкрийте її на пристрої з Android, виберіть Початок роботи, введіть ту саму адресу електронної пошти, яку ви зробили на пристрої Surface, а потім виконайте вказівки, щоб налаштувати обліковий запис електронної пошти.
Упорядкування за допомогою списків і нагадувань у будь-якому іншому напрямку
Microsoft To Do на Surface і Android дає змогу залишатися в курсі справ, додаючи завдання з нагадуваннями до списків. Наприклад, створіть список покупок на пристрої Surface, а потім відкрийте його на телефоні, коли ви перебуваєте в продуктовому магазині.
Щоб почати роботу, потрібно завантажити Microsoft To Do на пристрої Surface і Android, а потім увійти в систему за допомогою одного облікового запису Microsoft.
-
Microsoft To Do (Surface: Завантаження з Microsoft Store) (Android: завантаження з магазину Google Play)
-
На пристрої Surface виберіть пошук на панелі завдань, введіть To Do, а потім виберіть Microsoft To Do.
-
Додавання нового завдання до списку.
-
Виберіть завдання, натисніть кнопку Нагадати праворуч, а потім виберіть дату й час.
-
Відкрийте програму Microsoft To Do на телефоні, увійдіть за допомогою того самого облікового запису Microsoft, а потім відкрийте список. Коли настане час, ви отримаєте нагадування.
Докладні відомості про Microsoft To Do див. в статті Довідка та навчання.
Ще одна річ, яка допоможе захистити пристрій Surface, коли вас немає поруч
Щоб захистити Surface, коли ви відходите від нього, ви можете налаштувати його автоматичне блокування за допомогою динамічного блокування в Windows 11. Після з'єднання Android із Surface за допомогою Bluetooth увімкніть динамічне блокування на Пристрої Surface. Для цього перейдіть до розділу Настройки > Облікові записи > параметри входу , а потім установіть прапорець у розділі Динамічне блокування. Коли ви вийдете з комп'ютера Surface з пристроєм з Android в руці, ваш пристрій Surface буде автоматично заблоковано приблизно через хвилину або близько того після того, як ви вийдете з діапазону Bluetooth.
Докладні відомості про динамічне блокування див. в статті Параметри входу у Windows.
Пов'язане посилання
Комп'ютери Microsoft Surface чудово працюють із телефонами та мобільними пристроями під керуванням Android, зокрема Surface Duo. Коли ви разом використовуєте Surface і Android, ви можете швидко й легко отримати доступ до речей, які ви використовуєте щодня– текстових повідомлень, телефонних викликів, сповіщень, фотографій, музики, файлів, нотаток, справ, електронної пошти тощо.
Примітки.:
-
Деякі програми можуть бути доступні не в усіх країнах або регіонах. Відомості про вимоги до системи див. на сторінці завантаження кожної програми в Microsoft Store або магазині Google Play.
-
Переконайтеся, що на вашому пристрої Surface інстальовано Windows 10 останні оновлення. Щоб дізнатися, як перевірити наявність оновлень, див. статтю Оновлення Windows.
-
Surface Duo працює на пристрої з Android і вже містить багато програм Microsoft, згаданих тут. Наприклад, Microsoft OneDrive, Office, To Do, Microsoft Edge і Outlook уже інстальовано, тому завантажувати їх не потрібно.
Отримання текстових повідомлень, викликів і сповіщень на пристрої Surface
Зв'яжіть пристрої з Android і Surface за допомогою програми Звʼязок зі смартфоном. Після цього використовуйте програму Звʼязок зі смартфоном на пристрої Surface, щоб отримувати виклики, текстові повідомлення, фотографії, сповіщення тощо.
Якщо ви використовуєте Surface Duo, див. статтю Підключення Surface Duo до ПК , щоб дізнатися, як пов'язати їх разом.
-
На пристрої Surface введіть Звʼязок зі смартфоном в полі пошуку на панелі завдань, а потім виберіть програмуЗвʼязок зі смартфоном зі списку результатів.
-
Виберіть Android як тип телефону.
-
На пристрої з Android відкрийте браузер і перейдіть до www.aka.ms/yourpc , щоб інсталювати супутньу програму під назвою Підключення Windows. Для деяких пристроїв Samsung програму Підключення Windows вже інстальовано та буде відкрито за посиланням.
-
Увійдіть у програму за допомогою облікового запису Microsoft. Вам потрібно буде ввійти за допомогою того самого облікового запису пізніше в програмі Звʼязок зі смартфоном на пристрої Surface.
-
На пристрої Surface установіть прапорець для наявності супутньої програми на пристрої з Android і натисніть кнопку Продовжити.
-
Увійдіть за допомогою того самого облікового запису Microsoft, що й раніше, і дотримуйтеся вказівок, щоб відсканувати QR-код на пристрої з Android.
-
Ви отримаєте на пристрої Android кілька сповіщень із запитом дозволу на доступ до фотографій, повідомлень і журналу викликів. Надання доступу до цієї інформації дає змогу відображати її в програмі Звʼязок зі смартфоном. Перегляньте запити, щоб завершити зв'язування Surface з Android.
Докладні відомості про зв'язування пристрою з Android і Surface, зокрема про вимоги до системи та використання програми Звʼязок зі смартфоном, див. на сторінці програми Зв'язок зі смартфоном.
Отримання фотографій з Android на Surface
Після зв'язування Surface і Android одразу перейдіть до останніх 2000 фотографій на пристрої Surface за допомогою програми Звʼязок зі смартфоном. Фотографію можна навіть перетягнути з програми Звʼязок зі смартфоном до документів, презентацій, електронної пошти тощо. Більше не потрібно надсилати фотографії окремо від телефону на ПК.
-
На пристрої Surface відкрийте програмуЗвʼязок зі смартфоном , а потім виберіть фотографії.
-
Виберіть останню фотографію, щоб переглянути її.
-
(Необов'язково) За потреби ви можете зберегти зображення на пристрої Surface, відкрити його або поділитися ним іншими способами.
За допомогою програми Microsoft OneDrive можна автоматично передавати резервні копії всіх зображень. Це дає змогу зберігати зображення у OneDrive, щоб мати доступ до них із будь-якого місця, де можна перейти до OneDrive.
-
У програмі OneDrive увійдіть за допомогою облікового запису Microsoft.
-
Виконайте одну з таких дій:
-
Якщо ви входите вперше, натисніть кнопку Запустити передавання з камери , коли з'явиться запит на автоматичне передавання фотографій, знятих на телефоні або мобільному пристрої.
-
Якщо ви вже ввійшли в програму OneDrive, торкніться зображення профілю, а потім настройки > передавання з камери, а потім увімкніть передавання з камери. Тепер кожне фото, зроблене на телефоні або мобільному пристрої, буде збережено у OneDrive. Якщо потрібно, щоб відео також зберігалося у OneDrive, переконайтеся, що параметр Включити відео ввімкнуто.
OneDrive вбудовано в Windows 10 на пристрої Surface, тому ви можете отримати доступ до своїх фотографій (та інших файлів у OneDrive) безпосередньо в Файловий провідник.
-
На пристрої Surface виберіть Файловий провідник на панелі завдань.
-
У Файловий провідник виберіть OneDrive ліворуч.
-
Увійдіть за допомогою облікового запису Microsoft, який використовувався для входу в програму OneDrive на телефоні.
-
Коли там з'являться папки OneDrive, у розділі OneDrive виберіть Зображення > Фотографії з камери.З'являться зображення, і їх можна відкрити звідти.
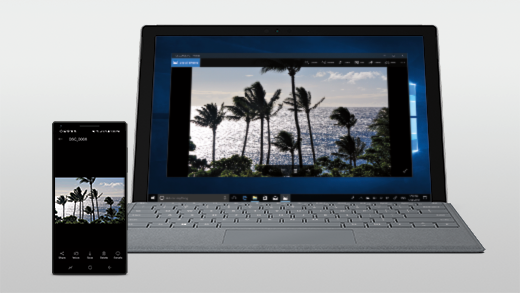
Відтворення музики на Surface і Android
Відтворюйте музику з ваших улюблених музичних служб на Surface і Android, щоб ви ніколи не пропустили удар. На surface завантажте програму для музики, яку потрібно використовувати з Microsoft Store. На пристрій з Android, зокрема Surface Duo, завантажте відповідну музичну програму з магазину Google Play. Ось ще кілька популярних музичних служб, які можна використовувати на обох пристроях:
-
Spotify (Surface: Завантажити з Microsoft Store) (Android: Завантажити з магазину Google Play). Зверніть увагу, що Surface Duo постачається з Spotify, уже встановленим на розблокованих пристроях.
-
Pandora (Surface: Download from Microsoft Store) (Android: Download from Google Play Store)
-
Amazon Music (Surface: Download from Microsoft Store) (Android: Download from Google Play Store)
Примітка.: Вам знадобиться програма для музичної служби на пристрої Surface і телефоні з Android або на мобільному пристрої, а також обліковий запис і передплата для кожного з них.
Якщо на вашому пристрої Surface є музика, яку потрібно відтворювати на пристрої Android, завантажте резервні копії MP3-файлів до OneDrive зі свого пристрою Surface, а потім відтворіть їх на пристрої з Android за допомогою програми Microsoft OneDrive. Ось як це зробити:
-
На пристрої Surface виберіть Файловий провідник на панелі завдань.
-
Знайдіть MP3-файли або інші особисті музичні файли на своєму ПК.Музичні файли не можна захистити за допомогою керування цифровими правами (КЦП).
-
Виберіть файли MP3, а потім натисніть кнопку Копіювати.
-
Виберіть OneDrive ліворуч у Файловий провідник, а потім виберіть папку Музика.
-
Натисніть кнопку Вставити , щоб передати їх до папки "Музика" в службі OneDrive.
-
Завантажте програму Microsoft OneDrive із магазину Google Play.
-
Відкрийте програму OneDrive на телефоні або мобільному пристрої та ввійдіть за допомогою того самого облікового запису Microsoft, який використовувався на пристрої Surface.
-
Знайдіть папку Музика , яка містить MP3-файли, а потім торкніться композиції, щоб відтворити її на телефоні.
Отримуйте доступ до документів Office із Surface і Android
За допомогою Microsoft Office на пристрої Surface і Android ви можете отримувати доступ до своїх документів і файлів незалежно від того, який пристрій ви використовуєте, коли зберігаєте їх у Microsoft OneDrive. Це зручно для тих випадків, коли ви працюєте над спільними файлами Office на пристрої Surface і хочете читати їх у дорозі та навіть вносити зміни або дві зміни.
Завантаження програми Microsoft Office із магазину Google Play
Примітка.: Основні функції редагування безкоштовні. Щоб використовувати розширені функції редагування в Office, потрібна передплата.
-
Відкрийте Microsoft Word на пристрої Surface, а потім увійдіть за допомогою облікового запису Microsoft (якщо необхідно).
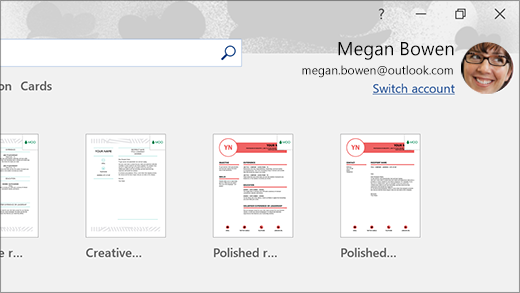
-
У Word натисніть кнопку Створити, напишіть потрібні дані, а потім натисніть кнопку Зберегти.
-
У розділі Зберегти як виберіть елемент OneDrive – особистий, введіть ім'я файлу, а потім натисніть кнопку Зберегти.
-
На телефоні або мобільному пристрої з Android відкрийте програму Office, увійдіть за допомогою того самого облікового запису Microsoft (якщо з'явиться відповідний запит), а потім виберіть документ або файл, над яким ви працювали.
-
Почніть читати або продовжуйте редагувати документ просто на телефоні чи мобільному пристрої.
Якщо ви використовуєте програму Наліпки Microsoft на пристрої Surface, ви також можете отримувати доступ до нотаток як на Surface, так і на пристрої з Android. Якщо ви ввійшли за допомогою того самого облікового запису Microsoft, ваші наліпки синхронізуються, тому ви можете вносити зміни в одному розташуванні та переглядати їх в іншому розташуванні.
-
На комп'ютері Surface введіть Наліпки в полі пошуку на панелі завдань, а потім виберіть програму Наліпки.
-
У Наліпки виберіть настройки , а потім натисніть кнопку Увійти.Увійдіть за допомогою того самого облікового запису Microsoft, який використовується на телефоні з Android або мобільному пристрої.
-
Натисніть кнопку Назад, виберіть Створити нотатку, а потім введіть або напишіть нотатку.
-
На пристрої з Android відкрийте програму Office і знайдіть розділ Нотатки .
-
Торкніться нотатки, щоб відкрити її та відредагувати, якщо потрібно.
-
Завершивши, натисніть кнопку Назад .Докладні відомості про використання Наліпки див. в Наліпки довідці.
Почніть переглядати веб-сторінки на телефоні, продовжуйте на комп'ютері Surface
Пов'язавши Surface і Android, ви можете почати роботу на телефоні або мобільному пристрої та продовжити роботу на пристрої Surface. Наприклад, ви можете перейти на веб-сторінку в Microsoft Edge (або іншому браузері) на пристрої з Android, а потім надіслати її на surface, щоб продовжити читання на великому екрані.
Завантаження Microsoft Edge із магазину Google Play
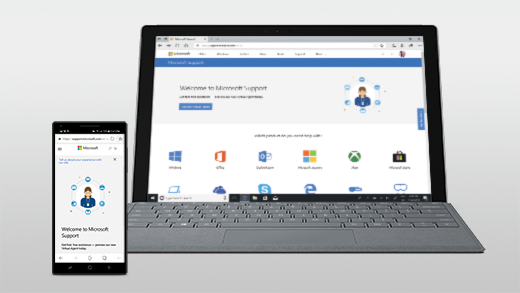
Спробуйте...
-
У Microsoft Edge на пристрої з Android відкрийте веб-сторінку– це зробить будь-яка сторінка.
-
Торкніться меню (...), перетягніть його вгору, а потім торкніться кнопки Продовжити на ПК > ім'я комп'ютера Surface.
-
Перейдіть на surface і продовжуйте читати сторінку звідти в Microsoft Edge.
Примітка.: Якщо ви використовуєте інший браузер і хочете надати спільний доступ до сторінки, виберіть меню браузера> Спільний доступ > Продовжити на ПК, а потім виберіть ім'я свого пристрою Surface.
Отримання електронної пошти на пристрої з Android і Surface
Налаштуйте електронну пошту на обох пристроях, щоб отримувати її незалежно від того, на якому пристрої ви перебуваєте. На пристрої Surface увійдіть у свою електронну пошту за допомогою вбудованої в Windows 10 програми "Пошта". Завантажте та інсталюйте Microsoft Outlook із Google Play на пристрої з Android.
Щоб почати роботу на пристрої Surface, введіть Пошта в полі пошуку на панелі завдань, а потім виберіть його зі списку результатів. Після цього виберіть додати обліковий запис і дотримуйтеся вказівок, щоб налаштувати обліковий запис електронної пошти.
На пристрої з Android, завантаживши та інсталювавши Microsoft Outlook, відкрийте її на пристрої з Android, виберіть Початок роботи, введіть ту саму адресу електронної пошти, яку ви зробили на пристрої Surface, а потім виконайте вказівки, щоб налаштувати обліковий запис електронної пошти.
Упорядкування за допомогою списків і нагадувань у будь-якому іншому напрямку
Microsoft To Do на Surface і Android дає змогу залишатися в курсі справ, додаючи завдання з нагадуваннями до списків. Наприклад, створіть список покупок на пристрої Surface, а потім відкрийте його на телефоні, коли ви перебуваєте в продуктовому магазині.
Щоб почати роботу, потрібно завантажити Microsoft To Do на пристрої Surface і Android, а потім увійти в систему за допомогою одного облікового запису Microsoft.
-
Microsoft To Do (Surface: Завантаження з Microsoft Store) (Android: завантаження з магазину Google Play)
-
На пристрої Surface виберіть поле пошуку на панелі завдань, введіть To Do, а потім виберіть Microsoft To Do.
-
Додавання нового завдання до списку.
-
Виберіть завдання, натисніть кнопку Нагадати праворуч, а потім виберіть дату й час.
-
Відкрийте програму Microsoft To Do на телефоні, увійдіть за допомогою того самого облікового запису Microsoft, а потім відкрийте список. Коли настане час, ви отримаєте нагадування.
Докладні відомості про Microsoft To Do див. в статті Довідка та навчання.
Ще одна річ, яка допоможе захистити пристрій Surface, коли вас немає поруч
Щоб захистити Surface, коли ви відходите від нього, його можна заблокувати автоматично за допомогою динамічного блокування в Windows 10. Після з'єднання Android із Surface за допомогою Bluetooth увімкніть динамічне блокування на Пристрої Surface. Для цього перейдіть до розділу Настройки > Облікові записи > параметри входу , а потім установіть прапорець у розділі Динамічне блокування. Коли ви вийдете з комп'ютера Surface з пристроєм з Android в руці, ваш пристрій Surface буде автоматично заблоковано приблизно через хвилину або близько того після того, як ви вийдете з діапазону Bluetooth.
Докладні відомості про динамічне блокування див. в статті Параметри входу у Windows.











