Пристрої iPhone і Surface чудово працюють разом. Підключіть свої пристрої за допомогою програм і служб Apple або Microsoft. Отримуйте свої зображення, файли та контакти в будь-якому місці з будь-якого пристрою, який ви використовуєте.
Примітка.: Деякі програми можуть бути доступні не в усіх країнах або регіонах.
Використання Зв'язок зі смартфоном з iPhone на пристрої Surface
Зв'язок зі смартфоном працює, щоб підключати iPhone до surface, щоб ви могли бачити сповіщення по телефону , надсилати й отримувати повідомлення iOS, а також розміщати та відповідати на виклики на пристрої Surface. Ви можете дізнатися набагато більше про Зв'язок зі смартфоном довідку та навчання програм, і ви можете налаштувати її на Зв'язок зі смартфоном вимоги до програм і налаштування.
Завантаження iTunes для Surface
За допомогою Surface ви можете купувати, завантажувати та передавати потоком музику з iTunes. Ви також можете синхронізувати пристрої з iOS із Surface за допомогою iTunes. Щоб почати, завантажте iTunes із Microsoft Store.
Додаткові відомості про iTunes і попередні версії iTunes див . в статті підтримка iTunes на Apple.
Налаштування iCloud для Windows
Якщо ви вже використовуєте iCloud, ви можете й надалі використовувати його для синхронізації фотографій, контактів і закладок на пристрої Surface.
-
На surface завантажте iCloud для Windows із Microsoft Store.
-
Інсталюйте iCloud для Windows, а потім перезавантажте пристрій.
-
Відкриється iCloud і з'явиться запит на вхід. Якщо ви не бачите її, перейдіть на початковий екран , знайдіть iCloud, а потім виберіть його.
-
Увійдіть за допомогою AppleID.
-
Виберіть, що потрібно синхронізувати з Surface, і натисніть кнопку Застосувати.
Синхронізація iPhone і Surface за допомогою OneDrive
OneDrive синхронізує фотографії та файли з iPhone на surface. Спочатку потрібно ввійти в обліковий запис Microsoft, але всі зміни, які ви вноситимете у OneDrive, відображатимуться на обох ваших пристроях.
Вхід у OneDrive на Пристрої Surface
-
Натисніть кнопку Пуск > Настройки > Облікові записи > Облікові записи програми Електронна пошта & > Додати обліковий запис.
-
Увійдіть за допомогою облікового запису Microsoft і дотримуйтеся вказівок.
Дізнайтеся більше про синхронізацію файлів із OneDrive на Surface у класичній програмі OneDrive для Windows.
Вхід у OneDrive на iPhone
-
Завантажте програму OneDrive із apple App Store.
-
У програмі OneDrive увійдіть за допомогою облікового запису Microsoft і дотримуйтеся вказівок.
Завантаження фотографій з iPhone на Surface
Програма OneDrive може автоматично передавати фотографії, зроблені на пристрої iPhone. Передані фотографії також можна переглянути на пристрої Surface.
Передавання фотографій до OneDrive
-
На пристрої iPhone завантажте програму OneDrive із App Store Apple.
-
У програмі OneDrive увійдіть за допомогою облікового запису Microsoft.
-
Виконайте одну з таких дій:
-
Якщо ви входите вперше, натисніть кнопку Запустити передавання з камери , коли з'явиться запит на автоматичне передавання знятих фотографій.
-
Якщо ви вже ввійшли в програму OneDrive, виберіть елемент Я > Настройки > Передавання з камери та ввімкніть функцію Передавання з камери. Тепер кожне фото, зроблене за допомогою iPhone, буде збережено у OneDrive. Якщо потрібно, щоб відео зберігалося у OneDrive, переконайтеся, що параметр Включити відео ввімкнуто.
Перегляд фотографій на Surface
OneDrive вбудовано в Windows 10, тому ви можете отримувати фотографії з OneDrive у Файловий провідник.
-
На пристрої Surface виберіть Файловий провідник на панелі завдань.
-
У Файловий провідник виберіть OneDrive ліворуч.
-
Увійдіть за допомогою того самого облікового запису Microsoft, який використовується на пристрої iPhone, щоб пов'язати Surface із OneDrive.
-
Коли з'являться папки OneDrive, виберіть Зображення > Фотографії з камери. З'являться фотографії, зроблені на iPhone, і їх можна відкрити та переглянути тут.
Використання програм Office на Surface і iPhone
Якщо потрібно редагувати документи Office на iPhone, працюйте продуктивніше за допомогою програм Office. Ви зможете створювати, редагувати та надавати спільний доступ до документів безпосередньо з iPhone і продовжувати працювати на пристрої Surface.
Редагування документів Office на пристроях iPhone і Surface
Коли ви зберігаєте документи у OneDrive, вони відображатимуться як на surface, так і на iPhone.
-
Натисніть кнопку Інсталювати поруч із такими програмами:
-
Відкрийте програму, щоб почати редагувати документи, збережені у OneDrive.
Зміни буде збережено на всіх пристроях, щоб ви могли почати роботу на iPhone і продовжити роботу на пристрої Surface.
Переглядайте свої облікові записи електронної пошти та календарі в одному розташуванні за допомогою Програми Microsoft Outlook
Організовуйте роботу, коли використовуєте Програму Microsoft Outlook на iPhone. Отримуйте знайомі можливості роботи з поштою, коли завантажуєте Microsoft Outlook із apple App Store. Налаштуйте Microsoft Outlook, щоб мати змогу:
-
Отримуйте всі важливі повідомлення електронної пошти в важливі вхідні.
-
Пошук контактів і вкладень з усіх облікових записів електронної пошти
-
Переглядайте зустрічі в календарі та нагадування в усіх облікових записах із різними поданнями
Переглядайте веб-сторінки на iPhone і продовжуйте на пристрої Surface
Легко переглядайте веб-сторінки, зв'язуючи пристрої iPhone і Surface. Ви можете відкрити веб-сторінку за допомогою Microsoft Edge на iPhone, а потім продовжити читання на пристрої Surface.
Зв'язування iPhone із Пристроєм Surface
-
На iPhone завантажте програму Microsoft Edge з App Store.
-
Відкрийте Microsoft Edge на iPhone. Увійдіть за допомогою облікового запису Microsoft, щоб пов'язати його зі своїм пристроєм Surface.
Надсилання веб-сторінки з iPhone на пристрій Surface
На пристрої iPhone:
-
На пристрої iPhone відкрийте веб-сторінку в Microsoft Edge .
-
На нижній панелі інструментів натисніть кнопку Продовжити на ПК.
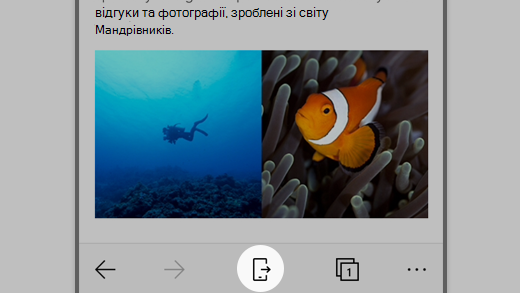
-
Щоб надіслати веб-сторінку на surface, натисніть кнопку Вибрати ПК, щоб відкрити цю сторінку зараз , або Продовжити пізніше.
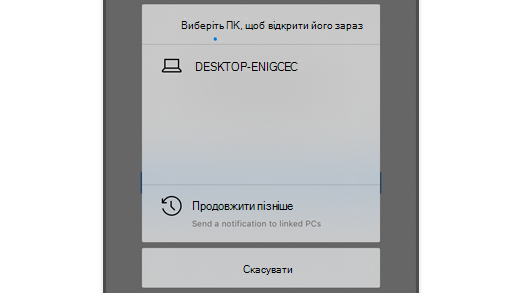
-
Виберіть ПК, щоб відкрити його зараз , ви зможете вибрати зв'язаний комп'ютер з живленням і підключенням до Інтернету.
-
Пізніше функція "Продовжити " надсилає веб-сторінку на всі пов'язані комп'ютери для подальшого доступу. Коли все буде готово, перейдіть до центру підтримки та виберіть веб-сторінку, щоб відкрити її на пристрої Surface.
Пов’язані теми
Щоб отримати конкретнішу інформацію про налаштування iCloud для Windows, перегляньте такі посилання в службі підтримки Apple:











