Увага!:
-
Деякі хмарні служби в об'єктиві Office для Windows, як-от збереження зображень у OneDrive, OneNote, Word, PowerPoint або PDF, більше не доступні в програмі за станом на 31 грудня 2020. Ви можете продовжувати використовувати будь-які інші функції програми, як це інстальовано на комп'ютері або пристрої.
-
Об'єктив Office для Windows 10 більше не доступний для завантаження з програми Microsoft Store за станом на 1 січня 2021. Щоб продовжити користуватися всіма функціями об'єктива Office, радимо завантажити та використовувати найновішу версію Microsoft об'єктива для IOS або Microsoft об'єктива для Android на мобільному пристрої.
Об'єктив Office – це чудовий спосіб захоплення нотаток і інформації з дощок, меню, знаків, рукописних нотаток або будь-якого з великою кількістю тексту. Не потрібно записувати нотатки, покладайтеся на розмиті зображення або турбуйтесь про неправильне розміщення. Це чудовий засіб для зйомки ескізів, креслень, формул і навіть зображень без тексту.
Об'єктив Office позбавляється тіней та непарних кутів, щоб зображення було легше читати. Ви можете передавати зображення документів і дошки в програму Word, PowerPoint, OneNote, OneDrive, а також зберігати їх у форматі PDF або надсилати їх електронною поштою.
Вибір режиму
Відразу після запуску програми Office Lens буде запропоновано вибрати режим – "Фото", "Документ", "Дошка" або "Візитка", – щоб зображення мало оптимальний вигляд.
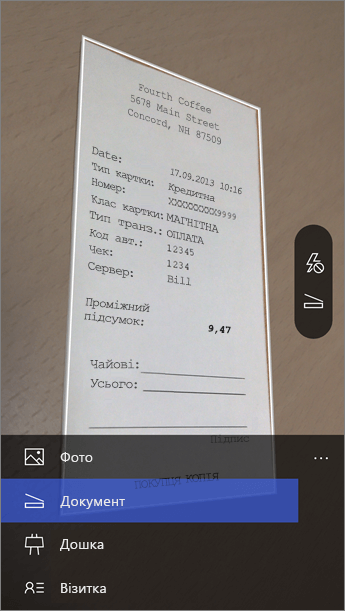
Фото. Це чудовий режим для зйомки пейзажів або портретів.
Документ. Цей режим допоможе розгледіти слова невеликим шрифтом і дрібні деталі на сторінці. Це чудовий варіант для зйомки афіш, плакатів і меню в ресторанах.
Дошка. Цей режим призначено для зйомки нотаток. Програма Office Lens коригує вигляд зображення, щоб фон не був надто яскравий, а слова було легко читати. Ці настройки також ідеальні для зйомки шкільних дощок і ескізів.
Візитка. У цьому режимі можна видобути контактну інформацію й зберегти її в списку контактів телефона та в програмі OneNote. Зараз ця функція найкраще працює з візитками, написаними англійською, іспанською, китайською (спрощене письмо) і німецькою мовами.
Створення знімка
Виберіть, чи потрібно застосовувати спалах, а потім переконайтеся, що рамка охоплює об’єкт, який потрібно сфотографувати. Натисніть кнопку "Камера", щоб зробити знімок. За потреби можна імпортувати наявне зображення з локальної колекції на пристрої. Якщо потрібно перезняти фото, торкніться піктограми кнопки кошика, щоб його видалити, а потім торкніться кнопки "Сфотографувати ще", щоб зробити цей же знімок знову. Якщо потрібно зробити більше фото, торкніться кнопки "Сфотографувати ще".
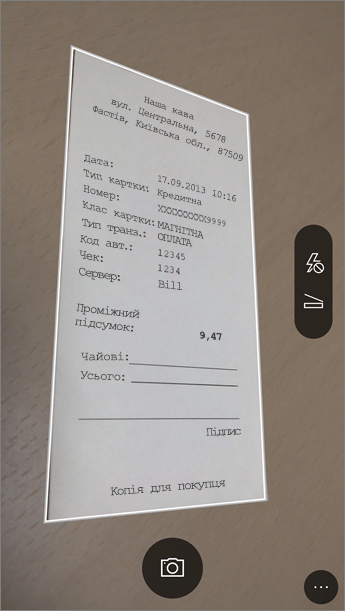

Перегляд і редагування
Перш ніж зберегти зображення, його можна відредагувати, надавши потрібного вигляду. Торкніться піктограми "Обтинання", щоб видалити будь-які непотрібні частини зображення. До зображення також можна додати підпис. Цей підпис буде використовуватися як текст заміщення в програмі OneNote і назва файлу в службі OneDrive. Відредагувавши зображення, торкніться кнопки "Зберегти" в нижній частині екрана. Якщо створено більше двох зображень, у програмі Office Lens з’явиться колекція з усіма створеними зображеннями.
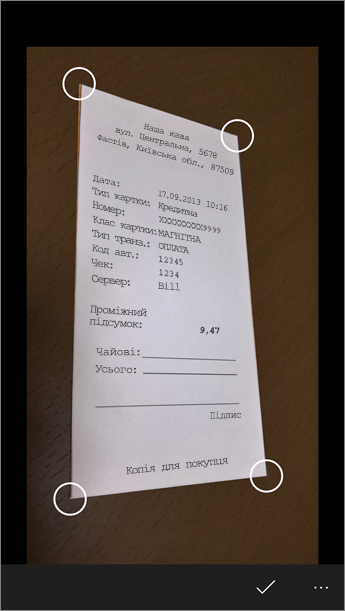
Збереження
-
Завершивши редагування, виберіть місце, де слід зберегти зображення:
-
Знімки, створені в режимі Фото, Документ або Дошка, можна зберегти в програмі OneNote, у службі OneDrive або як файл Word, PowerPoint чи PDF. Крім того, можна зберегти їх у локальній колекції фотографій або відредагувати їхні заголовки.
-
-
Отримавши запит, додайте назву (необов’язково).
За замовчуванням зображення зберігаються в програмі OneNote у новому блокноті, але можна вибрати інше розташування, щоб упорядковано зберігати нотатки в зручному вигляді.
Примітка.: Якщо ви користуєтеся програмою OneNote уперше, ці зображення можна знайти в розділі "Записник" блокнота з назвою "Блокнот користувача <Ваше ім’я>". Якщо ви раніше працювали з OneNote, блокнот матиме іншу назву, наприклад "Особистий", "Особистий (Інтернет)" або "Мій блокнот", а відзнятий вміст зберігається в розділі "Непідшиті нотатки".
Додаткові відомості
Зображення, збережені у вигляді файлів Word або PowerPoint, або PDF-файлів у папці "документи" в службі "OneDrive" або "OneDrive для бізнесу", щоб мати доступ до них із будь-якого з ваших пристроїв. Об'єктив Office не просто імпортує зображення в файл Word або PowerPoint. Отримані таким чином документи Word і PowerPoint – це справжні документи Office.
-
У випадку Word програма Office Lens розпізнає рукописний або друкований текст, а також макет документа. Текст, форматування й макет створеного документа Word можна редагувати так, ніби їх створено на настільному ПК.
-
У випадку програми PowerPoint усі рукописні лінії та штрихи перетворюються на графічні об’єкти PowerPoint, для яких можна змінювати колір і розмір і які можна переміщати й редагувати. Також можна видалити фон креслення, що спрощує повторне використання креслень в інших презентаціях.
-
Щодо документів PDF, то Office Lens вилучає текстову інформацію. Можна шукати вміст у тексті файлу або виділили чи скопіювати частину сторінки за допомогою програми для роботи з документами PDF.
-
Оптичне розпізнавання символів (OCR) і підтримка мов:
Розташування для збереження
Кінцевий результат/вхідний текст
Мови
Word, PDF, OneDrive, OneNote
Друкований текст
Англійська, грецька, данська, іспанська, італійська, китайська (спрощене письмо), китайська (традиційне письмо), корейська, нідерландська, німецька, норвезька, польська, португальська, російська, турецька, угорська, фінська, французька, чеська, шведська, японська
OneNote
Рукописний текст
Англійська
Режим візитної картки (OneNote)
Візитна картка
Англійська, іспанська, китайська (спрощене письмо), німецька
Увага!:
-
Деякі хмарні служби в об'єктиві Office для Windows, як-от збереження зображень у OneDrive, OneNote, Word, PowerPoint або PDF, більше не доступні в програмі за станом на 31 грудня 2020. За станом на 1 січня 2021, збережені у хмарі знімки на вкладці " останні передавання " можуть більше не бути доступні з об'єктива Office для Windows. Ви все ще зможете отримати доступ до своїх попередніх хмарних знімків, увійшовши в обліковий запис OneDrive у браузері, а також відкривши папку " мої файли > документи > в папці" Office об'єктива ", але ви не зможете зберігати нові знімки в цьому розташуванні за допомогою об'єктива Office для програми Windows.
-
Щоб продовжити користуватися всіма функціями об'єктива Office, радимо завантажити та використовувати найновішу версію Microsoft об'єктива для IOS або Microsoft об'єктива для Android на мобільному пристрої.
Спеціальні можливості
Ваш пристрій Windows має Параметри спеціальних можливостей, які можуть допомогти вам використовувати об'єктив Office таким чином, що працює для вас. Виберіть настройки > легкого доступу , щоб увімкнути такі функції, як Екранний диктор, екранна лупа, висока контрастність, закриті підписи тощо. Ви можете дізнатися більше про спеціальні можливості на веб-сайті Windows 10.










