Focused Inbox separates your inbox in Outlook for Mac into two tabs—Focused and Other. Your most important email messages are on the Focused tab while the rest remain easily accessible—but out of the way—on the Other tab.
Focused Inbox in Outlook for Mac
Tip: The following steps are for the newer version of Outlook for Mac. If you're using Legacy Outlook for Mac, see the steps below for help with Focused Inbox in Legacy Outlook.
Turn Focused Inbox on or off in Outlook for Mac
-
Open Outlook for Mac.
-
On the View tab, depending on if you want to turn in on or off, select Turn on Focused Inbox or Turn off Focused Inbox.
When it's on, the Focused and Other tabs will appear at the top of your inbox. You’ll be informed about email flowing to Other, and you can switch between tabs any time to take a quick look.
Change how your messages are organized
-
From your inbox, select the Focused tab, and then select the message you want to move.
-
To move messages to Other: Select Message > Move to Other if you want only the selected message moved. Select Message > Always Move to Other if you want all future messages from the sender to be delivered to the Other tab.
To move messages to Focused: Select Message >Move to Focused if you want only the selected message moved. Select Message > Always Move to Focused if you want all future messages from the sender to be delivered to the Focused tab.
Focused Inbox in Legacy Outlook for Mac
If you're using Legacy Outlook for Mac, expand the sections below for help with Focused Inbox.
-
Open Outlook for Mac.
-
On the Organize tab, select Focused inbox.
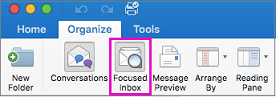
The Focused and Other tabs will appear at the top of your inbox. You’ll be informed about email flowing to Other, and you can switch between tabs any time to take a quick look.
-
From your inbox, select the Focused tab, and then select the message you want to move.
-
To move messages to Other: If you want only the selected message moved, select Message > Move to Other. Select Message > Always Move to Other if you want all future messages from the sender to be delivered to the Other tab.
To move messages to Focused: Select Message >Move to Focused if you want only the selected message moved. Select Message > Always Move to Focused if you want all future messages from the sender to be delivered to the Focused tab.










