Excel Live – це функція співпраці в Microsoft Teams, де учасники команди можуть редагувати документи Excel і переглядати їх безпосередньо у вікні наради Teams.
У цій статті
Проведення презентації за допомогою Програми Excel Live у нараді або в конференц-залі
Презентація в Excel Live
Використовуйте Програму Excel Live, щоб надавати спільний доступ до книг своїй групі. Редагуйте вміст і переглядайте його разом з іншими користувачами у вікні наради. Під час надання спільного доступу ви встановлюєте темп. Учасники можуть самостійно переходити між вмістом і синхронізуватися з вами пізніше.
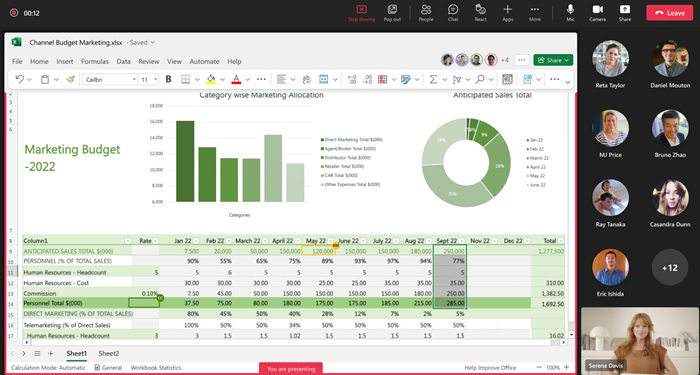
Примітки.:
-
Ви можете надавати спільний доступ до книг Excel за допомогою веб-версії Teams. Презентація на мобільних пристроях недоступна.
-
Для презентації файлу потрібно мати повні дозволи на спільний доступ.
Ведучий
-
Презентація та спільна робота над одним файлом із змінами в реальному часі, видимими для всіх учасників наради.
-
Оновлення файлу доповідача, зокрема сортування та фільтрування, відображаються кожному учаснику.
-
Параметри інтерфейсу користувача, які використовуються , наприклад меню стрічки, відображаються не для всіх.
Учасника
-
Учасники наради можуть стежити за доповідачем, щоб автоматично переглядати область файлу, який відображається. Інші дії не потрібні.
-
Використовуйте елементи керування масштабом для оптимізації зручності читання. Масштабування файлу як учасника не впливає на інших користувачів.
Співпраця в Excel Live
Будь-хто в сеансі Excel Live може співпрацювати над спільним вмістом. Якщо ви не презентуєте презентацію, перейдіть до спільної книги самостійно та приєднайтеся до доповідача, коли будете готові.
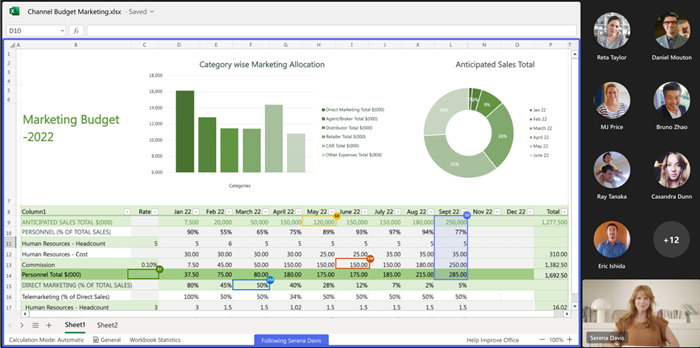
Примітка.: Люди, які приєднуються до наради з мобільного пристрою, можуть стежити за презентацією та переглядати вміст, але не можуть вносити зміни безпосередньо в Teams. Якщо потрібно відредагувати книгу Excel на мобільному пристрої, торкніться піктограми Редагувати у вікні наради, щоб відкрити її в програмі Excel.
Запуск сеансу Excel Live
Щоб почати сеанс Excel Live, виконайте наведені нижче дії.
-
Відкрийте Microsoft Teams для настільних комп'ютерів або інтернету.
-
Приєднайтеся до наявної наради або почніть нову з учасниками своєї команди.
Примітка.: Програма Excel Live підтримується для нарад із 25 або меншою кількістю запрошених учасників.
-
Натисніть кнопку Спільний доступ і прокрутіть униз до розділу Excel Live .
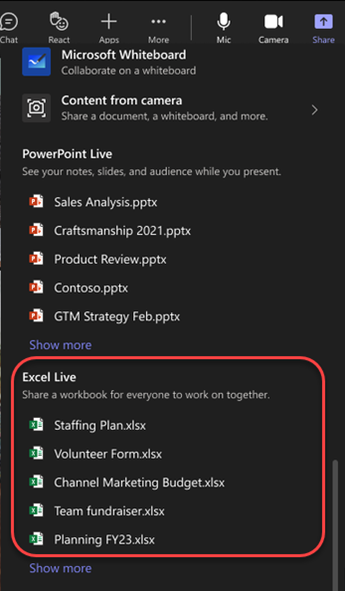
-
Виберіть книгу Excel, у яку потрібно співпрацювати під час наради.
Примітка.: Якщо вам не вдається знайти потрібну книгу Excel, натисніть кнопку Відкрити у OneDrive або Огляд комп'ютера , щоб переглянути інші файли.
-
Натисніть кнопку Спільний доступ , щоб надати іншим користувачам дозвіл на доступ до книги та їх редагування.
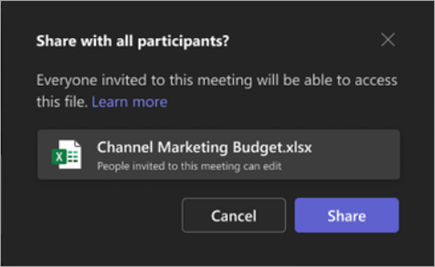
-
Усім учасникам наради надано дозволи на редагування файлу. Учасники наради зберігають дозволи на редагування файлів навіть після завершення наради.
Примітка.: Зовнішні користувачі, які не входять до вашої організації, не мають доступу до файлу в самій нараді. Вони можуть отримати доступ до файлу, відкривши його у вікні браузера.Користувачі-гості, тобто користувачі, які не ввійшли в систему, також не отримують доступу до файлу. Проте гостьовий користувач із наявним доступом до файлу може відкрити його у вікні браузера.
Проведення презентації за допомогою Програми Excel Live у нараді або в конференц-залі
Пристрої відображення нарад або конференц-залів не можуть відображати вміст, до який надано спільний доступ у програмі Excel Live під час наради. Усі користувачі наради можуть співпрацювати в Excel Live зі своїх відповідних пристроїв.
Записування сеансів Excel Live
Наразі записи наради Excel Live не включають інтерактивну книгу, до неї надано спільний доступ. Аудіо- та відеовиклики користувачів записуються так само, як під час інших нарад.
Запитання й відповіді
Файл, до якого потрібно надати спільний доступ, не відображається в програмі Excel Live під час наради. Що робити? Можливо, файл має не сучасний формат, наприклад .xlsx, або файл не є хмарним. Спробуйте передати файл, щоб вирішити цю проблему.
Чи матимуть учасники доступ до файлів, до яких надано спільний доступ у програмі Excel Live під час наради? Так. Файли, до яких надано спільний доступ у програмі Excel Live під час наради, доступні учасникам навіть після завершення наради. Щоб скасувати доступ до файлу, до якого надано спільний доступ під час наради Excel Live, перейдіть до параметра "Спільний доступ і керування доступом " для файлу та видаліть учасників, яким не потрібно надавати постійний доступ до файлів. Ви також можете скасувати спільний доступ до файлів чи папок OneDrive чи SharePoint або змінити дозволи (microsoft.com).
Чи можна надати спільний доступ до файлу, захищеного паролем, за допомогою програми Excel Live під час наради? Ні. Спільне редагування файлів, захищених паролем, не підтримується.
Чому нарада відображає 25 учасників, якщо в нараді менше 25 учасників? Обмеження на використання excel Live під час наради залежить від кількості запрошених на нараду, а не кількості учасників, які приєдналися до наради.










