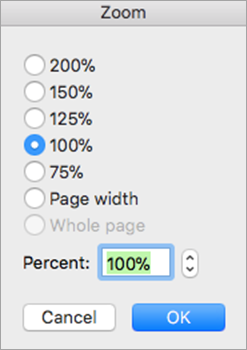In Outlook for Mac, you can easily choose a preferred type size and type font for text in new messages, replies and more.
With Outlook open on your Mac, take the following steps to set your default font settings for text in emails.
Access the Fonts panel
-
In the menu bar, open the Outlook drop-down menu and select Settings.
-
In the Outlook Settings panel, select Fonts.
-
In the displayed Fonts panel, note the message types for which you can specify the font settings.
Specify your font preferences
-
Choose the message type for which you will change the Font settings. The Preview option is a simple font selection list. For New mail and Reply or forward, select the Font... button to proceed.
-
Use the displayed Font panel to select from the available standard options. Typical selections are simply Font and Size.
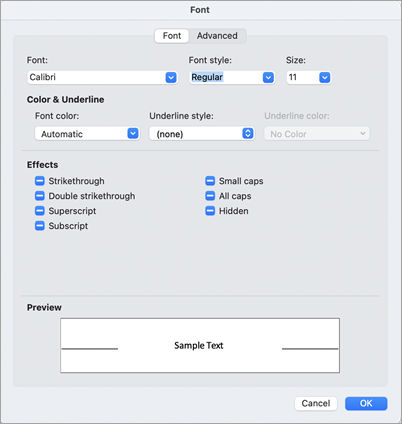
-
Select Advanced for more detailed typographical settings. Otherwise, select OK to simply apply your changes and return to Outlook.
In Outlook, you have the option to:
Set text display size | Set default font for messages | Change font size for all messages | Change font size in a new email
Specify main display font size
-
Go to Outlook > Settings > Fonts.
-
Move the slider left or right.
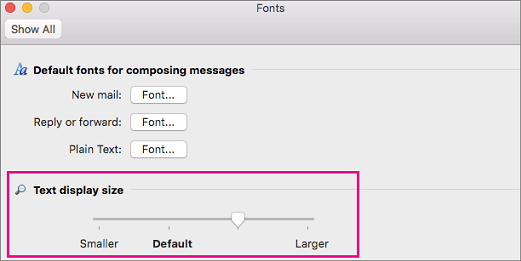
Choose a default message font size
You can change the default font for incoming and outgoing messages:
-
Select Outlook > Settings > Fonts.
-
In the Default fonts section select the Font button located next to the composition style you want to edit. For example, select Font next to New mail if you intend to specify a default text size for all new messages.

-
Use the Advanced tab to specify scale, spacing, and other effects.
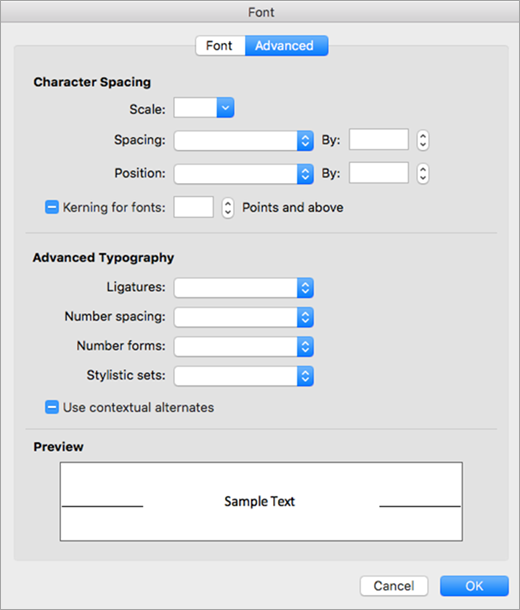
-
Select OK to save your changes.
-
Repeat these steps for each composition style you want to modify.
Change font size for all messages in a folder
-
Select a message from your Inbox or other folder, such as Sent or Drafts.
-
Under Format, select Increase Font Size or Decrease Font Size.
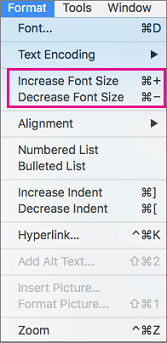
The changes will be applied to all mail in the selected folder or subfolder. When you navigate away from the folder, its text will revert to the default size. For more permanent adjustments, you can change the text size of the sidebar, message list, and reading pane and change the font size of incoming or outgoing messages.
Note: Incoming HTML messages may have varying fonts and sizes applied to their text. Your font specifications may not affect the formatting of these incoming messages.
Change font size in a new email
As you are composing an email you can make its text larger or smaller. After you send the message the default size is reinstated.
-
Place the cursor in the body of the email message you're composing.
-
Select Format > Zoom.
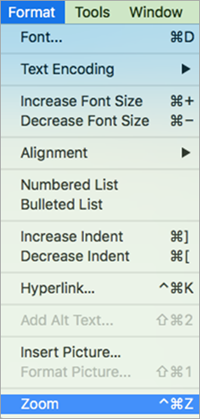
-
Select a zoom percentage or enter a custom percent.