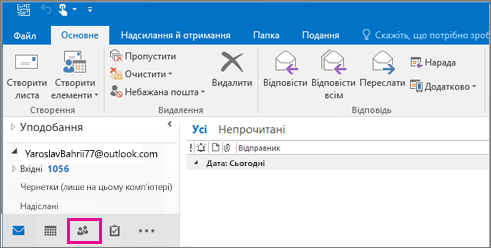Якщо є багато відомостей бізнес-контактів або особистої контактної інформації, яка міститься в електронній таблиці, можна імпортувати її безпосередньо до програми Outlook, здійснивши невелику підготовку. Є три основні кроки.
-
Збережіть книгу Excel як файл .csv.
-
Імпорт контактів.
-
Зіставте стовпці Excel електронної таблиці з відповідними полями Outlook.
Крок 1. Збереження книги Excel як файлу .csv
Outlook може імпортувати файли з роздільниками-комами (.csv), але не книги з кількома аркушами, тому на кроці 1 зберігається книга Excel як файл .csv. Ось як це зробити.
-
У книзі клацніть аркуш з контактними відомостями, які необхідно імпортувати.
-
Відкрийте меню Файл і виберіть команду Зберегти як.
-
Виберіть місце для збереження файлу.
-
У полі Тип файлу виберіть елемент CSV (з роздільниками-комами) (*.csv) та натисніть кнопку Зберегти.
У програмі Excel відобразиться повідомлення "Вибраний тип файлу не містить книги з багатьма аркушами". Це повідомлення стосується обмеження файлу CSV, з вихідною книгою (файл з розширенням .xlsx) нічого не станеться.
-
Натисніть кнопку OK.
У програмі Excel відобразиться повідомлення "Якщо зберегти файл CSV (з роздільниками-комами), деякі можливості книги буде втрачено". Це повідомлення стосується лише обмежень, пов’язаних із файлом CSV, і його можна пропустити.
-
Натисніть кнопку Так , щоб Excel зберегти поточний аркуш у форматі CSV. Вихідна книга (файл XLSX) буде закрита.
-
Закрийте файл CSV.
Роботу з Excel. Тепер процес імпорту можна почати в Outlook.
Примітка.: У деяких локалізаціях використовуються різні роздільники списків за замовчуванням. Наприклад, роздільник за замовчуванням для української мови – крапка з комою. Але Outlook не підтримує крапку з комою як роздільник полів. Тому може знадобитися замінити крапки з комою у файлі CSV на коми, перш ніж перейти до наступного кроку.
Крок 2. Імпорт контактів до програми Outlook
Примітка.: Якщо ви імпортуєте файл .csv до облікового запису Outlook.com (або іншого облікового запису Exchange ActiveSync) в Outlook, див. статтю Імпорт контактів до облікового запису Outlook.com.
-
У верхній частині стрічки Outlook натисніть кнопку Файл.

-
Натисніть кнопку Відкрити & Експорт > Імпорт/експорт.
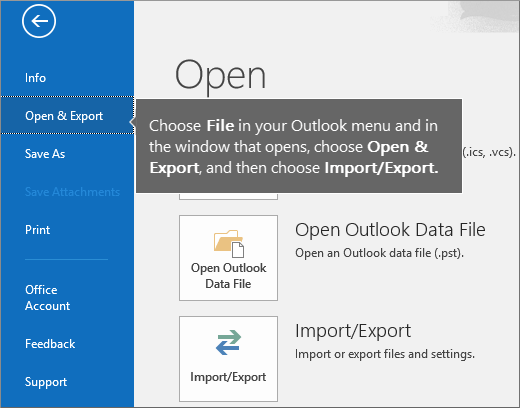
-
Виберіть команду Імпорт з іншої програми або файлу та натисніть кнопку Далі.

Порада.: Якщо буде запропоновано ввести пароль і ви не встановили пароль, натисніть кнопку Скасувати , щоб перейти до наступного вікна.
-
Виберіть елемент Значення, розділені комами та натисніть кнопку Далі.
-
Виберіть файл CSV, який потрібно імпортувати.
-
У розділі Параметри виберіть, чи необхідно замінити повторювані контакти (наявні контакти), створити повторювані контакти або не імпортувати їх.
-
Натисніть кнопку Далі і виберіть папку призначення. Контакти мають бути вибрані за промовчанням, але якщо це не так, прокрутіть список вгору або вниз, доки не знайдете їх. Також можна вибрати іншу папку або створити нову.
-
Натисніть кнопку Далі.
-
Переконайтеся, що встановлено прапорець Імпортувати "MyContacts.csv" (якщо це ім'я файлу).
-
Ще не натискайте кнопку Готово , тому що потрібно зіставити деякі стовпці у файлі CSV з полями контактів у програмі Outlook. Зіставлення може допомогти імпортованим контактам вийти так, як вам потрібно.
Крок 3. Зіставлення стовпців CSV-файлу з Outlook полів контактів
-
Натисніть кнопку Відповідність полів. Відобразиться діалогове вікноВідповідність полів.
-
У розділі Від відображаються назви стовпців, імпортованих з файлу CSV.
-
У розділі Кому відобразяться стандартні поля, які Outlook використовувати для контактів. Якщо одне поле контакту збігається зі стовпцем у файлі CSV, цей стовпець відображатиметься в розділі Зіставлено з.
-
Поля "Ім'я", "Ім'я" та "Прізвище" – це стандартні Outlook поля контактів, тому, якщо контактна інформація у файлі містить будь-яке з цих імен контактів, радимо перейти.
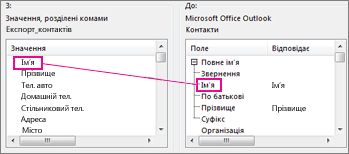
-
-
Можливо, необхідно буде виконати зіставлення вручну. Наприклад, у цьому імпортованому файлі номер стільникового телефону даного контакту розміщений у стовпці "Моб. Він не матиме точного збігу в Outlook. Але відповідний збіг можна знайти в Outlook, виконавши такі дії:
-
Перегляньте список на панелі праворуч, де можна знайти пункт Інші адреси зі знаком (+) ліворуч.
-
Щоб розгорнути розкривне меню, натисніть на кнопку зі знаком плюс, і у вікні відобразиться потрібний пункт – Мобільний телефон.
-
-
Перетягніть Моб. тел. з лівої панелі до правої панелі Мобільний телефон.
Тепер пункт Моб. тел. розміщений після пункту Мобільний телефон у стовпці Відповідає.

-
По черзі перетягніть решту значень з області ліворуч до відповідних полів Outlook в області праворуч. Наприклад, можна перетягнути елемент Адреса на головну вулицю або на робочу вулицю залежно від типу адреси контактів.
-
Натисніть кнопку Готово.
Контакти буде імпортовано до Outlook.
-
Щоб переглянути контакти в Outlook, у нижній частині панелі переходів клацніть піктограму Контакти .