Вбудуйте Word вміст безпосередньо в презентацію PowerPoint. Ви можете імпортувати Word документ як об'єкт, який вставляє статичний знімок документа. Це зручно, якщо Word документ – це одна сторінка з рисунками. Інший варіант – використовувати структуру Word як основу для презентації.
У цій статті:
Експорт документа Word до PowerPoint

-
Відкрийте документ, який потрібно перетворити на презентацію в інтернет-версії Word. Переконайтеся, що вона містить лише текст. Заголовки в документі стануть заголовками слайдів у презентації.
-
Перейдіть до розділу Експорт файлу > > Експорт до презентації PowerPoint.
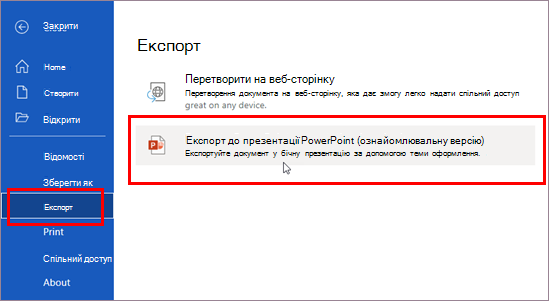
-
У вікні Експорт до презентації виберіть тему оформлення для презентації, а потім натисніть кнопку Експорт.
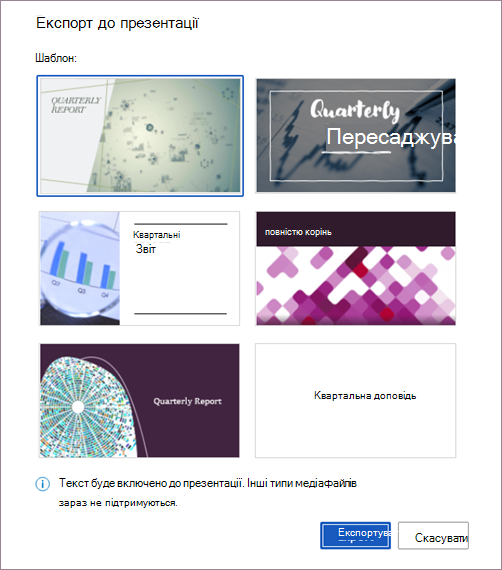
-
Програма Word експортує та перетворює документ, застосовуючи вибрану тему оформлення.
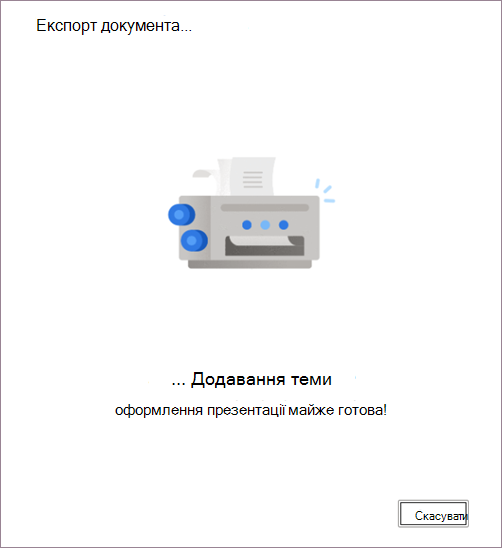
-
Завершивши перетворення, натисніть кнопку Відкрити презентацію , щоб переглянути результати в інтернет-версії PowerPoint.
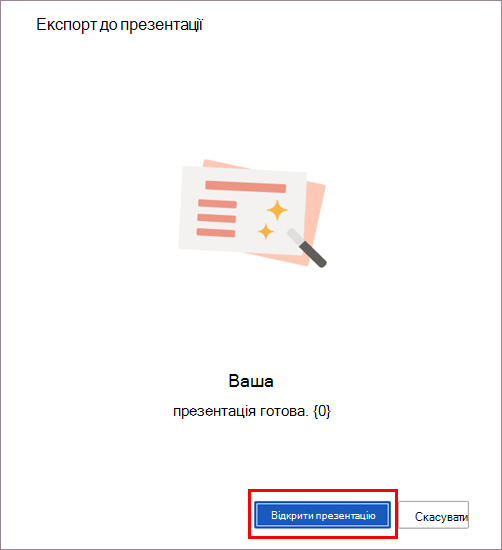
Ця функція доступна лише в інтернет-версії Word. Докладні відомості див. в статті Експорт документів Word до презентацій PowerPoint.
Вставлення документа Word як об’єкта
Найпростіший спосіб вставити документ Word – це створити його у Word і додати до презентації.
-
Виберіть слайд, на якому потрібно розмістити документ Word.
-
На вкладці Вставлення натисніть кнопку Об’єкт.

-
Якщо документ Word уже існує, у діалоговому вікні Вставлення об’єкта встановіть перемикач Створити з файлу.
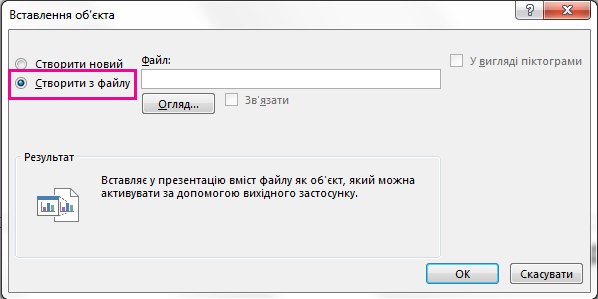
-
Щоб знайти документ Word, який потрібно вставити, натисніть кнопку Огляд. Виберіть потрібний документ Word і натисніть кнопку OK.
-
Переконайтеся, що прапорці Зв’язати та У вигляді піктограми не встановлено. Щоб вставити вміст документа Word як об’єкт, натисніть кнопку OK.
Примітка.: Щоб відкрити документ Word в Word, а не в PowerPoint, установіть прапорець У вигляді піктограми , щоб вставити піктограму в презентацію. Якщо клацнути піктограму, документ відкриється в Word.
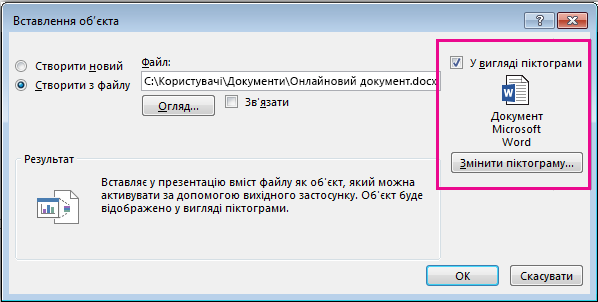
Порада.: Ви також можете вставити зв’язаний об’єкт. Щоб перетворити об’єкт на ярлик імпортованого документа Word, установіть прапорець Зв’язати.
Використання документа Word як структури для створення презентації
-
У вікні документу Word перейдіть на вкладку Основне.
-
Відформатуйте вміст документа Word, скориставшись колекцією Стилі.
-
Виділіть вміст, який потрібно використати як заголовок слайда, і виберіть у колекції Стилі елемент Заголовок 1.
-
Виділіть вміст, який потрібно використати як текст слайда, і виберіть у колекції Стилі елемент Заголовок 2.
-
-
У документі Word виберіть Файл > Зберегти, а потім – Файл > Закрити.
Примітка.: Документ Word, який ви вставляєте в презентацію PowerPoint, має бути закритий.
-
Відкрийте PowerPoint і на вкладці Основне натисніть кнопку Створити слайд.
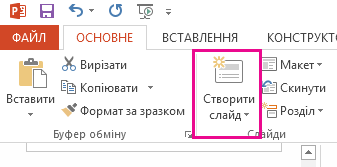
-
Виберіть пункт Слайди зі структури.

-
У діалоговому вікні Вставити структуру знайдіть і виділіть документ Word, а потім натисніть кнопку Вставлення. Для кожної з частин тексту в документі, до якої застосовано стиль "Заголовок 1", буде створено новий слайд.
Примітка.: Якщо документ Word не містить стилі "Заголовок 1" і "Заголовок 2", PowerPoint створить слайд для кожного абзацу у вмісті.










