Ви можете об'єднати (об'єднати) рядки з однієї таблиці в іншу, просто вставивши дані в перші пусті клітинки під цільовою таблицею. Розмір таблиці збільшиться, щоб включити нові рядки. Якщо рядки в обох таблицях збігаються, стовпці однієї таблиці можна об'єднати з іншою, вставивши їх у перші пусті клітинки праворуч від таблиці. У цьому випадку таблиця також збільшиться, щоб вмістити нові стовпці.
Об'єднання рядків насправді досить просте, але об'єднання стовпців може бути складним, якщо рядки однієї таблиці не відповідають рядкам в іншій таблиці. За допомогою функції VLOOKUP можна уникнути деяких проблем із вирівнюванням.
Об'єднання двох таблиць за допомогою функції VLOOKUP
У наведеному нижче прикладі відображаються дві таблиці з іншими іменами : "Синій" і "Оранжевий". У блакитній таблиці кожен рядок – це елемент рядка для замовлення. Таким чином, ідентифікатор замовлення 20050 має два елементи, ідентифікатор замовлення 20051 має один елемент, ідентифікатор замовлення 20052 має три елементи тощо. Ми хочемо об'єднати стовпці "Ідентифікатор збуту" та "Регіон" із синьою таблицею на основі відповідних значень у стовпцях "Ідентифікатор замовлення" помаранчевої таблиці.
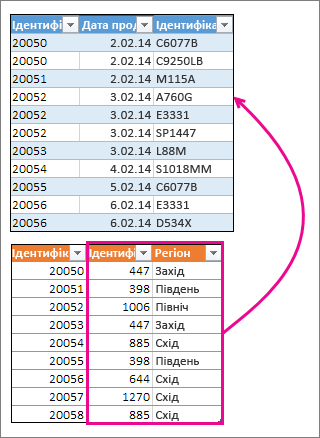
Значення ідентифікатора замовлення повторюються в синій таблиці, але значення ідентифікатора замовлення в таблиці Orange унікальні. Якщо просто скопіювати та вставити дані з помаранчевої таблиці, значення "Ідентифікатор продажів" і "Регіон" другого рядка замовлення 20050 буде вимкнуто на один рядок, що змінить значення в нових стовпцях у синій таблиці.
Ось дані блакитної таблиці, які можна скопіювати до пустого аркуша. Вставте його в аркуш, натисніть клавіші Ctrl+T, щоб перетворити її на таблицю, а потім перейменуйте синю таблицю Excel .
|
Order ID (Ідентифікатор замовлення) |
Дата продажу |
Ідентифікатор товару; |
|---|---|---|
|
20050 |
2/2/14 |
C6077B |
|
20050 |
2/2/14 |
C9250LB |
|
20051 |
2/2/14 |
M115A |
|
20052 |
2/3/14 |
A760G |
|
20052 |
2/3/14 |
E3331 |
|
20052 |
2/3/14 |
Пакет оновлень 1447 (SP1447) |
|
20053 |
2/3/14 |
L88M |
|
20054 |
2/4/14 |
S1018MM |
|
20055 |
2/5/14 |
C6077B |
|
20056 |
2/6/14 |
E3331 |
|
20056 |
2/6/14 |
D534X |
Ось дані для помаранчевої таблиці. Скопіюйте його до того самого аркуша. Вставте його в аркуш, натисніть клавіші Ctrl+T, щоб перетворити її на таблицю, а потім перейменуйте таблицю Orange.
|
Order ID (Ідентифікатор замовлення) |
Ідентифікатор збуту |
Регіон |
|---|---|---|
|
20050 |
447 |
Захід |
|
20051 |
398 |
Південь |
|
20052 |
1006 |
Північ |
|
20053 |
447 |
Захід |
|
20054 |
885 |
Схід |
|
20055 |
398 |
Південь |
|
20056 |
644 |
Схід |
|
20057 |
1270 |
Схід |
|
20058 |
885 |
Схід |
Ми повинні переконатися, що значення "Ідентифікатор збуту" та "Регіон" для кожного замовлення правильно співпадають з кожним унікальним елементом рядка замовлення. Для цього давайте вставимо заголовки таблиці "Ідентифікатор продажів" і "Регіон" у клітинки праворуч від синьої таблиці та за допомогою формул VLOOKUP отримаємо правильні значення зі стовпців "Ідентифікатор збуту" та "Регіон" помаранчевої таблиці.
Ось як це зробити:
-
Скопіюйте заголовки "Ідентифікатор збуту" та "Регіон" у помаранчевій таблиці (лише ці дві клітинки).
-
Вставте заголовки в клітинку праворуч від заголовка "Ідентифікатор товару" блакитної таблиці.
Тепер синя таблиця містить п'ять стовпців, включно з новими стовпцями "Ідентифікатор збуту" та "Регіон".
-
У синій таблиці в першій клітинці під ідентифікатором збуту почніть писати цю формулу:
=VLOOKUP(
-
У блакитній таблиці виберіть першу клітинку в стовпці Ідентифікатор замовлення (20050).
Частково завершена формула має такий вигляд:

Частина [@[Ідентифікатор замовлення]] означає "отримати значення в цьому самому рядку зі стовпця "Ідентифікатор замовлення"."
Введіть кому та виділіть усю помаранчеву таблицю мишею, щоб додати до формули "Оранжевий[#All]".
-
Введіть іншу кому, 2, іншу кому та 0, наприклад: ,2,0
-
Натисніть клавішу Enter, і формула, яку завершено, має такий вигляд:

Помаранчева частина [#All] означає "шукати в усіх клітинках помаранчевої таблиці". 2 означає "отримати значення з другого стовпця", а 0 означає "повернути значення, лише якщо є точний збіг".
Зверніть увагу, що excel заповнив клітинки в цьому стовпці за допомогою формули VLOOKUP.
-
Поверніться до кроку 3, але цього разу почніть вводити ту саму формулу в першій клітинці під областю.
-
На кроці 6 замініть 2 на 3, тому завершена формула має такий вигляд:

Між цією формулою та першою формулою є лише одна відмінність: перший отримує значення зі стовпця 2 помаранчевої таблиці, а другий отримує їх зі стовпця 3.
Тепер ви побачите значення в кожній клітинці нових стовпців у синій таблиці. Вони містять формули VLOOKUP, але відобразяться значення. Ви хочете перетворити формули VLOOKUP у цих клітинках на фактичні значення.
-
Виділіть усі клітинки значень у стовпці Ідентифікатор збуту та натисніть клавіші Ctrl+C, щоб скопіювати їх.
-
Клацніть стрілку > основне під кнопкою Вставити.
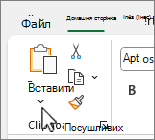
-
У колекції вставлення натисніть кнопку Вставити значення.
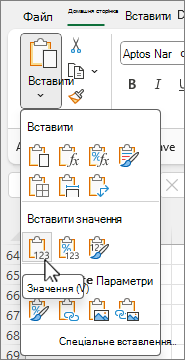
-
Виділіть усі клітинки значень у стовпці Регіон, скопіюйте їх і повторіть кроки 10 і 11.
Тепер формули VLOOKUP у двох стовпцях замінено значеннями.
Додаткові відомості про таблиці та функцію VLOOKUP
Потрібна додаткова довідка?
Ви завжди можете поставити запитання експерту в спільноті Tech у розділі Excel чи отримати підтримку в спільнотах.










