Примітка.: Щоб використовувати всі функції Copilot у Loop, потрібна ліцензія Microsoft 365 Copilot. Ви можете надати спільний доступ до вмісту Copilot, щоб співпрацювати з користувачами Loop, які не мають ліцензії.
Якщо результати Copilot не зовсім такі, що ви шукали, радимо перефразувати або уточнити текст. З Copilot у Loop. ви можете переглянути та змінити результати, створені в Copilot, щоб переконатися, що вони правильні.
-
Натисніть кнопку Copilot у верхній правій частині створеного вмісту та введіть текст безпосередньо в текстове поле.
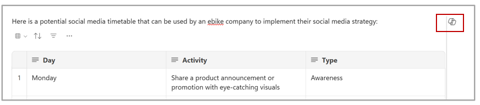
-
Можна змінити тон, довжину або формат. Наприклад:
-
Змінення тону. Попросіть Copilot щось на кшталт "Зроби, щоб текст звучав професійно" або "Зроби, щоб це звучало з ентузіазмом".
-
Змінення довжини. Попросіть Copilot щось на кшталт "Зроби цей текст коротшим" або "Зроби цей текст довшим".
-
Змінення формату. Попросіть Copilot щось на кшталт "Перетвори текст на заголовок" або "Додай стовпець таблиці для емодзі".
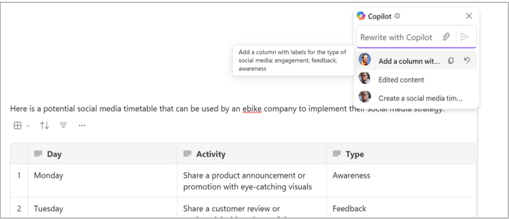
Порада.: Створюючи підказки, обов’язково надавайте контекст, конкретизуйте, що вам потрібно, і використовуйте загальноприйняту мову. Для натхнення використовуйте підказки для Copilot у Loop.
-
-
Клацніть стрілку , щоб надіслати підказку до Copilot. Copilot згенерує результат.
-
Якщо потрібно скасувати результати останньої підказки, натисніть Скасувати поруч із попередньою підказкою.
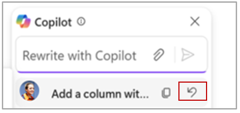
Докладніше
Ласкаво просимо до Copilot у Loop
Створення чернеток і додавання вмісту за допомогою Microsoft 365 Copilot у Loop











