Якщо ви створили спільну папку або хотіли б надати певним користувачам (групам) доступ до папки чи обмежити його, дізнайтеся, як налаштувати відповідні дозволи.
Увага!: Для використання спільних папок за допомогою програми Outlook потрібен сервер Microsoft Exchange Server і обліковий запис електронної пошти Exchange. Більшість домашніх і особистих облікових записів електронної пошти не використовують сервер Exchange Server.
-
В області папок клацніть правою кнопкою миші спільну папку, для якої потрібно встановити дозволи, і виберіть Властивості.
Примітка.: Якщо в області папок елемент Спільні папки не відображається, натисніть сполучення клавіш Ctrl+6.
-
На вкладці Дозволи в розділі Дозволи виберіть рівень доступу зі списку.
Дозволи залежать від вибраного рівня. Найбільше їх на рівні Власник, а найменше – на рівні Співавтор.
-
Після вибору рівня доступу можна настроїти дозволи, вибираючи кнопки або встановлюючи та знімаючи прапорці. Якщо зробити це, параметр Рівень дозволів для користувача або групи зміниться на Настроюваний.
У показаному тут прикладі в Тетяни та Дмитра вбудовані рівні доступу «Автор» і «Відповідальний редактор». Сергію призначено рівень «Редактор», який потім настроєно так, щоб дозволити йому видаляти свої елементи.
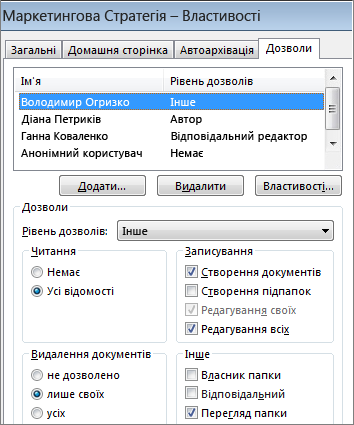
-
Щоб знайти користувачів або групи контактів, яким потрібно призначити певний рівень доступу, натисніть кнопку Додати.
-
У глобальному списку адрес виберіть потрібних користувачів і групи контактів, натискаючи кнопку Додати кожного разу. Після додавання користувачів або груп вони з’являться в полі справа від кнопки Додати.
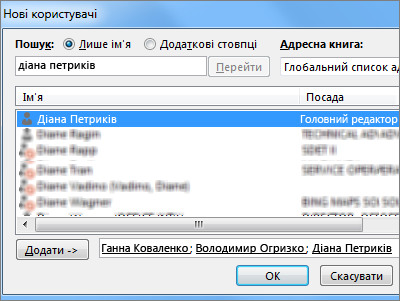
-
Щоб налаштувати дозволи інших користувачів, повторіть кроки 2–5.
-
Натисніть кнопку OK.
Докладні відомості про дозволи та папки Outlook
Щоб дізнатися більше про дозволи й те, як вони працюють, див. розділ, де обґрунтувано застосування дозволів для надання спільного доступу до файлів іншим користувачам на комп’ютері, цієї статті.
Докладні відомості про папки Outlook див. в статтях Створення спільної папки та надання до неї спільного доступу в Outlook і Перехід між папками Outlook.










