У Інтернет-версія Visio за допомогою нової надбудови можна створити організаційну діаграму на основі Excel даних.
Увага!: Цей процес працює, лише якщо у вас єРобочий або навчальний обліковий запис Microsoft 365. Він недоступний для особистих облікових записівMicrosoft 365 (Hotmail, outlook.com, live.com тощо).
Якщо потрібно створити організаційну діаграму, не створену на основі даних Excel, див. статтю Створення організаційної діаграми у Visio.
Діаграма базується на даних Excel
Організаційна діаграма походить від даних у книзі Excel. Ми надаємо зразки даних, щоб спростити початок роботи. Зразки даних буде замінено даними про людей, яких потрібно включити до організаційної діаграми.
Процес містить кілька кроків, описаних нижче. Перевага цього процесу полягає в тому, що в разі внесення змін ви просто оновлюєте дані працівників у книзі Excel, а потім натискаєте кнопку, щоб повністю оновити Visio схему.
Початок роботи з надбудовою Візуалізатора даних Visio
Надбудова Візуалізатора даних доступна для Excel на ПК, Комп'ютері Mac і в браузері зMicrosoft 365 #x2 . Тут ми зосереджуємося на використанні Excel та Visio у браузері.
-
Відкрийте вебпрограма Excel та створіть нову пусту книгу.
-
Збережіть книгу в розташуванні OneDrive або SharePoint.
-
Переконайтеся, що в книзі вибрано пусту клітинку.
-
Виберіть вставити > надбудови:
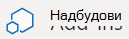
-
У вікні Надбудови для Office перейдіть на вкладку Магазин, знайдіть Візуалізатор даних і натисніть кнопку Додати поруч із корпорація Майкрософт Візуалізатором даних Visio. Якщо з'явиться повідомлення системи безпеки про надбудову, виберіть довіряти цій надбудові.
-
Увійдіть за допомогою облікового запису, пов'язаного з Microsoft 365 передплатою на робочий або навчальний обліковий запис.
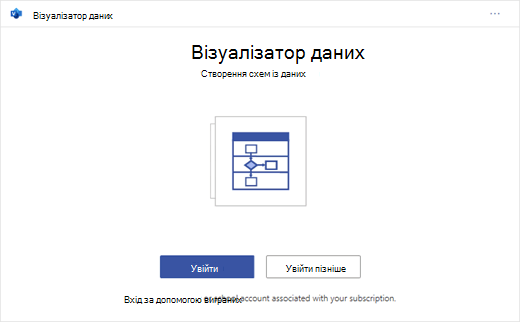
-
Якщо з'явиться запит на дозволи, натисніть кнопку Дозволити.
Змінення зв'язаної з даними таблиці для настроювання схеми
-
У вікні Візуалізатор даних виберіть Організаційна діаграма. Потім виберіть один із п'яти варіантів макета:
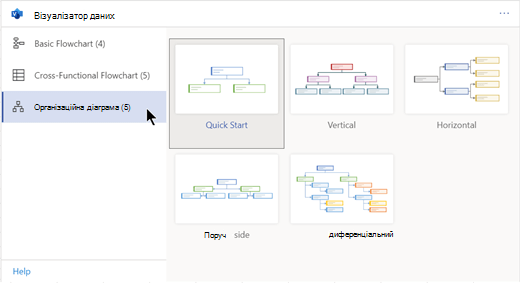
До книги буде додано зразок схеми та її таблицю, зв'язану з даними. Цей процес може тривати хвилину.
-
Схема зберігається як файл Visio в тому самому розташуванні, де збережено книгу Excel.
-
Замініть зразок даних у Excel таблиці на відомості про організацію. Введіть ідентифікатор працівника, ім'я, ідентифікатор керівника, посаду та тип ролі для кожного користувача, якого потрібно додати до організаційної діаграми.
Не змінюйте імена заголовків стовпців. Просто змініть дані під заголовками. Для ідентифікатора працівника можна використовувати будь-яку схему нумерації, але кожен запис у цьому стовпці має бути унікальним. Докладні відомості див. в наступному розділі "Взаємодія даних таблиці зі схемою".
-
Додавайте або видаляйте записи користувачів, додаючи або видаляючи рядки в таблиці даних.
-
Змінивши таблицю даних, натисніть кнопку Оновити в області схеми, щоб оновити вигляд діаграми.
Примітка.: Якщо у вихідній таблиці даних є недоліки, поруч із діаграмою з'явиться засіб перевірки даних і наведено вказівки з усунення недоліків. Після внесення виправлень у таблиці натисніть кнопку Повторити в засобі перевірки даних, щоб переконатися, що недолік виправлено. Потім схема оновиться.
Взаємодія даних таблиці зі схемою
Кожен стовпець таблиці однозначно визначає важливий аспект організаційної діаграми, яку ви бачите. Перегляньте довідкові відомості нижче, щоб дізнатися більше про кожен стовпець, а також про те, як він застосовується та впливає на схему.
Виберіть підзаголовок нижче, щоб розгорнути його та переглянути докладні відомості.
Число, яке визначає кожного працівника на організаційній діаграмі. Цей стовпець обов'язковий, і кожне значення в таблиці Excel має бути унікальним, а не пустим. Це значення не відображається на схемі.
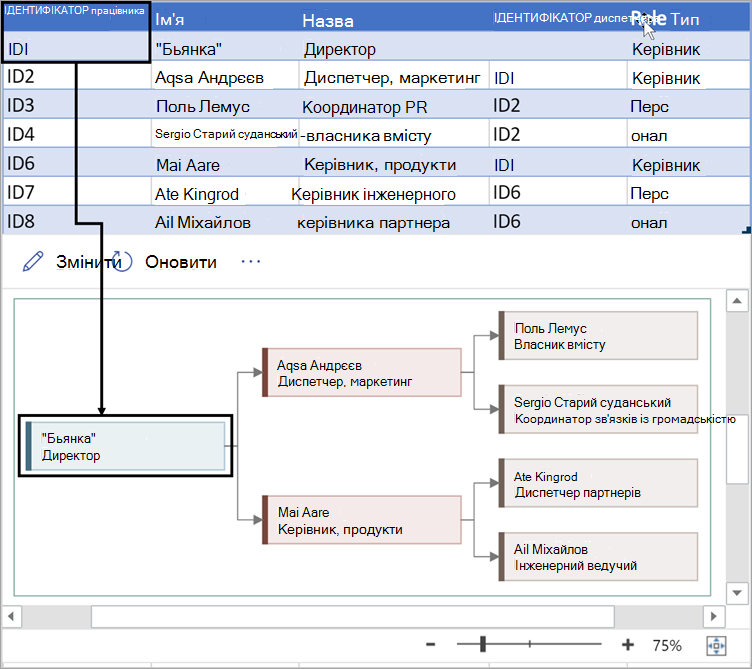
Введіть повне ім'я працівника, якого потрібно пов'язати з ідентифікаційним номером працівника. Цей текст відображається на схемі як текст фігури.
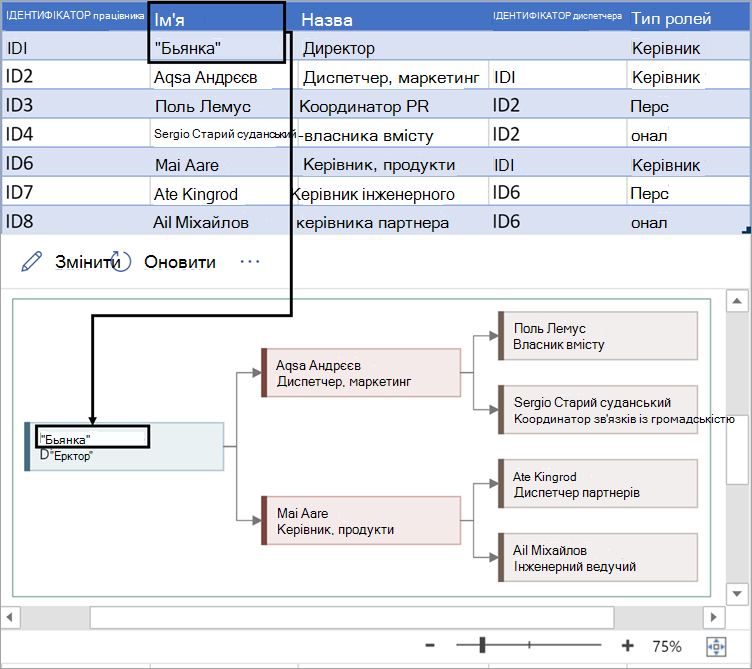
Надайте додаткові відомості для працівника, ввівши посаду або роль. Цей текст відображається у фігурах схеми під іменем працівника.
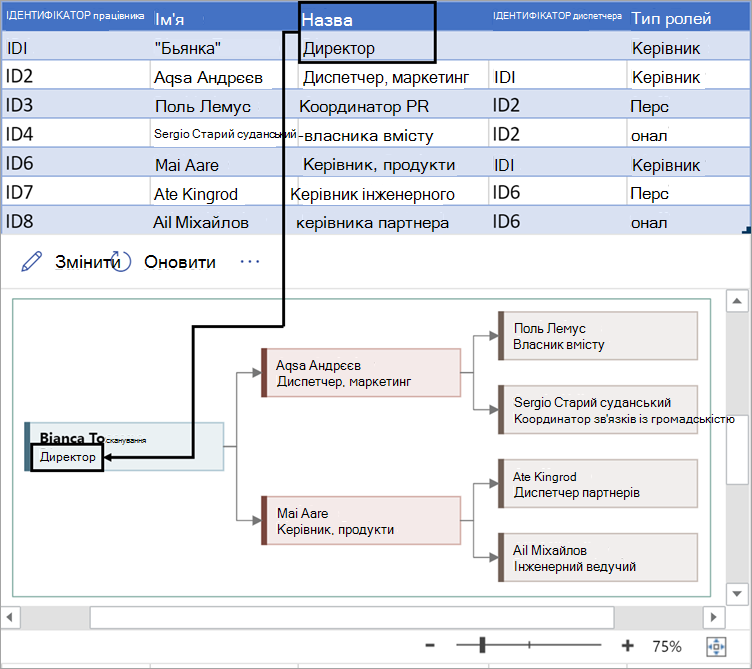
Щоб створити структуру організаційної діаграми, використовуйте цей стовпець, щоб визначити керівника кожного працівника. Ви можете залишити його пустим для тих, хто нікому не повідомляє. З першого стовпця введіть відповідний ідентифікатор працівника. У наведеному нижче прикладі зверніть увагу на те, як ідентифікатор працівника (ID1) Б'янки Тоскано відображається в стовпці Ідентифікатор керівника для Aasa Andrejev, що вказує на те, що Б'янка є менеджером Aasa.
Також можна розділяти кілька ідентифікаторів керівників за допомогою коми.
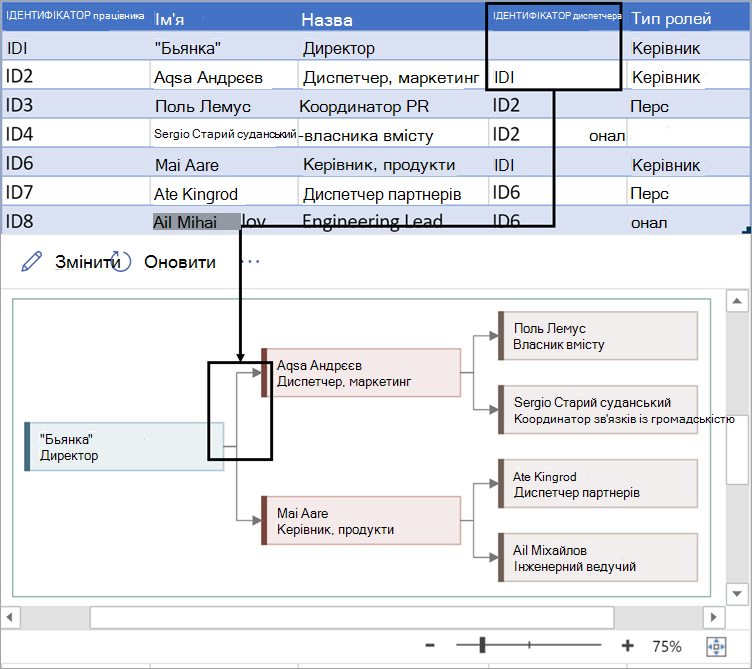
Організаційні діаграми в надбудові постачаються з різними типами ролей. Виберіть поле під стовпцем Тип ролі, щоб вибрати з попередньо встановленого списку ролей. Вибрана роль визначає колір фігури на схемі.
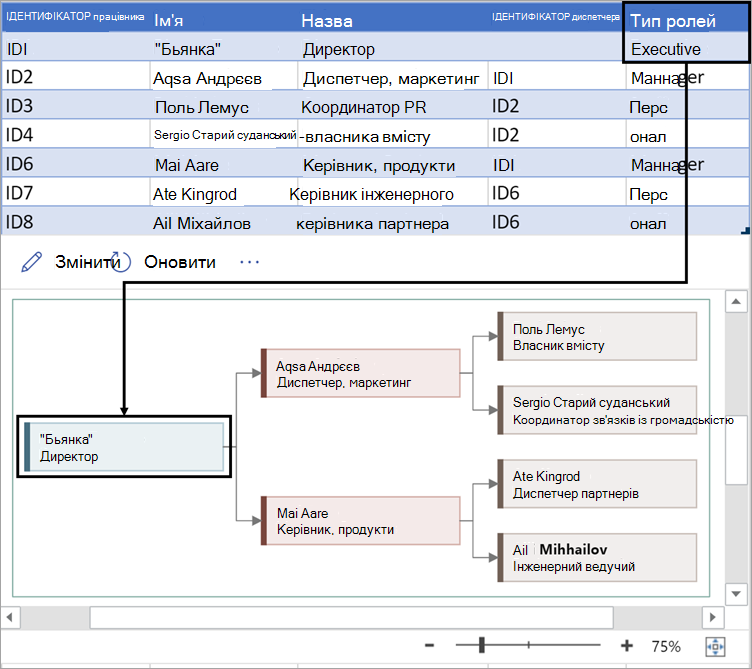
Перегляд, друк або надання спільного доступу до схеми Visio
Відкрийте блок-схему Візуалізатора даних у Інтернет-версія Visio для перегляду, друку або надання спільного доступу до схеми іншим користувачам. Ось як це зробити:
-
Щоб переглянути схему вІнтернет-версія Visio, виберіть три крапки (...) в області схеми та натисніть кнопку Відкрити в Інтернеті.
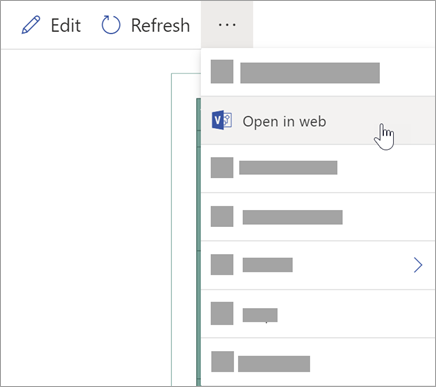
-
Відкривши файл Visio на новій вкладці браузера, виберіть три крапки (...) у верхній частині екрана, а потім натисніть кнопку Друк , щоб надрукувати схему. (Докладні відомості див. в статті Друк схеми.
-
Щоб надати спільний доступ до схеми, натисніть кнопку Спільний доступ , щоб створити посилання, або введіть адреси електронної пошти тих, кому потрібно надати спільний доступ.
Редагування схеми
Якщо у вас є передплата на Visio, ви можете змінити схему певним чином у Інтернет-версія Visio – змінити тему, змінити макет або додати та відформатувати текст.
-
В області схеми в Excel виберіть Редагувати

-
Внесіть зміни до схеми в Інтернет-версія Visio, як показано нижче.
Дія
Логічне значення
Додавання та форматування тексту
Параметри шрифту домашньої >:

Докладні відомості див. в статті Додавання та форматування тексту.
Змінення теми
Оформлення тем >


Докладні відомості див. в статті Застосування теми або кольору теми.
Змінення макета схеми
Макет > конструктора
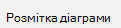
Докладні відомості див. в статті Повторне створення схеми.
-
Завершивши редагування схеми, можна повернутися до файлуExcel і натиснути кнопку Оновити











