У Microsoft Power Automatemicrosoft Forms можна створити потік для Microsoft Forms, який автоматично виконує одне або кілька завдань після її ініціатора події.
У наведеному нижче сценарії ми зібрали подію, але вам потрібно з'ясувати, хто планує приєднатися до онлайн-зустрітися особисто. Ви можете створити опитування, а потім за допомогою Power Automate автоматично надсилати запрошення на мережні наради користувачам, яким потрібно приєднатися віддалено, та інші відомості про тих, хто відвідує нараду особисто.
-
Перейдіть на сайт Microsoft Power Automateвиберіть

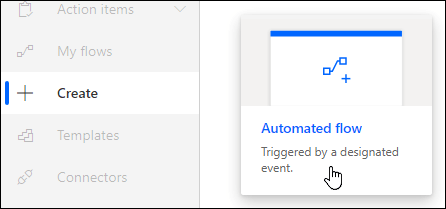
-
У Flow ім'явведіть ім'я або ім'я потоку, який буде створено для вас.
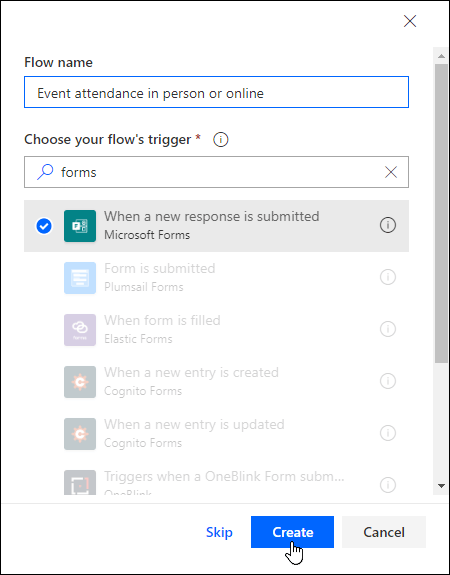
-
У полі пошуку в розділі Виберіть тригер потокувведіть форми.
-
У результатах пошуку виберіть Коли надіслано новувідповідь , а потім натисніть кнопку Створити.
-
У розділі Ідентифікаторформи клацніть поле пошуку або торкніться його, щоб переглянути список створених форм. Виберіть ім'я форми, яку потрібно використовувати.
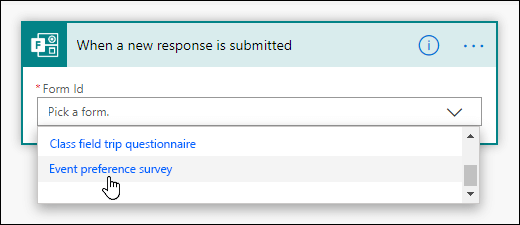
-
Виберіть

-
У полі пошуку в розділі Виберіть діювведіть форми.
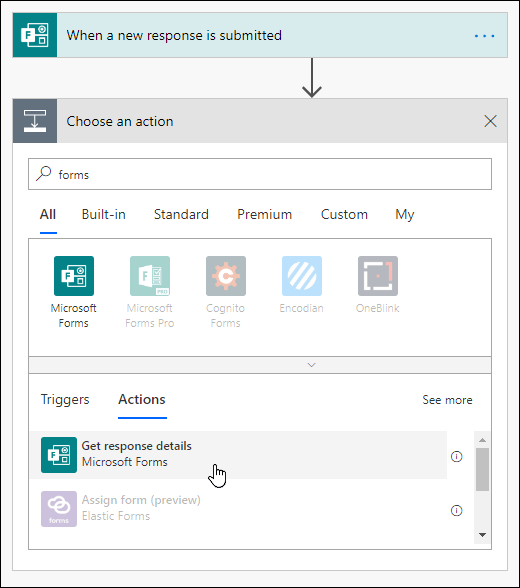
-
На вкладці Дії виберіть Отримати відомості про відповідь.
-
У розділі Ідентифікаторформи клацніть поле пошуку або торкніться його, щоб переглянути список створених форм. Знову виберіть ім'я форми, яку потрібно використовувати.
-
У розділі Ідентифікаторвідповіді клацніть поле пошуку або торкніться його, а потім виберіть Ідентифікатор відповіді.
-
Виберіть

-
Клацніть або торкніться поля пошуку Пошук з'єдначів і дій у розділі Виберіть дію,а потім на вкладці Дії натиснітькнопку Умова.
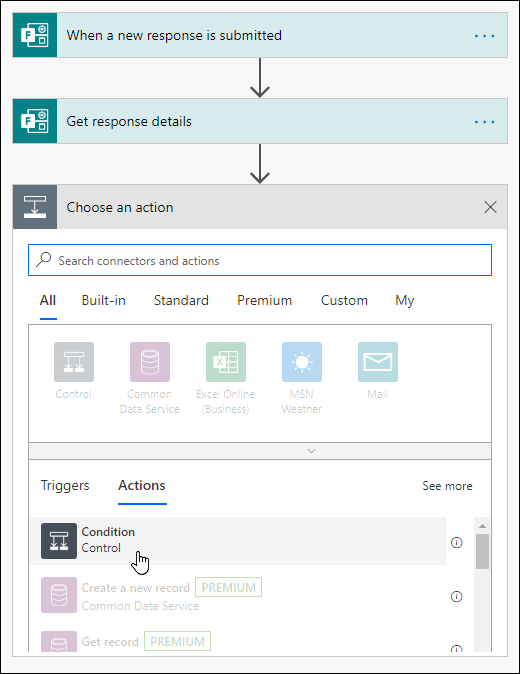
-
Клацніть поле Виберіть значення, а потім виберіть запитання, яке потрібно використовувати, щоб вибрати тип повідомлення електронної пошти для надсилання. У цьому прикладі ми вибрамо Вас особисто приєднатися до цієї події?
-
У розкривному списку біля чи приєднуватися до цієї події особисто?виберіть значення дорівнює.
-
У полі пошуку Виберіть значення поруч з елементом дорівнює введіть Так.
-
У наступному розділі Якщо так виберіть додати дію.
-
Клацніть або торкніться поля пошуку Пошук з'єдначів і дій у розділі Виберітьдію, а потім введіть повідомлення електронної пошти.
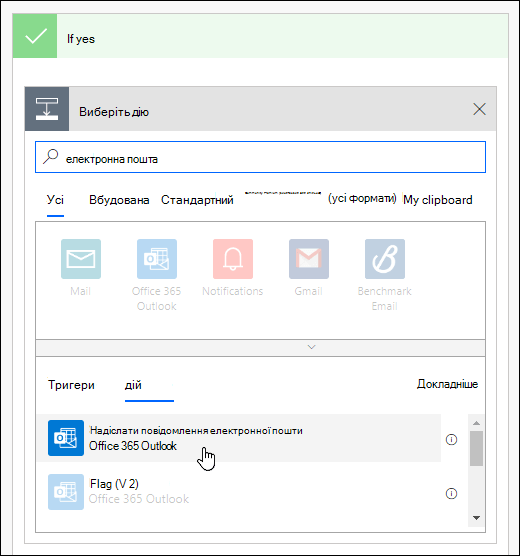
-
Виберіть Надіслати повідомлення електронної пошти (V2).
-
Клацніть поле To (До) або торкніться його, а потім виберіть Responders' Email (Електронна пошта відповідачів).
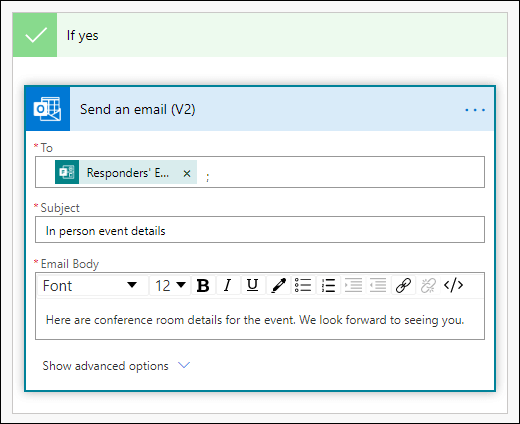
-
Додайте рядок теми й текст до тексту повідомлення електронної пошти.
-
У наступному розділі Якщо немає виберіть елемент Додати дію. Виконайте ті ж дії, що й у кроках 16–19.
-
Виберіть команду Зберегти.
Щоб перевірити автоматизований потік, натисніть кнопку Перевірити у верхньому правому куті сторінки.
Відгук для Microsoft Forms
Ми хочемо вас почути! Щоб надіслати відгук про Microsoft Forms, перейдіть до правого верхнього кута форми та виберіть Додаткові параметри форми 










