У зведеній таблиці або зведеній діаграмі можна розгорнути або згорнути дані до будь-якого рівня деталізації або навіть до всіх рівнів відразу. У Windows і Mac також можна розгортати або згортати дані до рівня деталізації за межами наступного рівня. Наприклад, рівень країни або регіону можна розгорнути до рівня міста, щоб бачити як рівень країни або регіону, так і рівень міста. Робота з багатьма рівнями деталізації допомагає зекономити час. Крім того, ви можете розгорнути або згорнути всі елементи кожного поля в джерелі даних онлайнової аналітичної обробки (OLAP). Також можна переглянути відомості, які використовуються, щоб агрегувати значення в полі значення.
У зведеній таблиці виконайте наведені нижче дії.
-
Натисніть кнопку “Розгорнути” або “Згорнути” поруч із елементом, який потрібно розгорнути або згорнути.
Примітка.: Якщо кнопки “Розгорнути” та “Згорнути” не відображаються, див. розділ Відображення й приховання кнопок “Розгорнути” та “Згорнути” у зведеній таблиці в цій темі.
-
Двічі клацніть елемент, який потрібно розгорнути або згорнути.
-
Клацніть правою кнопкою цей елемент, натисніть кнопку Розгорнути або згорнути, а потім виконайте одну з наведених нижче дій.
-
Щоб переглянути відомості про поточний елемент, натисніть кнопку Розгорнути.
-
Щоб приховати відомості про поточний елемент, натисніть кнопку Згорнути.
-
Щоб приховати відомості про всі елементи поля, натисніть кнопку Згорнути все поле.
-
Щоб переглянути відомості про всі елементи поля, натисніть кнопку Розгорнути все поле.
-
Щоб переглянути рівень деталізації за межами наступного рівня, натисніть кнопку Розгорнути до “<Ім'я поля>”.
-
Щоб приховати рівень деталізації за межами наступного рівня, натисніть кнопку Згорнути до “<Ім'я поля>”.
-
У зведеній діаграмі клацніть правою кнопкою мітку категорії, відомості про яку потрібно відобразити або приховати, натисніть кнопку Розгорнути або згорнути та виконайте одну з наведених нижче дій.
-
Щоб переглянути відомості про поточний елемент, натисніть кнопку Розгорнути.
-
Щоб приховати відомості про поточний елемент, натисніть кнопку Згорнути.
-
Щоб приховати відомості про всі елементи поля, натисніть кнопку Згорнути все поле.
-
Щоб переглянути відомості про всі елементи поля, натисніть кнопку Розгорнути все поле.
-
Щоб переглянути рівень деталізації за межами наступного рівня, натисніть кнопку Розгорнути до “<Ім'я поля>”.
-
Щоб приховати рівень деталізації за межами наступного рівня, натисніть кнопку Згорнути до “<Ім'я поля>”.
Кнопки “Розгорнути” та “Згорнути” відображаються за замовчуванням, але Їх можна приховати (наприклад, якщо не потрібно, щоб вони відображалися в надрукованому звіті). Щоб розгорнути або згорнути рівні деталізації звіту за допомогою цих кнопок, переконайтеся, що вони відображаються.
На вкладці Аналіз у групі Відображення натисніть кнопку +/- Кнопки , щоб відобразити або приховати кнопки розгортання та згортання.
Примітка.: Кнопки “Розгорнути” та “Згорнути” доступні лише для полів, які містять докладні дані.
Ви можете відобразити або приховати відомості, а також вимкнути або ввімкнути відповідний параметр.
Відображення відомостей про поле значення
-
У зведеній таблиці виконайте наведені нижче дії.
-
Клацніть правою кнопкою поле в області значень зведеної таблиці, а потім натисніть Показати відомості.
-
Двічі клацніть поле в області значень зведеної таблиці.
Докладні дані, на основі яких створено поле значення, буде розміщено на новому аркуші.
-
Приховання відомостей про поле значення
-
Клацніть правою кнопкою вкладку аркуша, де розміщено дані про поле значення, а потім натисніть кнопку Приховати абоВидалити.
Вимкнення або увімкнення параметра відображення відомостей про поле значення
-
Клацніть будь-де у зведеній таблиці.
-
На вкладці Параметри або Аналіз (залежно від версії Excel, яку ви використовуєте) на стрічці в групі Зведена таблиця натисніть кнопку Параметри.
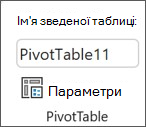
-
У діалоговому вікні Параметри зведеної таблиці відкрийте вкладку Дані.
-
У розділі Дані зведеної таблиці зніміть або встановіть прапорець біля Увімкнути відображення відомостей, щоб вимкнути або увімкнути цей параметр.
Примітка.: Цей параметр недоступний для джерела даних OLAP.
У зведеній таблиці виконайте наведені нижче дії.
-
Натисніть кнопку “Розгорнути” або “Згорнути” поруч із елементом, який потрібно розгорнути або згорнути.
Примітка.: Якщо кнопки “Розгорнути” та “Згорнути” не відображаються, див. розділ Відображення й приховання кнопок “Розгорнути” та “Згорнути” у зведеній таблиці в цій темі.
-
Двічі клацніть елемент, який потрібно розгорнути або згорнути.
-
Клацніть правою кнопкою цей елемент, натисніть кнопку Розгорнути або згорнути, а потім виконайте одну з наведених нижче дій.
-
Щоб переглянути відомості про поточний елемент, натисніть кнопку Розгорнути.
-
Щоб приховати відомості про поточний елемент, натисніть кнопку Згорнути.
-
Щоб приховати відомості про всі елементи поля, натисніть кнопку Згорнути все поле.
-
Щоб переглянути відомості про всі елементи поля, натисніть кнопку Розгорнути все поле.
-
Щоб переглянути рівень деталізації за межами наступного рівня, натисніть кнопку Розгорнути до “<Ім'я поля>”.
-
Щоб приховати рівень деталізації за межами наступного рівня, натисніть кнопку Згорнути до “<Ім'я поля>”.
-
У зведеній діаграмі клацніть правою кнопкою мітку категорії, відомості про яку потрібно відобразити або приховати, натисніть кнопку Розгорнути або згорнути та виконайте одну з наведених нижче дій.
-
Щоб переглянути відомості про поточний елемент, натисніть кнопку Розгорнути.
-
Щоб приховати відомості про поточний елемент, натисніть кнопку Згорнути.
-
Щоб приховати відомості про всі елементи поля, натисніть кнопку Згорнути все поле.
-
Щоб переглянути відомості про всі елементи поля, натисніть кнопку Розгорнути все поле.
-
Щоб переглянути рівень деталізації за межами наступного рівня, натисніть кнопку Розгорнути до “<Ім'я поля>”.
-
Щоб приховати рівень деталізації за межами наступного рівня, натисніть кнопку Згорнути до “<Ім'я поля>”.
Кнопки “Розгорнути” та “Згорнути” відображаються за замовчуванням, але Їх можна приховати (наприклад, якщо не потрібно, щоб вони відображалися в надрукованому звіті). Щоб розгорнути або згорнути рівні деталізації звіту за допомогою цих кнопок, переконайтеся, що вони відображаються.
На вкладці Аналіз у групі Відображення натисніть кнопку +/- Кнопки , щоб відобразити або приховати кнопки розгортання та згортання.
Примітка.: Кнопки “Розгорнути” та “Згорнути” доступні лише для полів, які містять докладні дані.
Ви можете відобразити або приховати відомості, а також вимкнути або ввімкнути відповідний параметр.
Відображення відомостей про поле значення
-
У зведеній таблиці виконайте наведені нижче дії.
-
Клацніть правою кнопкою поле в області значень зведеної таблиці, а потім натисніть Показати відомості.
-
Двічі клацніть поле в області значень зведеної таблиці.
Докладні дані, на основі яких створено поле значення, буде розміщено на новому аркуші.
-
Приховання відомостей про поле значення
-
Клацніть правою кнопкою вкладку аркуша, де розміщено дані про поле значення, а потім натисніть кнопку Приховати абоВидалити.
Вимкнення або увімкнення параметра відображення відомостей про поле значення
-
Клацніть будь-де у зведеній таблиці.
-
На вкладці Параметри або Аналіз (залежно від версії Excel, яку ви використовуєте) на стрічці в групі Зведена таблиця натисніть кнопку Параметри.
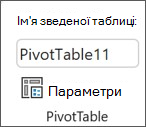
-
У діалоговому вікні Параметри зведеної таблиці відкрийте вкладку Дані.
-
У розділі Дані зведеної таблиці зніміть або встановіть прапорець біля Увімкнути відображення відомостей, щоб вимкнути або увімкнути цей параметр.
Примітка.: Цей параметр недоступний для джерела даних OLAP.
У зведеній таблиці виконайте наведені нижче дії.
-
Натисніть кнопку “Розгорнути” або “Згорнути” поруч із елементом, який потрібно розгорнути або згорнути.
Примітка.: Якщо кнопки “Розгорнути” та “Згорнути” не відображаються, див. розділ Відображення й приховання кнопок “Розгорнути” та “Згорнути” у зведеній таблиці в цій темі.
-
Двічі клацніть елемент, який потрібно розгорнути або згорнути.
-
Клацніть правою кнопкою цей елемент, натисніть кнопку Розгорнути або згорнути, а потім виконайте одну з наведених нижче дій.
-
Щоб переглянути відомості про поточний елемент, натисніть кнопку Розгорнути.
-
Щоб приховати відомості про поточний елемент, натисніть кнопку Згорнути.
-
Щоб приховати відомості про всі елементи поля, натисніть кнопку Згорнути все поле.
-
Щоб переглянути відомості про всі елементи поля, натисніть кнопку Розгорнути все поле.
-
Кнопки “Розгорнути” та “Згорнути” відображаються за замовчуванням, але Їх можна приховати (наприклад, якщо не потрібно, щоб вони відображалися в надрукованому звіті). Щоб розгорнути або згорнути рівні деталізації звіту за допомогою цих кнопок, переконайтеся, що вони відображаються.
На вкладці Зведена таблиця в групі Відображення натисніть кнопку +/- Кнопки , щоб відобразити або приховати кнопки розгортання та згортання.
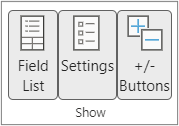
Примітка.: Кнопки “Розгорнути” та “Згорнути” доступні лише для полів, які містять докладні дані.
Відображення або приховання відомостей підтримується для зведених таблиць, створених із таблиці або діапазону.
Відображення відомостей про поле значення
-
У зведеній таблиці виконайте наведені нижче дії.
-
Клацніть будь-де у зведеній таблиці. На вкладці Зведена таблиця натисніть кнопку Докладно.
-
Клацніть правою кнопкою поле в області значень зведеної таблиці, а потім натисніть Показати відомості.
-
Двічі клацніть поле в області значень зведеної таблиці.
Докладні дані, на основі яких створено поле значення, буде розміщено на новому аркуші.
-
Приховання відомостей про поле значення
-
Клацніть правою кнопкою вкладку аркуша, де розміщено дані про поле значення, а потім натисніть кнопку Приховати абоВидалити.
Зведена таблиця на iPad поступово розгортається для клієнтів, які працюють у програмі Excel на пристрої iPad версії 2.80.1203.0 і новіших.
Розгортання та згортання рівнів у зведеній таблиці
У зведеній таблиці натисніть і утримуйте елемент, який потрібно розгорнути або згорнути.

Виконайте одну з таких дій:
-
Торкніться елемента Розгорнути поле , щоб переглянути відомості про поточний елемент.
-
Торкніться елемента Згорнути поле , щоб приховати відомості про поточний елемент.
Потрібна додаткова довідка?
Ви завжди можете поставити запитання експерту в спільноті Tech у розділі Excel чи отримати підтримку в спільнотах.
Додаткові відомості
Упорядкування полів у зведеній таблиці за допомогою списку полів
Фільтрування даних за допомогою роздільників
Створення часової шкали зведеної таблиці для фільтрування дат










