
У Viva Topics можна редагувати наявну тему. Це може знадобитися, якщо потрібно виправити або додати додаткові відомості до наявної тематичної сторінки.
Примітка.: Хоча відомості в темі, яку збирає ШІ, обтинаються за ролями безпеки, опис теми та відомості про користувачів, які ви вручну додаєте під час редагування наявної теми, видимі всім користувачам, які мають дозволи на перегляд тем.
Вимоги
Щоб змінити наявну тему, потрібно виконати такі дії:
-
Маєте ліцензію Viva Topics.
-
Маєте дозволи на створення або редагування тем. Адміністратори знань можуть надати користувачам цей дозвіл у настройках дозволів Viva Topics теми.
Примітка.: Користувачі, які мають дозвіл на керування темами в тематичному центрі (керівники знань), уже мають дозволи на створення та редагування тем.
Редагування тематичної сторінки
Користувачі, які мають дозвіл "Хто може створювати або редагувати теми", можуть редагувати тему, відкривши тематичну сторінку з виділення теми, а потім натиснувши кнопку Редагувати у верхньому правому куті тематичної сторінки. Сторінку теми також можна відкрити на домашній сторінці тематичного центру, де можна знайти всі теми, до яких у вас є підключення.
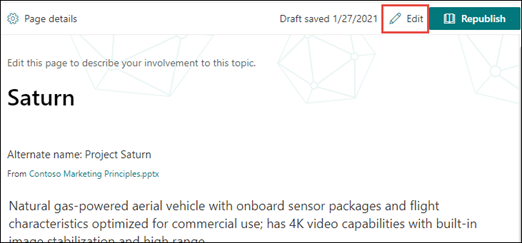
Керівники знань також можуть редагувати теми безпосередньо на сторінці Керування темами, вибравши відповідний розділ, а потім натиснувши кнопку Редагувати на панелі інструментів.
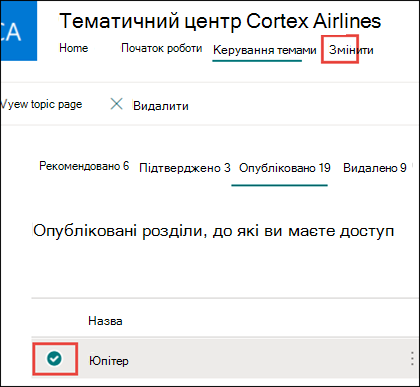
Редагування сторінки теми
-
На сторінці теми натисніть кнопку Редагувати. Це дає змогу за потреби вносити зміни до тематичної сторінки.
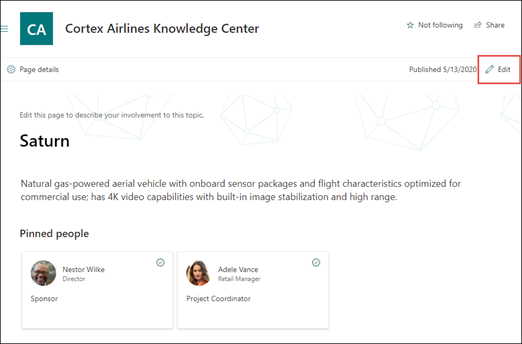
-
У розділі Альтернативні імена введіть інші імена, на які може посилатися цей розділ.
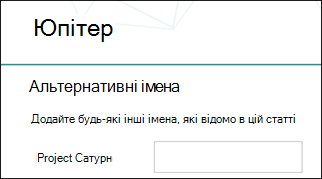
-
У розділі Опис введіть кілька речень, які описують цю статтю. Якщо опис уже існує, за потреби оновіть його.

-
У розділі Закріплені користувачі можна "закріпити" особу, щоб вона відображила для неї зв'язок із темою (наприклад, власником підключеного ресурсу). Спочатку введіть його ім'я або адресу електронної пошти в полі Додати нового користувача, а потім виберіть користувача, якого потрібно додати в результатах пошуку. Ви також можете "відкріпити" їх, вибравши піктограму "Видалити зі списку" на картці користувача.
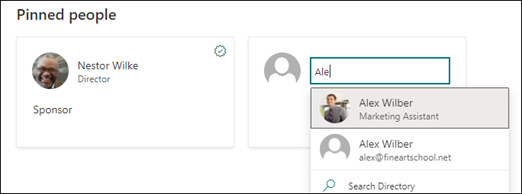
У розділі "Рекомендовані користувачі" відображаються користувачі, які, на думку штучного інтелекта, можуть бути підключені до цієї теми через підключення до ресурсів цієї теми. Ви можете змінити їхній стан із рекомендованого на Закріплений, вибравши піктограму закріплення на картці користувача.
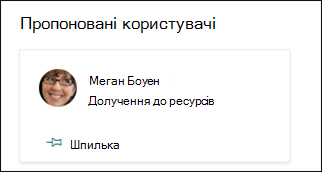
-
У розділі Закріплені файли та сторінки можна додати або "закріпити" файл або сторінку сайту SharePoint, пов'язану з цією темою.

Щоб додати новий файл, натисніть кнопку Додати, виберіть сайт SharePoint на сайтах, які часто відстежуються, а потім виберіть файл із бібліотеки документів сайту.
Також можна скористатися параметром Від посилання, щоб додати файл або сторінку, надавши URL-адресу.
Примітка.: Файли та сторінки, які ви додаєте, мають розташовуватися в одному клієнті Microsoft 365. Якщо потрібно додати посилання на зовнішній ресурс у цій статті, додайте його за допомогою піктограми полотна на кроці 9.
-
У розділі Рекомендовані файли та сторінки відображаються файли та сторінки, які ШІ пропонує пов'язати з цією темою.

Щоб змінити запропонований файл або сторінку на закріплений файл або сторінку, клацніть піктограму закріплення.
-
У розділі Закріплені сайти можна додати або "закріпити" сайт, пов'язаний із цією темою.
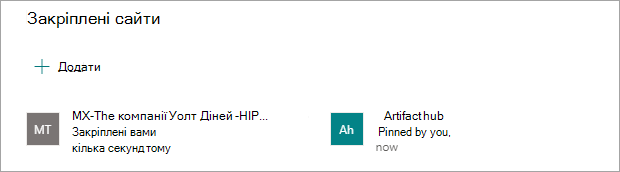
Щоб додати новий сайт, натисніть кнопку Додати, а потім знайдіть сайт або виберіть його зі списку Популярні або Останні сайти.
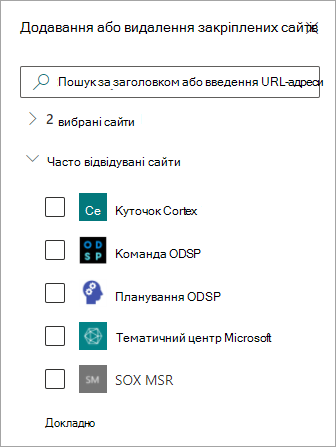
-
У розділі Рекомендовані сайти відображаються сайти, які ШІ пропонує пов'язати з цією темою.

Щоб змінити запропонований сайт на закріплений, клацніть піктограму закріплення.
-
Ви також можете додати до сторінки статичні елементи, наприклад текст, зображення або посилання, вибравши піктограму полотна, яку можна знайти під коротким описом. Якщо вибрати його, відкриється набір інструментів SharePoint, з якого можна вибрати елемент, який потрібно додати до сторінки.
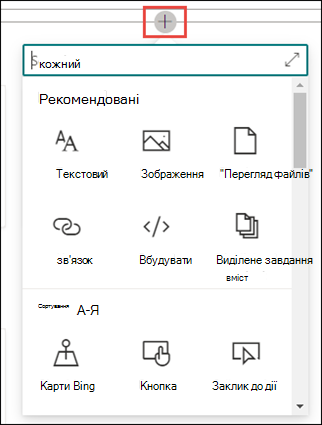
-
Натисніть кнопку Опублікувати або Опублікувати повторно, щоб зберегти зміни. Повторне публікування стане вашим доступним варіантом, якщо цей розділ опубліковано раніше.










