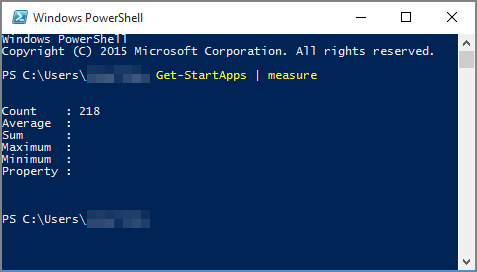Якщо після інсталяції пакета Office на комп’ютері з Windows 10 не вдається знайти ярлики Office у меню Пуск або в списку Усі програми, імовірно, у цьому списку вже є понад 512 програм.
Примітки.:
-
Цю помилку виправлено в листопадовому оновленні Windows 10, яке автоматично завантажиться й інсталюється, щойно стане доступним. Якщо ви досі не отримали оновлення, перевірте його наявність уручну, виконавши дії з цього розділу запитань і відповідей.
-
Якщо не вдалося інсталювати листопадове оновлення Windows 10, або воно ще інсталюється, можна скористатися вирішенням, запропонованим у цій статті.
Закріплення програми на панелі завдань або робочому столі
Використовуючи наведені нижче вирішення, можна закріпити програму на панелі завдань або робочому столі, щоб потім легко знаходити її.
Щоб дізнатися, як створити ярлик для програми Outlook, див. розділ Створення ярлика на робочому столі.
Відкриття наявного документа
-
Знайдіть документ, електронну таблицю або презентацію на своєму комп’ютері та відкрийте її.
-
Щойно програма запуститься, клацніть правою кнопкою миші на панелі завдань і виберіть команду Закріпити цю програму на панелі завдань.

Створення документа
-
Клацніть правою кнопкою миші на робочому столі, щоб відкрити меню.
-
Виберіть команду Створити й виберіть програму для типу потрібного документа, наприклад Microsoft Word Document.
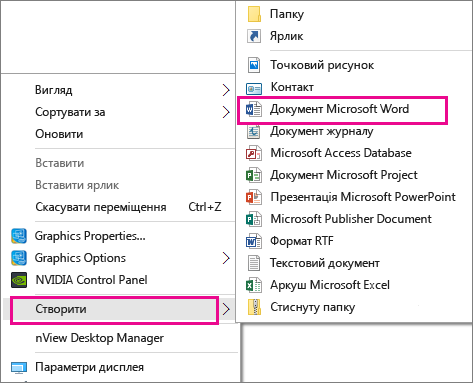
-
Коли файл з’явиться на робочому столі, двічі клацніть або торкніться його, щоб відкрити.
-
Щойно програма запуститься, клацніть правою кнопкою миші на панелі завдань і виберіть команду Закріпити цю програму на панелі завдань.

Створення ярлика на робочому столі
-
У меню Пуск виберіть елемент Файловий провідник.
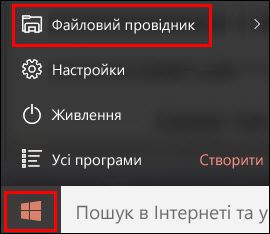
-
Перейдіть до папки Office 16:
-
Для 32-розрядної версії Office перейдіть до каталогу C:\Program Files (x86)\Microsoft Office\root\Office16.
-
Для 64-розрядної версії Office перейдіть до каталогу C:\Program Files\Microsoft Office\root\Office16.
-
-
Знайдіть програму Office, для якої потрібно створити ярлик: WINWORD, EXCEL,POWERPNT, ONENOTE, OUTLOOK, MSPUBабо MSACCESS.
Поради.:
-
Щоб швидко знайти потрібну програму, її можна пошукати в полі Пошук: Office 16 у правій верхній частині вікна.
-

-
-
Клацніть програму правою кнопкою миші ти виберіть команду Створити ярлик.
-
В оповіщенні, яке відкриється, натисніть кнопку Так.
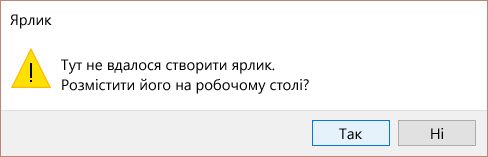
Для вибраної програми буде створено ярлик на робочому столі.
Відомості про кількість уже інстальованих програм
Ви можете перевірити, скільки у вас програм за допомогою цього сценарію PowerShell.
-
Виконайте пошук за запитом Windows PowerShell у меню Пуск.
-
У вікні Windows PowerShell введіть Get-StartApps | measure і натисніть клавішу Enter.
Число біля поля Count (Кількість) указує на кількість програм, інстальованих на цьому ПК.