У шукати повідомлення електронної пошти або контакти можна за допомогою рядка пошуку вгорі сторінки.
Під час пошуку з поштової скриньки результати включатимуть повідомлення, контакти та файли.
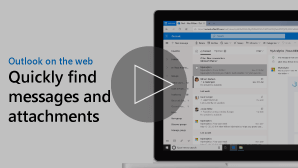
Примітка.: Якщо інструкції не відповідають тому, що відображається, можливо, ви використовуєте попередню версію Інтернет-версія Outlook. Спробуйте виконати вказівки для класичного інтернет-версія Outlook.
-
У полі Пошук у програмі Пошта введіть пошуковий запит (контакт, тема, частина повідомлення або ім'я файлу) і натисніть клавішу Enter.

-
Завершивши пошук, натисніть кнопку


-
Почніть вводити ім’я в поле Пошук. Виберіть одного із запропонованих користувачів зі списку під полем Пошук або натисніть клавішу Enter, щоб переглянути інші результати.
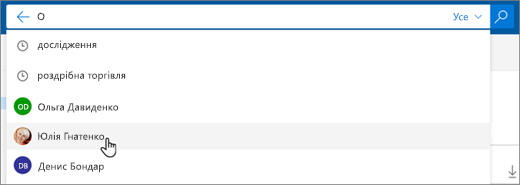
-
Якщо вибрати контакт зі списку результатів, відобразиться список повідомлень електронної пошти, пов’язаних із ним.
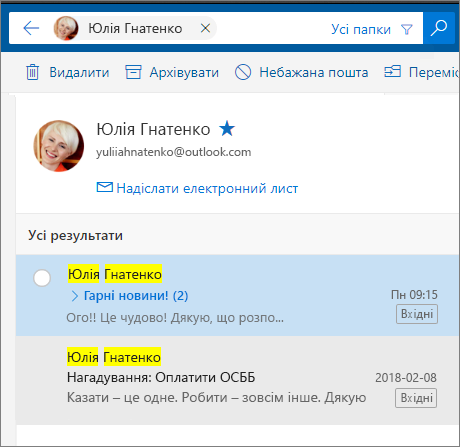
Щоб надіслати повідомлення контакту, клацніть Надіслати електронний лист під іменем контакту. Щоб додати контакт до розділу Уподобання, клацніть піктограму

Якщо ви часто шукаєте листи від певних користувачів, можете додати їх до розділу Уподобання. Щоб додати контакт до розділу Уподобання, виберіть його зі списку результатів, а потім клацніть піктограму 
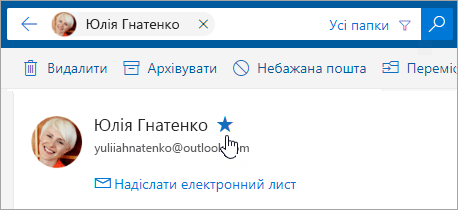
Щоб переглянути всі повідомлення електронної пошти від цієї особи, виберіть її ім’я в розділі Уподобання в області ліворуч.
Фільтри пошуку можна використовувати для уточнення пошуку за допомогою таких параметрів, як Папки, Від, Кому, Тема, Ключові слова, проміжки часу та вкладення. Щоб використовувати фільтри пошуку, виберіть фільтри 
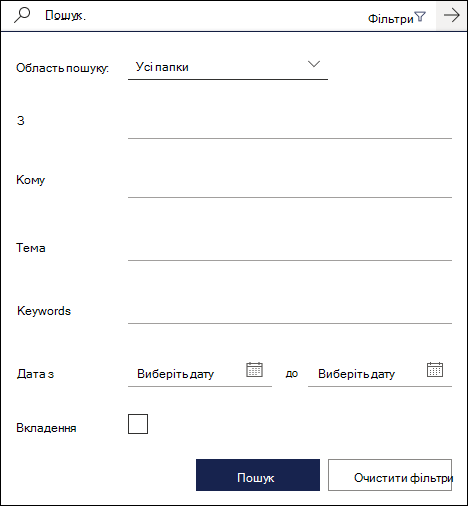
Указівки для класичного інтерфейсу інтернет-версії Outlook
-
Введіть ключове слово в поле Пошук пошти та контактів.
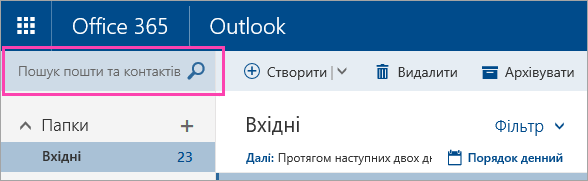
-
Виберіть один із запропонованих варіантів або натисніть клавішу Enter, щоб переглянути всі можливі результати.
Порада.: Якщо ви шукаєте контакт, виберіть посилання Пошук контактів у нижній частині списку запропонованих варіантів, щоб шукати лише у своїх контактах і каталозі компанії.
Ввівши ключове слово, можна обмежити пошук повідомлень за папкою, відправником, проміжком часу або наявністю вкладень.
-
Щоб очистити результати пошуку, наведіть курсор на поле пошуку та виберіть пункт Скасувати

Ввівши ключове слово, можна уточнити результати пошуку в області переходів.
-
У папках. Пошук повідомлень лише в певній папці, як-от "Вхідні", "Надіслані" або "Архів".
-
Від. Пошук повідомлень лише від певного відправника.
-
Параметри: Лише для пошуку повідомлень, які відповідають певним умовам, наприклад, повідомлень із вкладеннями.
-
Дата: Пошук повідомлень лише в певному проміжку часу.
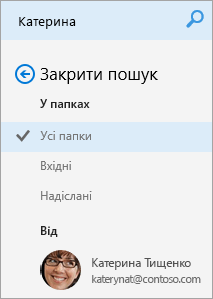
Якщо ввести ім'я в полі Пошук пошти та Люди в пошті, з'явиться параметр Пошук Люди. Якщо вибрати цей параметр, можна виконати пошук у Люди, де результати пошуку буде обмежено вашими контактами та каталогом організації.
Ось як знайти користувача в поданні "Контакти"
-
У поле Пошук пошти та контактів введіть ім’я контакту, групи або ресурсу, який потрібно знайти, і натисніть клавішу Enter.
-
Унизу області результатів пошуку клацніть посилання Пошук контактів.
-
Уточніть пошук, вибравши лише Ваші контакти або Каталог.
-
Щоб очистити результати пошуку, наведіть курсор на поле пошуку та виберіть пункт Скасувати

Пошук за розширеним запитом
Щоб уточнити результати пошуку, використовуйте пошук за розширеним запитом (AQS). У поле пошуку введіть ключове слово AQS із таблиці нижче, а потім – двокрапку й пошуковий запит. Наприклад, щоб знайти повідомлення зі словом "звіт" у темі, введіть запит subject:звіт у поле Пошук пошти та контактів.
|
Ключове слово AQS |
Опис |
Приклад |
|
From |
Пошук у полі Від. |
From:KyryloPalianytsia |
|
To |
Пошук у полі Кому. |
To:KyryloPalianytsia |
|
Cc |
Пошук у полі Копія. |
Cc:KyryloPalianytsia |
|
Bcc |
Пошук у полі Прихована копія. |
Bcc:KyryloPalianytsia |
|
Participants |
Пошук у полях Кому, Копія та Прихована копія. |
Participants:KyryloPalianytsia |
|
Subject |
Пошук у темі. |
Subject:звіт |
|
Body or Content |
Пошук у вмісті повідомлень. |
Body:звіт |
|
Sent |
Пошук за датою надсилання. Можна шукати певну дату або діапазон дат, розділених двома крапками (..). Крім того, можна використовувати для пошуку такі часові визначення: today (сьогодні), tomorrow (завтра), yesterday (учора), this week (цього тижня), next month (наступного місяця), last week (минулого тижня), past month (минулого місяця). Можна шукати певний день тижня або місяць року. Увага!: Щоб знайти дату, її слід вводити у форматі місяць/день/рік: ММ/ДД/РРРР. |
Sent:01/01/2017 |
|
Received |
Пошук за датою отримання. Можна використовувати ті ж умови пошуку, що й із ключовим словом "Sent". |
Received:01/01/2017 |
|
Category |
Пошук у полі Категорія. |
Category:звіти |
|
HasAttachment:yes |
Пошук HasAttachment:yes повертає лише повідомлення електронної пошти з вкладеннями. Щоб додатково уточнити, які саме повідомлення електронної пошти потрібно знайти, використайте разом із ключовим словом пошуку слова або імена з листа. Наприклад, якщо ввести синій містить вкладення: так, функція пошуку поверне лише повідомлення електронної пошти, які містять вкладення та слово "синій". |
звіт HasAttachment:yes |
|
HasAttachment:no |
Пошук HasAttachment:no повертає лише повідомлення електронної пошти без вкладень. |
звіт HasAttachment:no |
|
IsFlagged:yes |
Пошук IsFlagged:yes повертає лише позначені повідомлення електронної пошти. |
звіт IsFlagged:yes |
|
IsFlagged:no |
Пошук IsFlagged:no повертає лише повідомлення електронної пошти, не позначені. |
звіт IsFlagged:no |
За допомогою AQS можна задавати кілька умов пошуку, зокрема за одною з них, усіма або за точним виразом.
-
За запитом Subject:план виробництва товару буде знайдено повідомлення, тема яких містить слово "план", "виробництва" або "товару".
-
За запитом Subject:(план виробництва товару) буде знайдено повідомлення, тема яких містить усі три слова: "план", "виробництва" й "товару".
-
За запитом Subject:"план виробництва товару" буде знайдено повідомлення, тема яких містить фразу "план виробництва товару".
Крім того, щоб шукати за кількома умовами, можна скористатись оператором AND (і) або OR (або). Наприклад, можна знайти повідомлення від Кирила, які містять слово "звіт" у темі, ввівши в поле пошуку From:Kyrylo AND Subject:звіт.
Поради, підказки тощо
Скористайтеся цими порадами та підказками, щоб покращити результати пошуку.
-
Під час пошуку за ключовими словами регістр не враховується. Наприклад, для умов кіт і КІТ функція пошуку поверне однакові результати.
-
Якщо для пошуку використовується вираз властивість:значення, не додавайте пробіл після двокрапки. Якщо це зробити, програма просто виконає повнотекстовий пошук значення. Наприклад, якщо задати умову кому: KyryloPalianytsia програма шукатиме "KyryloPalianytsia" як ключове слово, а не повідомлення, надіслані користувачу KyryloPalianytsia. Щоб їх знайти, введіть Кому:KyryloPalianytsia.
-
Пробіл між двома ключовими словами або двома виразами property:value інтерпретується як оператор AND. Наприклад, якщо задати умову from:"Kyrylo Palianytsia"subject:реорганізація, відобразяться всі повідомлення від Кирила Паляниці зі словом реорганізація в рядку теми.
-
Щоб позначити одержувача у виразах із властивостями одержувачів, як-от "Кому", "Від", "Копія" або "Одержувачі", можна скористатися SMTP-адресою, псевдонімом або коротким ім’ям. Наприклад, можна використовувати KyryloPalianytsia@contoso.com, KyryloPalianytsia або "Кирило Паляниця".
-
Для пошуку із символами підстановки можна використовувати лише суфікс, наприклад кіл* або віл*. Префікси (*кіл) і вкладені рядки (*кіл*) не підтримуються.
-
Якщо значення шуканої властивості складається з кількох слів, використовуйте подвійні лапки (" "). Наприклад, для виразу тема:бюджет Iкв функція пошуку поверне повідомлення, які містять слово бюджет у рядку теми та Iкв будь-де в повідомленні або в будь-якій його властивості. Якщо ж натомість указати тема:"бюджет Iкв", вона поверне всі повідомлення, які містять фразу бюджет Iкв будь-де в рядку теми.
-
Щоб виключити вміст, позначений певним значенням властивості, з результатів пошуку, додайте знак мінус (–) перед ім’ям властивості. Наприклад, якщо вказати -від:"Кирило Паляниця", функція пошуку виключить із результатів усі повідомлення від Кирила Паляниці.
-
Щоб програма Outlook не запускалася безперебійно, буде повернуто лише перші 1000 результатів пошуку. Якщо список результатів не містить шуканого вмісту, спробуйте конкретніший пошук.










