Увага!: Ця функція недоступна в пакеті Office на ПК з ОС Windows RT. Засіб inquire доступний лише у випусках Office Professional Plus і Програми Microsoft 365 для підприємств. Хочете дізнатися, яку версію Office ви використовуєте?
На схемі зв'язків клітинок відображається детальна інтерактивна схема всіх зв'язків від вибраної клітинки до інших клітинок того самого аркуша, інших аркушів або навіть інших книг. Ви можете вказати, скільки рівнів зв'язків клітинок відображатиметься на схемі та чи потрібно відображати клітинки, які мають впливові зв'язки з клітинкою, залежні зв'язки з клітинки або обидва.
Щоб використовувати засіб "Зв'язки клітинок", спочатку потрібно інсталювати office Professional Plus на комп'ютері, а потім активувати надбудову Inquire. Дізнайтеся, як інсталювати надбудову Inquire.
Створення схеми зв'язків
-
Виберіть клітинку та натисніть кнопку Inquire > Cell Relationship.
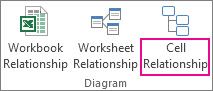
-
Якщо в Excel з'явиться запит на збереження файлу з останніми змінами, ви можете:
-
Натисніть кнопку Так, і аналіз включатиме зміни, які ви ще не зберегли.
-
Натисніть кнопку Ні, і аналіз використає останню збережену версію файлу.
-
Натисніть кнопку Скасувати , якщо не потрібно запускати аналіз, або клітинку, яку потрібно проаналізувати, не вибрано.
-
Відкриється вікно Параметри схеми зв'язків клітинок .
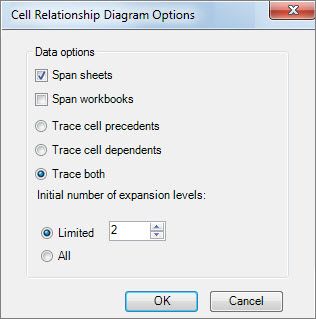
-
У діалоговому вікні можна встановити такі параметри:
-
Включати в аналіз лише поточний аркуш, інші аркуші або інші книги.
-
Визначає, чи слід перевіряти впливаючі клітинки (інші клітинки, від яких залежить клітинка), залежні клітинки (які від неї залежать) або обидві.
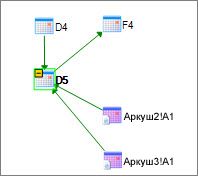
На цій схемі зв'язків клітинок для D5 є клітинки на двох аркушах (Аркуш2 та Аркуш3), від яких залежить D5, на додачу до клітинки D4. D5 – впливова клітинка F4.
-
Кількість рівнів зв'язків клітинок, які потрібно проаналізувати.
Наприклад, якщо клітинка A6 на Аркуші1 залежить від клітинки C12, яка, у свою чергу, залежить від Аркуша2! B6 – це дворівневий зв'язок між клітинками.
-
Робота зі схемою та її розуміння
Адреса проаналізованої клітинки завжди виділяється жирним шрифтом на схемі. Тут ми проаналізували клітинку D5.
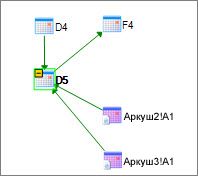
-
Стрілки на схемі вказують на залежну клітинку у зв'язку (напрямок передавання даних). На схемі, наведеній вище, клітинка D5 залежить від D4, Sheet2! A1 і Аркуш3! A1. Клітинка F4 залежить від клітинки D5.
-
Коли ви запускаєте звіт, вузли (клітинки) на схемі впорядковано за веб-шаблоном. Будь-яку клітинку можна перетягнути, щоб упорядкувати клітинки потрібним чином.
-
Наведіть вказівник миші на клітинку на схемі, щоб переглянути докладні відомості: її формулу, її значення, повний шлях до файлу та ім'я аркуша.
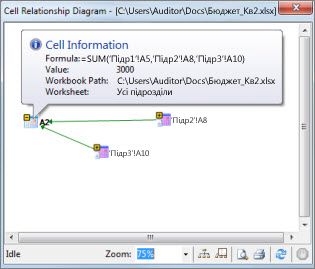
-
Знак "мінус" (-) у жовтому полі поруч із клітинкою може означати, що клітинка вказує на діапазон клітинок, який уже розгорнуто на схемі. Якщо клацнути знак "мінус", діапазон клітинок буде згорнуто в один вузол, який представляє цей діапазон.
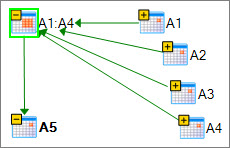
-
Якщо двічі клацнути клітинку на схемі, буде активовано клітинку на аркуші та закрито схему.
-
Клацніть поле Масштаб , щоб збільшити або зменшити розмір елементів схеми. Якщо натиснути кнопку Вузли макета , подання буде відновлено до 100 %, а його повторне натискання буде розташовано в центрі схеми.
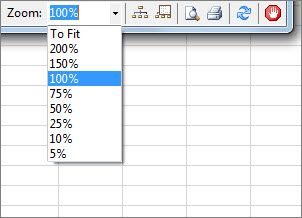
-
Натисніть кнопку Показати вікно огляду , щоб відкрити нове вікно, у якому відображається вся структура схеми. Це зручно для схеми, яка має багато зв'язків від проаналізованої клітинки до інших клітинок і завелика для розміщення на схемі.
-
Щоб збільшити масштаб області схеми, клацніть і перетягніть вказівник миші, щоб накреслити поле у вікні огляду, через що в головному вікні відображаються вузли, розташовані в полі. Потім можна перетягнути поле, щоб перемістити фокус до різних областей схеми.
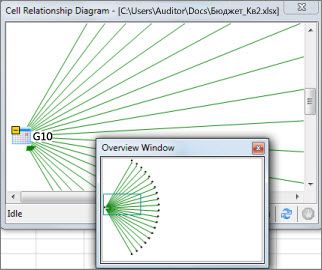
-
Натисніть кнопку Оновити , щоб знову почати аналіз.
-
Натисніть кнопки Попередній перегляд і друк, щоб переглянути та надрукувати результати аналізу.
-
Натисніть кнопку Вузли макета , щоб відновити подання на 100%, і ще раз клацніть його, щоб вирівняти схему по центру.
-
Натисніть кнопку Зупинити обробку , щоб зупинити процес аналізу (наприклад, якщо ви вибрали неправильну клітинку).










