Керування правами доступу до інформації (IRM) допомагає запобігти друку, пересиланню або копіюванню конфіденційної інформації сторонніми особами. Дозволи зберігаються в документі, де їх автентифікував сервер IRM.
За допомогою засобу IRM у Microsoft 365 ви можете керувати правами на керування файлами у форматі XPS та файлами таких типів Word:
-
.doc документів , .docx
-
Документ DOCM із підтримкою макросів
-
Template .dot, .dotx
-
Dotm-шаблон із підтримкою макросів
Налаштування комп’ютера для використання засобу IRM
Щоб використовувати засіб IRM в Microsoft 365, необхідно інсталювати клієнт служби керування правами Windows (RMS) з пакетом оновлень 1 (SP1) або новішої версії. Адміністратор RMS може налаштувати політики IRM для компанії, які визначають, хто має доступ до інформації та що можна змінювати в повідомленні електронної пошти.
Наприклад, адміністратор компанії може створити шаблон прав "Конфіденційні відомості компанії", щоб повідомлення електронної пошти, до якого застосовується ця політика, могли відкривати лише користувачі з домену компанії.
Завантаження дозволів
Під час першого відкриття документа з обмеженим дозволом необхідно підключитися до сервера ліцензування, щоб підтвердити свої облікові дані та завантажити ліцензію на використання. Ліцензія на використання визначає наявний рівень доступу до файлу. Це обов’язковий процес для кожного файлу з обмеженим доступом.
Завантаження дозволів передбачає надсилання ваших облікових даних, зокрема адреси електронної пошти та відомостей про ваші дозволи, з Microsoft 365 на сервер ліцензування, На сервер ліцензування не надсилається власне вміст документа, книги або презентації. Відомості, що містяться в документі, не надсилаються на сервер ліцензування.
Обмеження доступу до вмісту файлів
Засіб IRM дає змогу застосовувати обмеження для кожного користувача, кожного файлу або для кожної групи (для групових дозволів потрібна служба Active Directory).
Наприклад, у документі, який створює Ранджіт, він може надати Адель дозвіл на читання, але не змінювати його. і надайте Олексію дозвіл на редагування документа. Ранджіт також може вирішити застосувати п'ятиденний ліміт як до доступу Адель, так і до Алекса до документа.
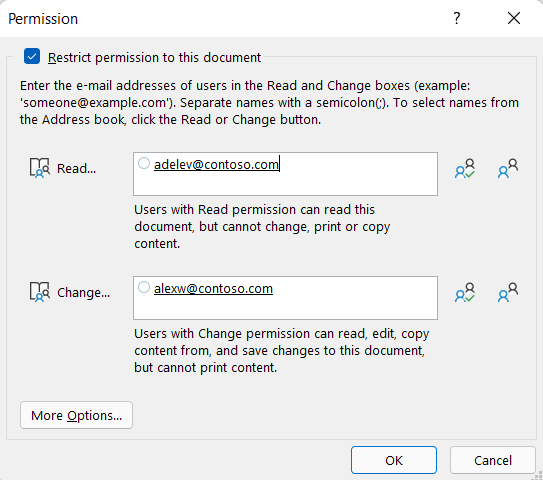
-
Збережіть документ.
-
Перейдіть на вкладку Файл .
-
Натисніть кнопку Відомості, виберіть Захистити документ, наведіть вказівник миші на пункт Обмежити дозвіл за Люди, а потім виберіть Обмежений доступ.
-
У діалоговому вікні Дозволи виберіть обмежити дозвіл для цього документа, а потім призначте потрібні рівні доступу для кожного користувача.
Примітка.: Вибір може бути обмежений, якщо адміністратор установив настроювані політики дозволів, які окремі користувачі не можуть змінювати.
Рівні дозволів
-
Читання. Користувачі з дозволом на читання можуть читати документ, але не мають дозволу на його редагування, друк або копіювання.
-
Змінити Користувачі з дозволом на змінення можуть читати, редагувати та зберігати зміни в документі, але не мають дозволу на його друк.
-
Повний доступ Користувачі з дозволом "Повний доступ" мають повні дозволи на створення та можуть виконувати будь-які дії з документом, який може робити автор, зокрема встановлювати дати завершення терміну дії для вмісту, забороняти друк і надавати дозволи користувачам.
Коли термін дії дозволу на документ завершився для авторизованих користувачів, документ може відкрити лише автор або користувачі з дозволом на повний доступ до документа. Автори завжди мають рівень дозволів "Повний доступ".
-
Щоб надати користувачу дозвіл "Повний доступ", у діалоговому вікні Дозволи виберіть пункт Додаткові параметри, а потім у стовпці Рівень доступу клацніть стрілку та виберіть повний доступ у списку Рівень доступу .
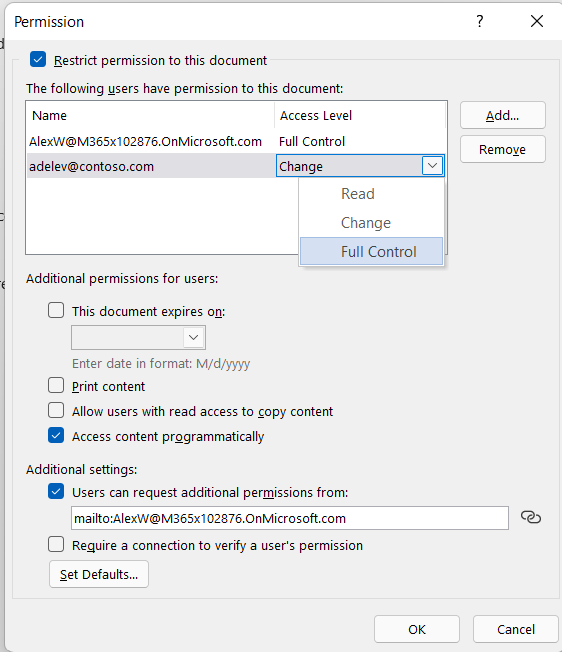
-
Після призначення рівнів дозволів натисніть кнопку OK.
З'явиться рядок повідомлень, який указує на те, що документ керовано правами. Якщо потрібно внести будь-які зміни дозволів на доступ до документа, натисніть кнопку Змінити дозвіл.

Якщо документ із обмеженим дозволом пересилається неавторизованій особі, відобразиться повідомлення з адресою електронної пошти автора або адресою веб-сайту, щоб неавторизована особа може запитати дозвіл на документ.

Якщо автор вирішить не додавати адресу електронної пошти, неавторизовані користувачі просто отримають повідомлення про те, що не можуть отримати доступ до файлу.
Установлення терміну дії дозволу для файлу
-
Відкрийте файл.
-
Перейдіть до розділу Файл.
-
На вкладці Відомості натисніть кнопку Захистити документ, наведіть вказівник миші на пункт Обмежити дозвіл за Люди, а потім виберіть Обмежений доступ.
-
У діалоговому вікні Дозволи встановіть прапорець Обмежити дозвіл на доступ до цього документа , а потім натисніть кнопку Додаткові параметри.
-
У розділі Додаткові дозволи для користувачів установіть прапорець Термін дії цього документа завершується , а потім введіть дату.
-
Двічі натисніть кнопку OK .
Керування правами доступу до файлу за допомогою іншого облікового запису користувача Windows
-
Відкрийте документ, аркуш або презентацію.
-
Перейдіть на вкладку Файл .
-
На вкладці Відомості натисніть кнопку Захистити документ, наведіть вказівник миші на пункт Обмежити дозвіл за Люди, а потім виберіть керування обліковими даними.
-
Виконайте одну з таких дій:
-
У діалоговому вікні Вибір користувача виберіть адресу електронної пошти потрібного облікового запису, а потім натисніть кнопку OK.
-
У діалоговому вікні Вибір користувача натисніть кнопку Додати, введіть свої облікові дані для нового облікового запису, а потім натисніть кнопку OK двічі.
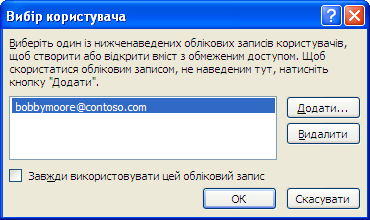
-
Перегляд вмісту з обмеженими дозволами
Щоб переглянути вміст, керований правами, на який ви маєте дозволи, використовуючи Microsoft 365, просто відкрийте документ.
Щоб переглянути наявні дозволи, виберіть переглянути дозвіл у рядку повідомлень або виберіть цей документ із політикою дозволів 
У версіях Microsoft 365 для iOS можна відкривати отримані файли, захищені за допомогою засобу IRM, якщо ввійти, використовуючи обліковий запис, який має дозволи на роботу з файлом. Якщо відкрити файл, захищений за допомогою засобу IRM, угорі екрана відобразиться інформаційний рядок із пропозицією переглянути дозволи, призначені для файлу.
Якщо ви абонент Microsoft 365 з Azure Rights Management і ваш ІТ-відділ визначив деякі шаблони IRM, ви можете призначити ці шаблони файлам в Office для iOS.
Щоб захистити файл, торкніться кнопки редагування 
Примітка.: Якщо у вашій програмі відсутня кнопка Restrict Permissions (Обмежити дозволи), просто відкрийте будь-який документ, захищений за допомогою засобу IRM, щоб увімкнути її.
У версіях Microsoft 365 Android усі файли, захищені за допомогою засобу IRM, відкриватимуться, якщо ви ввійшли за допомогою облікового запису, який має дозволи на доступ до файлу. Якщо відкрити файл, захищений за допомогою засобу IRM, угорі екрана відобразиться інформаційний рядок із пропозицією переглянути дозволи, призначені для файлу.
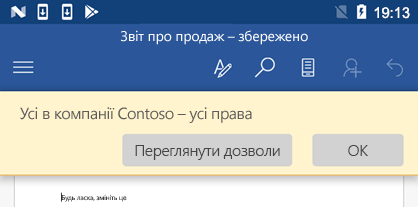
Керування правами доступу до інформації (IRM) допомагає виконувати такі дії:
-
забороняти авторизованому одержувачу пересилати, копіювати, змінювати, друкувати, надсилати факсом, вставляти або іншим чином несанкціоновано використовувати вміст з обмеженим доступом;
-
обмежувати використання вмісту незалежно від того, куди він надсилається;
-
установлювати дату завершення доступу до файлу, щоб вміст документів не можна було переглядати після вказаного проміжку часу;
-
застосовувати корпоративні політики, які регулюють використання й розповсюдження вмісту в компанії.
Засіб IRM не захищає вміст з обмеженим доступом від таких дій:
-
видалення, крадіжки або зйомки й передавання програмами, що створили зловмисники, зокрема троянськими програмами, клавіатурними шпигунами та певними типами шпигунського програмного забезпечення;
-
втрати або пошкодження внаслідок дії комп’ютерних вірусів;
-
переписування вручну або передрукування з екрана одержувача;
-
фотографування одержувачем (під час відображення на екрані);
-
копіювання за допомогою сторонніх програм зйомки екрана.










