Що можна настроїти?
Що можна настроїти. Ви можете персоналізувати стрічку, щоб упорядковувати вкладки та команди в потрібному порядку, приховувати або відображати стрічку, а також приховувати ці команди, які використовуються рідше. Крім того, можна експортувати або імпортувати настроювану стрічку.
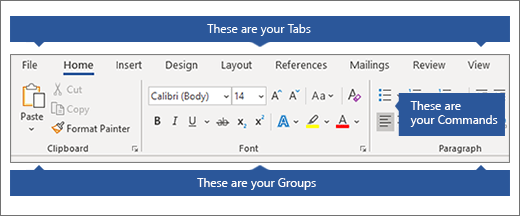
Налаштування не можна. Не можна зменшити розмір стрічки або розмір тексту чи піктограм на стрічці. Єдиний спосіб зробити це – змінити роздільну здатність дисплея, щоб змінити розмір усього вмісту на сторінці. Змінити колір стрічки або її піктограм не можна, але можна змінити колірну схему, яка використовується в Office. Докладні відомості див. в статті Змінення теми Office.
Настроювання стрічки. Настроювання застосовуються лише до програми Office, у якій ви зараз працюєте. Наприклад, якщо ви персоналізуєте стрічку в Word, ці зміни не відображатимуться в програмі Excel. Якщо вам потрібні схожі настройки в інших програмах Office, вам доведеться відкрити кожну з цих програм, щоб внести однакові зміни.
Приховання або відображення стрічки
-
Відкрийте Word.
-
Приховання стрічки У верхньому правому куті вікна програми виберіть ^.
Відображення стрічки Виберіть вкладку. Коли стрічка розгорнеться, виберіть

Якщо використовується режим читання, натисніть клавішу Esc, щоб відобразити стрічку.
Налаштування стрічки
Відкриття вікна Настроювання стрічки та сполучень клавіш
-
Перейдіть до розділу Параметри > файлів > Настроїти стрічку.
Примітки.: Щоб заощадити час, можна виконати кілька додаткових дій і змін, поки вікно відкрито, і зберегти його, лише коли все буде готово.
-
Щоб зберегти зміни та переглянути результати, натисніть кнопку OK у вікні настроювання.
Ви можете перейменувати стандартну або настроювану вкладку чи групу. Перейменувати можна лише команди, додані до настроюваної групи.
-
Виберіть вкладку, групу або команду (лише настроювані групи), яку потрібно перейменувати у вікні Настроювання стрічки .
-
Натисніть кнопку Перейменувати та введіть нове ім'я.
-
За потреби можна також додати піктограму з колекції піктограм.
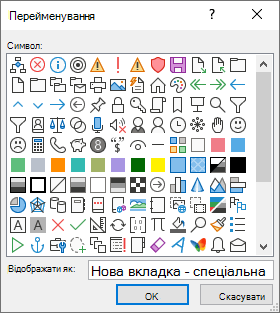
-
У вікні Настроювання стрічки виберіть вкладку або групу, яку потрібно перемістити.
-
Натискайте стрілку Вгору або Вниз , доки не будете в потрібному порядку.
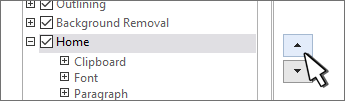
Ви можете приховати як настроювані, так і стандартні вкладки. Не можна приховати вкладку "Файл".
-
У вікні Настроювання стрічки зніміть прапорець поруч із стандартною вкладкою або настроюваною вкладкою, яку потрібно приховати.
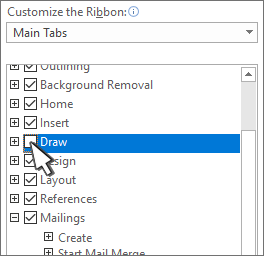
Додавання або видалення вкладок або груп
Ви можете додати настроювані вкладки або групи, щоб розмістити додаткові команди на стрічці, або замінити стандартні вкладки на власні версії. Настроювані вкладки та групи мають ім'я (настроюване) після імені у вікні Настроювання стрічки , але слово (настроюване) не відображається на стрічці.
-
У вікні Настроювання стрічки натисніть кнопку Створити вкладку.
-
Клацніть правою кнопкою миші нову вкладку, виберіть Перейменувати та введіть нове ім'я або додайте піктограму.
Додавання настроюваної групи до вкладки
Настроювану групу можна додати до стандартної або настроюваної вкладки.
-
Виберіть вкладку, на якій має відображатися нова група.
-
Виберіть Створити групу.
-
Клацніть правою кнопкою миші нову групу, виберіть Перейменувати та введіть нове ім'я або додайте піктограму.
Видалити стандартну вкладку не можна, але можна видалити настроювану вкладку.
-
Виберіть настроювану вкладку, яку потрібно видалити.
-
Натисніть кнопку Remove (Вилучити).

З вкладки можна видалити стандартну або настроювану групу.
-
Виберіть стандартну або настроювану групу, яку потрібно видалити.
-
Натисніть кнопку Remove (Вилучити).

Замінення стандартної групи настроюваною
Видалити стандартні команди з групи, вбудованої в Word, не можна. Однак ви можете приховати стандартну групу та створити настроювану групу з командами, які потрібно замінити групою за замовчуванням.
-
У вікні Настроювання стрічки виберіть стандартну вкладку, до якої потрібно додати настроювану групу.
-
Виберіть Створити групу.
-
Клацніть правою кнопкою миші нову групу та виберіть перейменувати.
-
Введіть ім’я нової групи та виберіть для неї піктограму, яка відображатиметься на стрічці в зменшеному вікні.
-
У списку Виберіть команди зі списку виберіть Основні вкладки.
-
Клацніть знак "плюс" (+) поруч із стандартною вкладкою, що містить групу, яку потрібно настроїти.
-
Клацніть знак "плюс" (+) поруч із стандартною групою, яку потрібно настроїти.
-
Виберіть команду, яку потрібно додати до настроюваної групи, а потім натисніть кнопку Додати.

-
Клацніть правою кнопкою миші стандартну групу та виберіть видалити.
Додавання, переміщення або видалення команд із настроюваних груп
Щоб додати команди до групи, потрібно спочатку додати настроювану групу до стандартної вкладки або нової настроюваної вкладки. Можна перейменовувати тільки команди, додані до настроюваних груп.
Стандартні команди відображаються затіненими. Не можна перейменувати їх, змінити їхні піктограми або перевпорядкувати їх.
У настроюваних групах можна додавати, переміщати та видаляти команди.
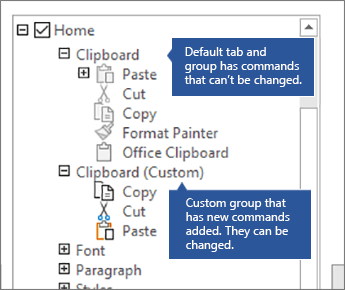
-
Виберіть настроювану групу, до якої потрібно додати команду.
-
У списку Вибрати команди виберіть список, з якого потрібно додати команди, наприклад Популярні команди або Усі команди.
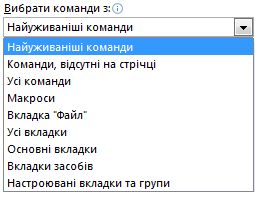
-
Виберіть команду у вікні Вибір команд.
-
Натисніть кнопку Додати >>
Примітка.: Ви також можете перетягнути команду до настроюваної групи.
-
У вікні Настроювання стрічки виберіть команду, яку потрібно перемістити.
-
Натискайте стрілку Вгору або Вниз , доки не будете в потрібному порядку.
Видаляти команди можна тільки з настроюваної групи.
-
У вікні Настроювання стрічки виберіть команду, яку потрібно видалити.
-
Натисніть кнопку Remove (Вилучити).
-
Щоб переглянути та зберегти зміни, натисніть кнопку OK.
Команди можна перейменувати, лише додані до настроюваної групи
-
У вікні Настроювання стрічки виберіть команду, яку потрібно перейменувати.
-
Натисніть кнопку Перейменувати та введіть нове ім'я.
-
За потреби можна також додати піктограму з колекції піктограм.
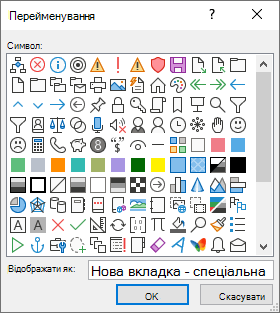
Відображення або приховання підписів команд у настроюваній групі
Щоб приховати підписи команд, доданих до настроюваної групи, клацніть групу правою кнопкою миші та виберіть команду Приховати підписи команд. Повторіть ці дії, щоб відобразити їх.
Ви можете скинути всі вкладки до вихідного стану або відновити початковий стан вибраних вкладок.
Скинувши вкладки на стрічці, ви також скинете панель швидкого доступу, і вона відображатиме тільки стандартні команди.
Щоб скинути стрічку, виконайте такі дії:
-
У вікні Настроювання стрічки натисніть кнопку Скинути.
-
Натисніть кнопку Скинути всі настройки.
Можна відновити настройки за замовчуванням тільки для вибраних вкладок.
-
У вікні Настроювання стрічки виберіть стандартну вкладку, настройки якої потрібно скинути.
-
Натисніть кнопку Скинути, а потім – скинути лише вибрану вкладку стрічки.
Ви можете зберегти настройки стрічки та панелі швидкого доступу у файл, який може імпортувати та використовувати співробітник або на іншому комп'ютері.
-
У вікні Настроювання стрічки натисніть кнопку Імпорт/експорт.
-
Виберіть Експортувати всі настроювання.
Увага!: Під час імпорту файлу настройок втрачаються всі попередні настройки стрічки та панелі швидкого доступу. Щоб згодом повернутися до поточного настроювання, потрібно експортувати їх, перш ніж імпортувати нові настроювання.
-
У вікні Настроювання стрічки натисніть кнопку Імпорт/експорт.
-
Виберіть Імпорт файлу настроювання.










