Настроїти SharePoint у Microsoft 365 або SharePoint Server 2019 сайт можна кількома способами. У розділах нижче їх перераховано, а також наведено посилання на статті з відомостями про виконання кожного завдання.
Крім того , можна завантажити інфографіку з загальним оглядом різних способів налаштування сайту SharePoint.
Змінення теми
Ви можете змінити вигляд сайту SharePoint, щоб він відобразився під брендом організації. Перейдіть до розділу Настройки > Змінити вигляд > Тема, щоб вибрати тему.
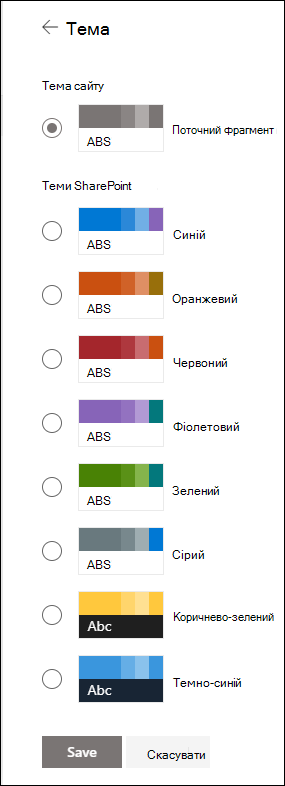
Докладні відомості про налаштування теми сайту SharePoint див. в цій статті.
Настроювання заголовка сайту
Верхній колонтитул і емблему сайту SharePoint можна змінити.
Примітка.: Мінімальні та розширені макети заголовків буде тимчасово видалено з панелі "Змінити вигляд " для клієнтів GCC, GCC High, DoD, Gallatin і Sovereign Clouds. Сайти з мінімальним заголовком автоматично перейдуть до компактного верхнього колонтитула, а сайти з розширеним макетом заголовка автоматично перейдуть до стандартного заголовка.
Перейдіть до розділу Настройки > Змінити вигляд > заголовку, щоб внести зміни.
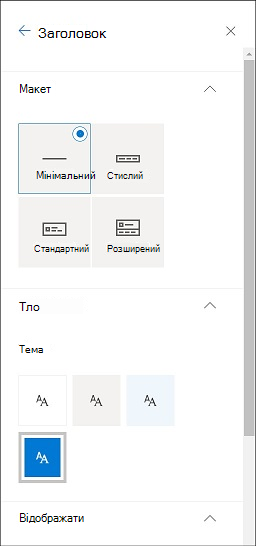
Рекомендації щодо зображення заголовка сайту
На додачу до сторінок, ви можете додати до макета спеціальні емблеми або зображення. Нижче наведено рекомендації щодо розміру цих елементів.
|
Елемент |
Опис |
Рекомендації Ширина x Висота в пікселях |
|---|---|---|
|
Емблема сайту |
Більша емблема, яка може бути не квадратною та прозорою залежно від завантаженого макета. |
192 x 64 Формат: PNG, JPEG, SVG (SVG заборонено на сайтах, підключених до групи) |
|
Ескіз емблеми сайту |
Квадратний ескіз емблеми, який використовується, якщо емблему сайту не передано або в місцях, де потрібен квадратний формат. Цей елемент обов'язковий. |
64 x 64 Формат: PNG, JPEG, SVG (SVG заборонено на сайтах, підключених до групи) |
|
Емблема сайту розширеного макета |
Розширений макет заголовка має розширену ширину емблеми сайту. |
300 x 64p Формат: JPEG, PNG, SVG |
|
Зображення тла розширеного макета |
Нове фонове зображення, яке можна використовувати з розширеним заголовком. |
2560 x 164 Формат: JPEG, PNG |
Докладні відомості про настроювання заголовка сайту див. в статті Змінення вигляду сайту SharePoint.
Змінення емблеми
Один зі способів настроїти сайт SharePoint – змінити емблему сайту.
Завантажте власну емблему сайту в розділі Дисплей, перейшовши до розділу Настройки > Змінити вигляд > заголовку.
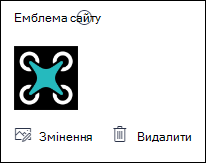
Докладні відомості про змінення емблеми сайту див. в статті Установлення параметрів сайту SharePoint.
Змінення структури переходів
Ви можете змінити структуру переходів сайту, додавши або вилучивши посилання.
Натисніть кнопку Редагувати в нижній частині навігації, а потім додайте посилання, вибравши інтервал між наявними посиланнями. Внесіть подальші зміни, вибравши три крапки поруч із наявним посиланням, щоб змінити розташування, створити вкладені посилання, відредагувати або видалити їх.
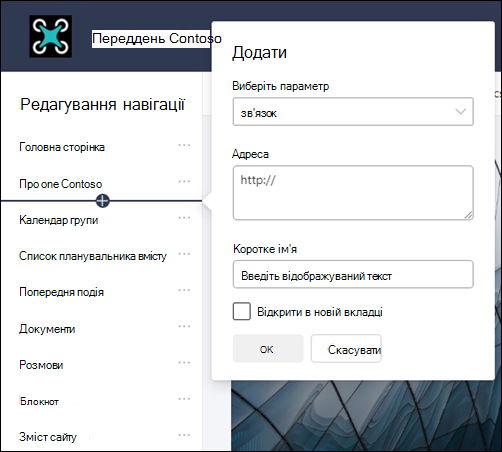
Докладні відомості про змінення структури переходів сайту SharePoint див. в цій статті.
Відомості про змінення вигляду навігації сайту див. в статті Змінення вигляду сайту SharePoint.
Додавання нижнього колонтитула сайту
Ви можете додати нижній колонтитул сайту та змінити навігаційні посилання нижнього колонтитула на сторінки сайту для спілкування. Вони недоступні для сторінок списків, сторінок бібліотеки або інших сторінок на сайті.
Примітка.: Якщо пункт Змінити вигляд не відображається в меню Настройки, можливо, у вас немає дозволу на керування цим параметром. Докладні відомості див. в статті Докладні відомості про рівні дозволів у SharePoint або зверніться до адміністратора.
Перейдіть до розділу Настройки > Змінити вигляд > Нижній колонтитул, щоб внести зміни.
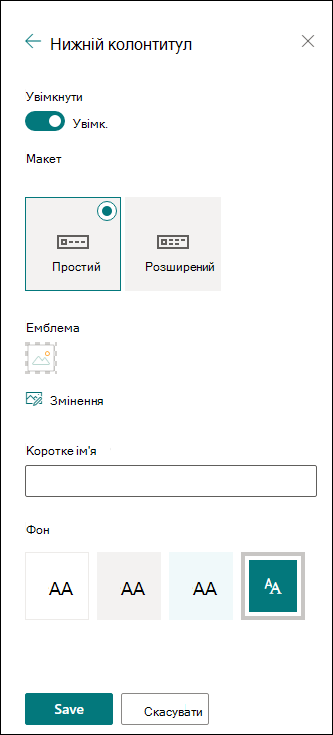
Докладні відомості про налаштування теми сайту SharePoint див. в цій статті.
Додавання та редагування сторінок
Ви можете створювати, редагувати та налаштовувати сторінки сайту за допомогою адаптивних багатофункціональних макетів. Параметри макета розділу з'являться під час редагування та можуть бути змінені з розділу Властивості , якщо відкрити панель інструментів у правій частині сторінки під час редагування.

Докладні відомості див. в статті про додавання розділів і стовпців до сучасної сторінки SharePoint.
Додавання веб-частин
Веб-частини дають змогу додавати надійний вміст до сайту SharePoint.
Під час редагування доступні веб-частини можна додавати безпосередньо зі сторінки або з панелі інструментів , даючи доступ до панелі інструментів у правій частині сторінки під час редагування.
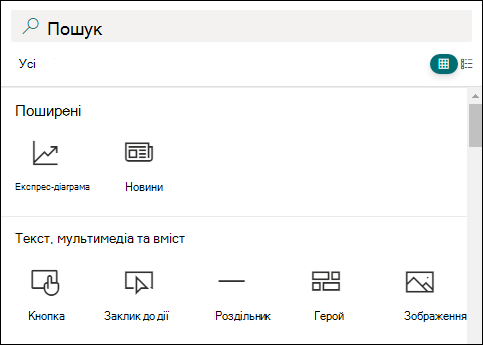
Докладні відомості про додавання веб-частин див. в статті Використання веб-частин на сторінках SharePoint.
Потрібно створити сайт SharePoint ?
Перегляньте одну з наведених нижче статей, щоб створити сайт у SharePoint.










