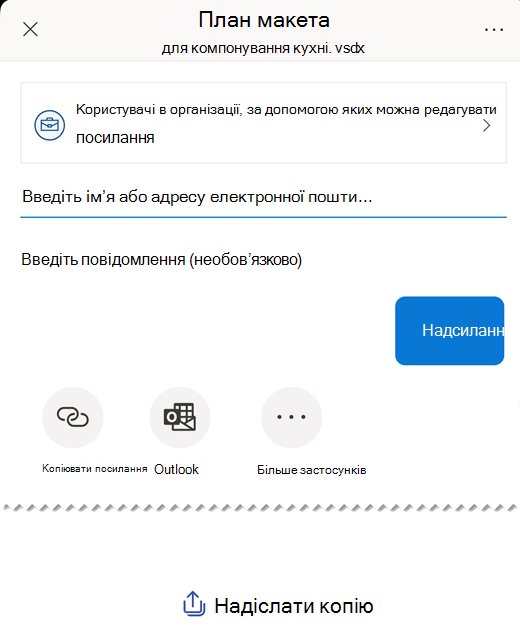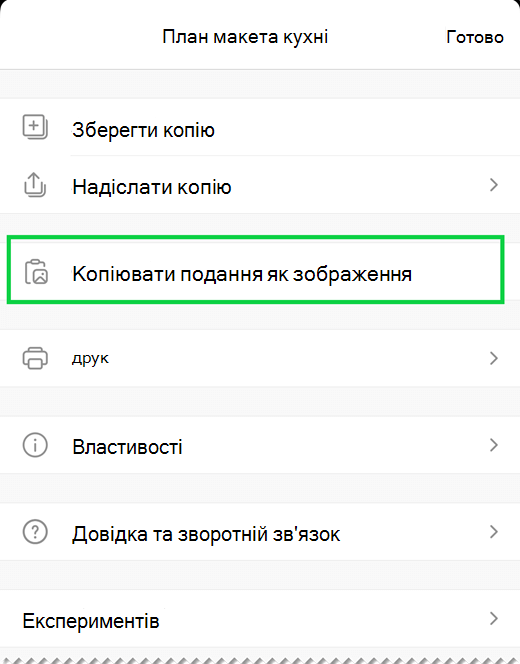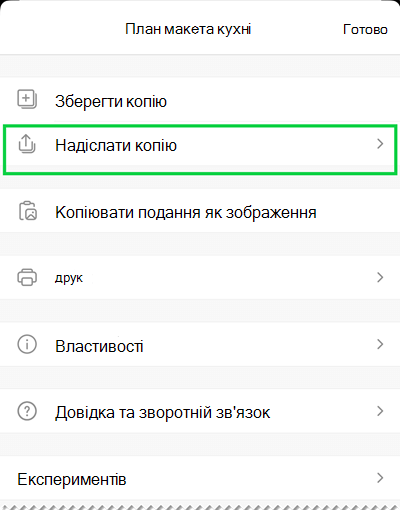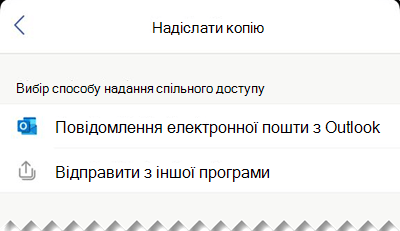Увага!: 14 серпня 2023 року програма Переглядач Microsoft Visio буде списана та видалена з apple App Store. У цю дату будуть продовжувати працювати наявні інсталяції програми на пристроях iPhone і iPad. Однак із часом інтеграція програми з такими службами, як OneDrive і SharePoint, порушиться. Крім того, у вас не буде можливості повторно інсталювати програму на пристрої з iOS, якщо програму видалено або ви переключили пристрої. Замість Переглядач Visio для iOS радимо використовувати інтернет-версію Visio. Протягом останніх шести років ми постійно вдосконалюємо можливості перегляду та спільного використання файлів у веб-програмі для креслень Visio, які зберігаються у OneDrive і SharePoint. Ми й надалі привозимо цікаві інновації до вебпрограм Visio, щоб покращити роботу зі схемами на різних пристроях. Докладні відомості див. в статті Переглядач Visio програма для iOS буде списана з App Store.
Засіб перегляду Visio для iOS дає змогу переглядати схеми Visio, створені в класичній програмі Visio, і надавати до них спільний доступ. Спочатку потрібно передати файл VSD або VSDX до служби OneDrive, "OneDrive для бізнесу" або SharePoint. А потім користувачі зможуть переглядати та спільно використовувати цей файл у Засіб перегляду Visio для iPad або Переглядач Visio для iPhone. Ви також можете торкнутися й відкрити на пристрої iPhone або iPad вкладення VSD або VSDX, отримане в електронному листі. Хочете дізнатися більше про Засіб перегляду Visio для iOS? Перегляньте запитання й відповіді.
Ця програма є лише засобом перегляду; він не дозволяє редагувати. Для редагування потрібна класична програма Visio абоІнтернет-версія Visio.
У цій статті:
Масштабування й панорамування на схемі
Збільшуйте й зменшуйте масштаб схеми та панорамуйте її.
Масштабування
-
Щоб збільшити масштаб, торкніться схеми двома пальцями та розведіть їх.
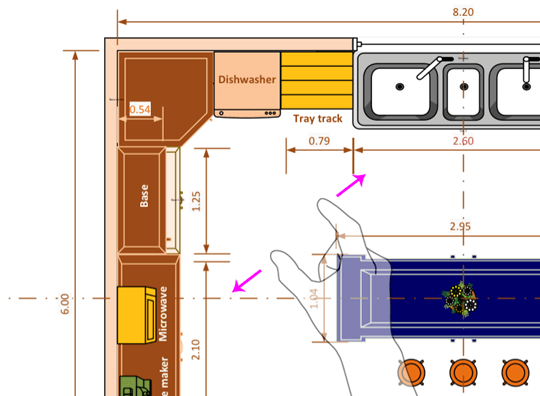
-
Щоб зменшити масштаб, торкніться схеми двома пальцями та зведіть їх.
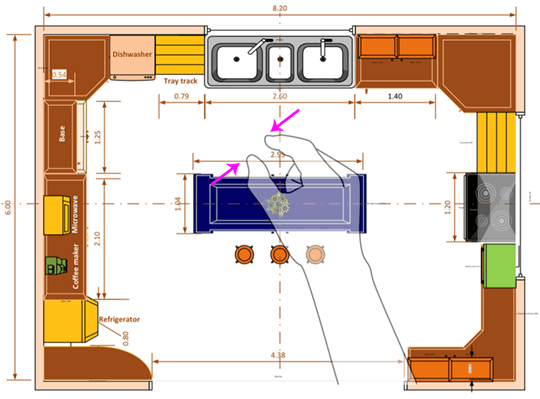
Панорамування
-
Якщо вікно панорамування ще не відкрито, торкніться піктограми Подання та переконайтеся, що його ввімкнуто.

-
Працюючи з наближеною схемою, дивіться на вікно панорамування у верхньому лівому куті екрана. Маленька виділена рамка позначає область сторінки, яка в цей момент відображається у вікні креслення. Ви можете переміщати виділену рамку, щоб панорамувати та масштабувати відповідно.
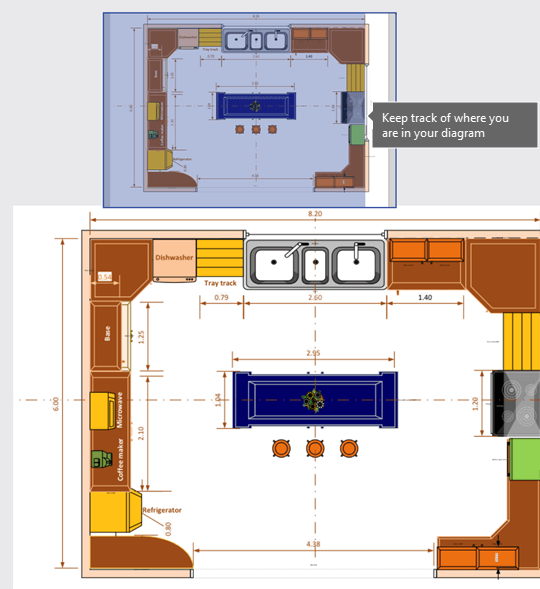
Крім того, ви можете торкнутися вікна панорамування й утримати його, а потім перетягнути в будь-яке місце на схемі.
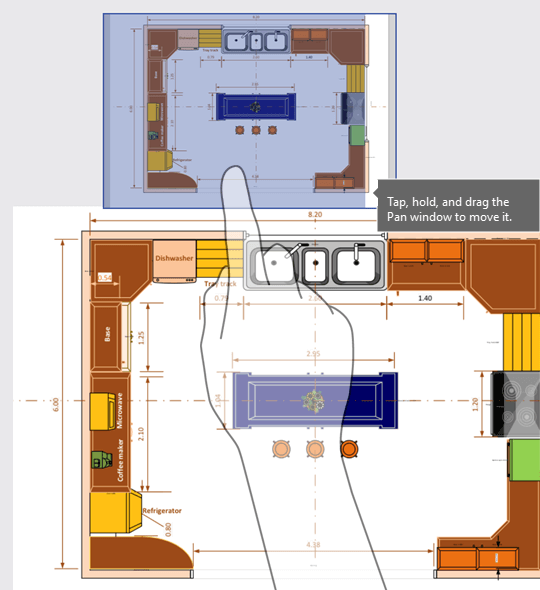
Перегляд шарів на схемі
Торкніться піктограми Шари, щоб відобразити всі шари фігур на схемі.
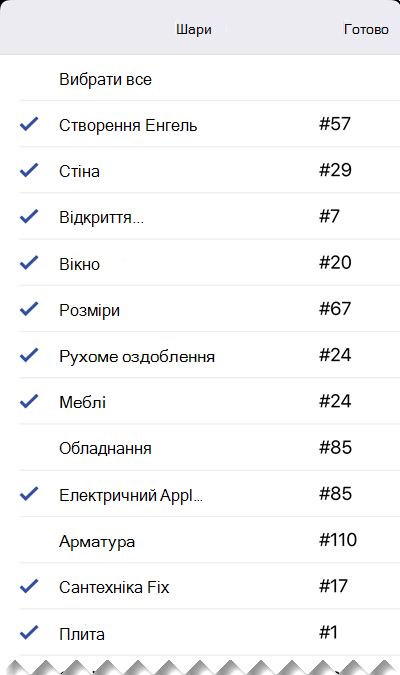
Ви також можете торкнутися позначки біля кожного шару, щоб увімкнути або вимкнути фігуру. Число біля кожного шару відповідає кількості фігур на схемі.
Пошук фігур на схемі
-
Торкніться піктограми Пошук.

-
Введіть текст у полі пошуку. Поруч із пошуковим запитом відобразиться число, яке вказує на кількість таких об’єктів на схемі.

-
Використовуйте стрілки вперед і назад, щоб знайти наступний або попередній об’єкт на схемі.
Збереження копії файлу
-
Торкніться піктограми Файл , а потім торкніться елемента Зберегти копію.
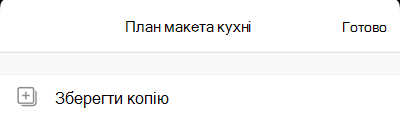
-
У полі Ім’я дайте файлу нову назву.
-
Виберіть розташування для файлу.
-
У верхньому правому куті торкніться кнопки Зберегти.
Друк схеми
-
Торкніться піктограми Файл і виберіть команду Друкувати.
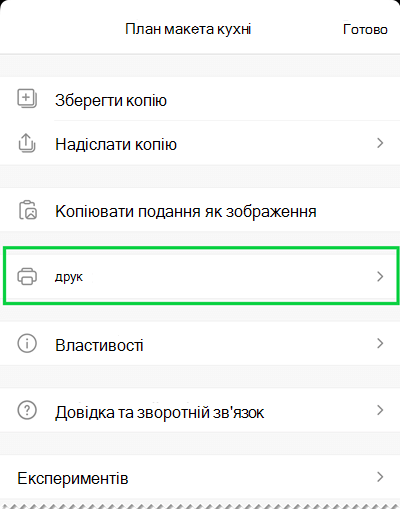
-
Виберіть орієнтацію, розмір сторінки в настройках, сторінки, які потрібно надрукувати, і параметр Масштабування .
Натисніть кнопку Далі.
-
Виберіть свій принтер і потрібну кількість копій, а потім роздрукуйте схему на сумісному принтері AirPrint.
Використання темного режиму
В iOS 13.0 і пізніших версій ви можете застосувати темний, загальносистемний вигляд під назвою Темний режим. Ця поява може бути корисною в умовах слабкого освітлення. Починаючи з версії 2.30, Засіб перегляду Visio для iOS підтримує темний режим.
На пристрої перейдіть до розділу Настройки > Яскравість & дисплея , щоб увімкнути або вимкнути темний режим. Докладні відомості див. в статті Використання темного режиму на пристроях iPhone або iPad .
Ми хочемо вас почути!
Ми хочемо дізнатися ваші враження від використання Засіб перегляду Visio для iPad і Переглядач Visio для iPhone. Виберіть будь-який із наведених нижче способів, щоб надіслати свої коментарі та пропозиції розробникам продукту.
-
Торкніться меню трьох крапок у файлі, а потім торкніться елемента Довідка & Відгук.
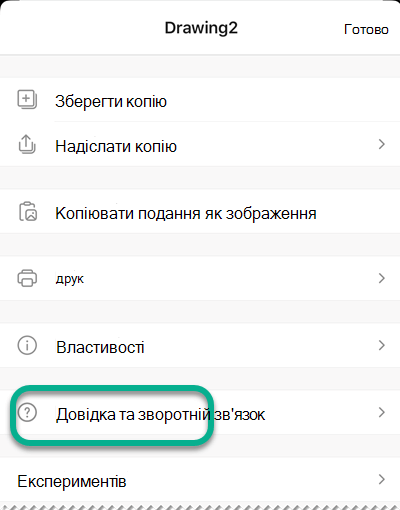
-
Якщо у вас є функція, яку ви хочете надіслати запит, надішліть нам свій відгук, щоб допомогти нам визначити пріоритетність нових функцій у майбутніх оновленнях. Докладні відомості див. в статті Надання відгуку про Microsoft Office .