Ви можете використовувати адресну книгу Outlook (колекцію адресних книг або списків адрес, створених із папок контактів), щоб шукати та вибирати імена, адреси електронної пошти та списки розсилки під час адресування повідомлень електронної пошти.
Якщо ви використовуєте Outlook з обліковим записом Exchange Server, список адресних книг міститиме Глобальний список адрес (GAL). Gal містить імена та адреси електронної пошти всіх, хто має обліковий запис із цим Exchange Server і автоматично настроюється Exchange.
Що потрібно зробити?
Стандартне подання адресної книги зазвичай – глобальна адресна книга (GAL).
-
На вкладці Основне в групі Пошук натисніть кнопку Адресна книга.
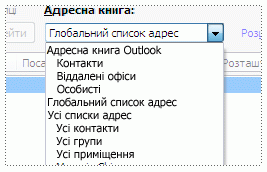
-
У списку Адресна книга виберіть адресну книгу, яку потрібно переглянути.
-
На вкладці Файл натисніть кнопку Параметри облікових записів і виберіть пункт Параметри облікових записів.
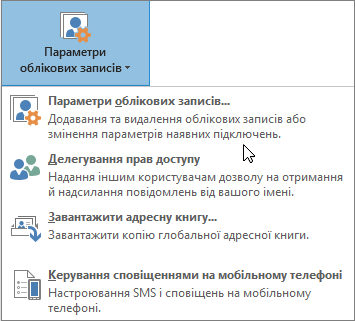
-
У діалоговому вікні Параметри облікових записів на вкладці Адресні книги натисніть кнопку Створити.
Примітка.: У списку наведено наявні адресні книги.
-
З'явиться запит на вибір однієї з двох типів адресних книг:
-
Додавання адресної книги за допомогою служби каталогів Інтернету (LDAP)
-
Виберіть пункт Служба каталогів Інтернету (LDAP) і натисніть кнопку Далі.
-
У полі Ім'я сервера введіть ім'я сервера, надане інтернет-провайдером або системним адміністратором.
-
Якщо вказаний сервер захищено паролем, установіть прапорець Цей сервер вимагає входу , а потім введіть ім'я користувача та пароль.
-
Натисніть кнопку Інші настройки.
-
У розділі Коротке ім'я введіть ім'я адресної книги LDAP, яку потрібно відобразити в списку Адресна книга в діалоговому вікні Адресна книга .
-
У розділі Відомості про підключення введіть номер порту, наданий інтернет-провайдером або системним адміністратором.
-
Перейдіть на вкладку Пошук і за потреби змініть параметри сервера.
-
У розділі Параметри пошуку, якщо поле Бази пошуку пусте, введіть відмітні імена, надані адміністратором.
-
Натисніть кнопки ОК, Далі та Готово.
-
-
Додавання додаткової адресної книги
-
Виберіть пункт Додаткові адресні книги, а потім натисніть кнопку Далі.
-
Клацніть адресну книгу, яку потрібно додати, і натисніть кнопку Далі.
-
-
-
Вийдіть і перезавантажте Outlook, щоб використовувати додану адресну книгу.
Примітка.: Докладні відомості про Outlook 2016 див. в статті Створення адресної книги .
-
На вкладці Файл натисніть кнопку Параметри облікових записів і виберіть пункт Параметри облікових записів.
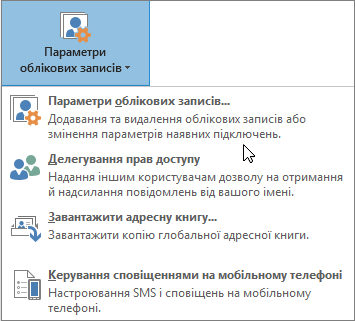
-
На вкладці Адресні книги клацніть адресну книгу, яку потрібно видалити, і натисніть кнопку Видалити.











