Коли ви створюєте документ, книгу або презентацію, вам може знадобитися додати посилання на інші файли, з якими ви нещодавно працювали.
Ця функція доступна лише для власників передплати на Microsoft 365. Якщо ви передплатник Microsoft 365, переконайтеся, що маєте найновішу версію Office.
Щоб додати посилання на один із нещодавно використаних файлів, виконайте такі дії:
-
Розмістіть курсор у місці, куди потрібно вставити посилання.
-
На стрічці перейдіть на вкладку Вставлення.
-
Клацніть стрілку розкривного списку праворуч від елемента Посилання на стрічці. Щоб отримати доступ до колекції посилань, важливо клацнути стрілку розкривного списку, інакше відкриється діалогове вікно Додавання гіперпосилання .
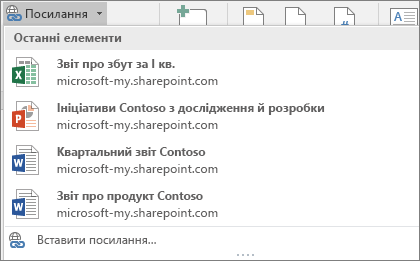
-
У списку виберіть і клацніть файл, який потрібно вставити. Якщо файл, який потрібно вставити, не відображається в списку, натисніть кнопку Вставити посилання в нижній частині колекції для діалогового вікна Додавання гіперпосилання , а потім перейдіть до потрібного файлу та вставте його.
Примітка.: У колекції посилань відображаються лише ті файли, що зберігаються в хмарі.
Коли ви вставите посилання, на місце курсору буде вставлено назву файлу.

Порада.: Якщо потрібно застосувати посилання до якого-небудь спеціального тексту, введіть текст у файлі, виділіть його за допомогою миші та перейдіть до кроку 2 вище. Виділений текст стане гіперпосиланням на пов’язаний файл.
Ця функція доступна лише для власників передплати на Microsoft 365. Якщо ви передплатник Microsoft 365, переконайтеся, що маєте найновішу версію Office.
Щоб додати посилання на один із нещодавно використаних файлів, виконайте такі дії:
-
Розмістіть курсор у місці, куди потрібно вставити посилання.
-
Торкніться стрілки Відобразити стрічку.
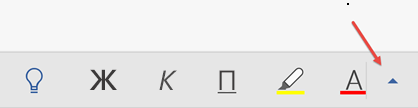
-
Торкніться вкладки Основне, щоб розгорнути колекцію вкладок, а потім торкніться пункту Вставлення, щоб перейти до команд вставлення.
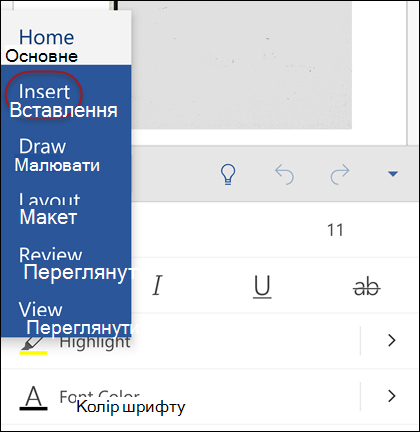
-
Торкніться елемента Посилання, щоб відкрити область посилань. Відобразиться список файлів Office, з якими ви нещодавно працювали. Вам може знадобитися прокрутити вниз, щоб знайти команду Посилання на панелі.
Примітка.: У колекції посилань містяться лише ті файли, що зберігаються в службі "OneDrive для бізнесу" або SharePoint.
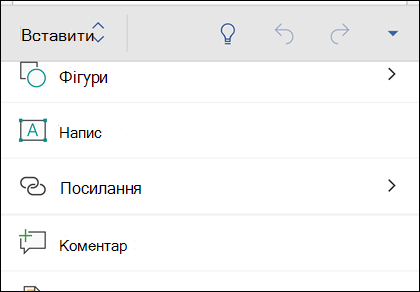
-
У списку виберіть і клацніть файл, який потрібно вставити.
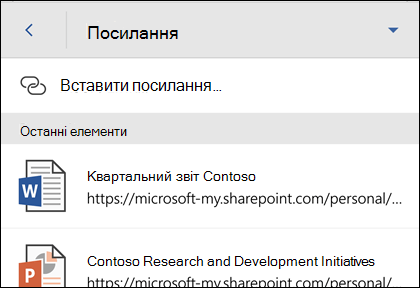
Коли ви вставите посилання, на місце курсору буде вставлено назву файлу.
Ця функція доступна лише для власників передплати на Microsoft 365. Якщо ви передплатник Microsoft 365, переконайтеся, що маєте найновішу версію Office.
Щоб додати посилання на один із нещодавно використаних файлів, виконайте такі дії:
-
Розмістіть курсор у місці, куди потрібно вставити посилання.
-
Перейдіть на вкладку Вставлення на стрічці.
-
Торкніться елемента Посилання, щоб відкрити область посилань. Відобразиться список файлів Office, з якими ви нещодавно працювали. Вам може знадобитися прокрутити вниз, щоб знайти команду Посилання на панелі.
Примітка.: У колекції посилань містяться лише ті файли, що зберігаються в службі "OneDrive для бізнесу" або SharePoint.
-
У списку виберіть і клацніть файл, який потрібно вставити.










