|
Увага! Служби Access Services 2010 і 2013 буде вилучено з наступного випуску SharePoint. Рекомендуємо перенести наявні програми на альтернативну платформу, як-от Microsoft Power Apps, і не створювати нові веб-програми. Ви можете надавати доступ до даних Access за допомогою Dataverse — хмарної бази даних, на якій можна створювати програми Power Platform, автоматизовані робочі цикли, віртуальні агенти та багато іншого для Інтернету, телефону або планшета. Докладні відомості див. в статті Початок роботи. Перенесення даних Access до Dataverse. |
Ви можете додати кнопки додаткових дій до рядка дій у веб-програмах Access, щоб керувати різними завданнями. Наприклад, можна створити кнопку додаткової дії, щоб приховувати чи відображати різні елементи керування в поданні або запускати макрос, який виконує різні завдання. Щоб додати кнопки додаткових дій до рядка дій, вам знадобляться дозволи на внесення змін до веб-програми Access. Виконайте наведені нижче процедури або перегляньте відео.
Докладні відомості про створення веб-програм Access див. в цій статті.
Ця стаття не стосується локальних баз даних Access. Відомості про форми та навігацію в локальних базах даних див. в статті Створення форми Access.
Додавання кнопки додаткової дії
-
Відкрийте застосунок Access.
-
В області ліворуч у розділі "Вибір таблиці" клацніть ім’я підпису таблиці, а потім у розділі "Вибір подання" зверху виберіть подання, яке потрібно додати до додаткової дії.
-
Натисніть кнопку Редагувати посередині вікна попереднього перегляду подання, щоб відкрити подання в режимі конструктора, у якому можна змінювати вміст подання.
-
Клацніть піктограму Додати додаткову дію праворуч у рядку дій.
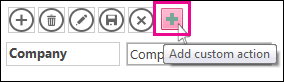
-
Натисніть нову кнопку додаткової дії, створену веб-програмою Access, а потім натисніть кнопку властивостей Дані.
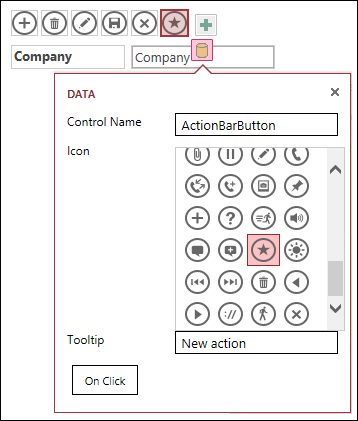
-
Додайте описані нижче властивості.
-
Ім’я елемента керування. Введіть ім’я для нової додаткової дії.
-
Підказка. Ви можете додати короткий опис дії. Так користувачі веб-програми Access зрозуміють призначення цієї кнопки додаткової дії.
-
Піктограма. Клацніть стрілку вгору або вниз і виберіть піктограму з колекції або залиште вибраною стандартну піктограму Access. Щоб уникнути дублювання піктограм, переконайтеся, що вибрано піктограму, яка ще не відображається в рядку дій.
-
-
Натисніть кнопку Після клацання та додайте дію макросу. Тут можна визначити дії, які має виконувати програма Access, якщо користувачі натискають цю кнопку додаткової дії в браузері. Докладні відомості про створення дій макросів див. в статті Настроювання подання за допомогою макросу інтерфейсу користувача.
-
Клацніть правою кнопкою миші вкладку макросів і виберіть пункти Зберегти > Закрити, щоб зберегти зміни макросу для додаткової дії.
Примітка.: Якщо у веб-програмі Access відображається повідомлення про те, що досягнуто максимальної кількості дій для подання, необхідно видалити наявні додаткові дії, перш ніж додавати нові. Усього в поданні веб-програми Access може бути 12 кнопок дій, включно з вбудованими кнопками дій.
-
Щоб зберегти зміни до подання, натисніть кнопку Зберегти на панелі швидкого доступу.
Переміщення кнопки додаткової дії в рядку дій
-
Клацніть і утримуйте кнопку, а потім перетягніть її до нового розташування в рядку дій.
Редагування кнопки додаткової дії
-
Відкрийте застосунок Access.
-
В області ліворуч у розділі "Вибір таблиці" клацніть ім’я підпису таблиці, а потім у розділі "Вибір подання" зверху виберіть подання, яке потрібно відредагувати.
-
Натисніть кнопку Редагувати посередині вікна попереднього перегляду подання, щоб відкрити подання в режимі конструктора, у якому можна змінювати вміст подання.
-
Натисніть кнопку додаткової дії, яку потрібно змінити.
-
Виберіть властивість Дані та внесіть потрібні зміни.
-
Щоб зберегти зміни до подання, натисніть кнопку Зберегти на панелі швидкого доступу.
Видалення кнопки додаткової дії
-
Відкрийте застосунок Access.
-
В області ліворуч у розділі "Вибір таблиці" клацніть ім’я підпису таблиці, а потім у розділі "Вибір подання" зверху виберіть подання, яке потрібно відредагувати.
-
Натисніть кнопку Редагувати посередині вікна попереднього перегляду подання, щоб відкрити подання в режимі конструктора, у якому можна змінювати вміст подання.
-
Виберіть кнопку додаткової дії та натисніть клавішу Delete на клавіатурі.
-
Щоб зберегти зміни до подання, натисніть кнопку Зберегти на панелі швидкого доступу.
Примітка.: Щоб одночасно видалити кілька додаткових дій, натиснувши й утримуючи клавішу Ctrl, виберіть різні кнопки додаткових дій, а потім натисніть клавішу Delete на клавіатурі. Коли додаткову дію видалено, кнопка зникає з рядка дій, а зв’язана логіка макросу видаляється з подання.
Скасування видалення кнопки додаткової дії
-
Натисніть кнопку Скасувати

Відео із прикладами
У цьому відео показано, як додати дві кнопки додаткових дій до рядка дій у вікні табличного подання даних: за допомогою першої кнопки до таблиці застосовується фільтр, за допомогою другої кнопки всі фільтри видаляються.

Подальші дії
-
Дізнайтеся, як настроювати подання, використовуючи макроси інтерфейсу користувача.
-
Ознайомтеся зі способами автоматизації подій запуску за допомогою макросу.










