Щоб швидко знайти на діаграмі ряд даних, до точки даних діаграми можна додати підписи даних. За замовчуванням підписи даних прив’язані до значень на аркуші й оновлюються, якщо ці значення змінюються.
Підписи даних дають змогу краще зрозуміти діаграму, тому що вони відображають відомості про ряд даних або його окремі точки даних. Наприклад, без підписів даних на поданій нижче секторній діаграмі було б важко помітити, що обсяг продажу кави становить 38% від загального обсягу. Залежно від того, що потрібно виділити на діаграмі, можна додати підписи до одного ряду, усіх рядів (усієї діаграми) або однієї точки даних.
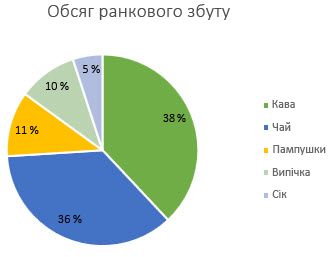
Примітка.: Наведені нижче процедури стосуються Office 2013 і новіших версій. Шукаєте кроки з Office 2010?
Додавання підписів даних до діаграми
-
Клацніть ряд даних або діаграму. Щоб позначити одну точку даних після вибору ряду, клацніть цю точку даних.
-
У верхньому правому куті поруч із діаграмою натисніть кнопку Додати елемент діаграми

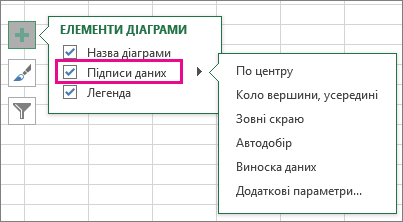
-
Щоб змінити розташування, клацніть стрілку та виберіть параметр.
-
Щоб підпис даних відображався всередині бульбашкової фігури з текстом, виберіть параметр Виноска даних.
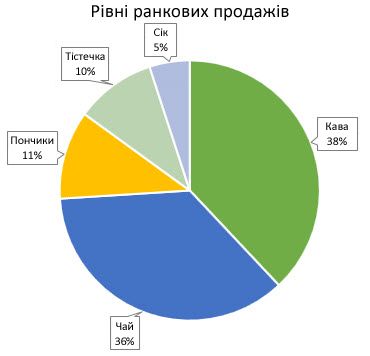
Щоб полегшити читання підписів даних, їх можна перемістити всередині точок даних або навіть за межі діаграми. Щоб перемістити підпис даних, перетягніть його в потрібне місце.
Якщо підписи надто загромаджують діаграму, можна видалити всі або кілька підписів, клацнувши їх і натиснувши клавішу Delete.
Порада.: Якщо текст усередині підписів важко читається, змініть їхній розмір. Для цього клацніть підпис і перетягуйте, доки він не набуде потрібного розміру.
Змінення вигляду підписів даних
-
Клацніть правою кнопкою миші ряд даних або підпис даних, для якого потрібно відобразити інші дані, і виберіть пункт Формат підписів даних.
-
Клацніть напис Параметри підпису та в розділі Вміст підпису виберіть потрібні параметри.
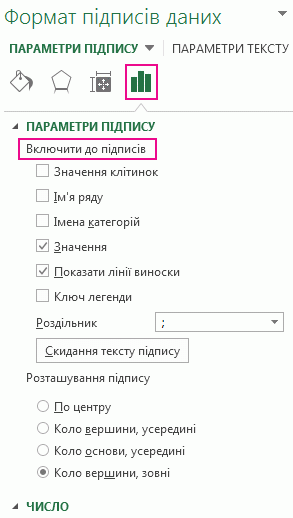
Використання значень клітинок як підписів даних
Значення клітинок можна використовувати як підписи даних для діаграми.
-
Клацніть правою кнопкою миші ряд даних або підпис даних, для якого потрібно відобразити інші дані, і виберіть пункт Формат підписів даних.
-
Натисніть кнопку Параметри етикетки та в розділі Містить підпис установіть прапорець Значення з клітинок .
-
Коли з'явиться діалогове вікно Діапазон підписів даних , поверніться до електронної таблиці та виберіть діапазон, для якого значення клітинок мають відображатися як підписи даних. Після цього вибраний діапазон з'явиться в діалоговому вікні Діапазон підписів даних . Потім натисніть кнопку OK.
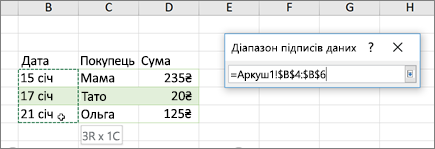
Тепер значення клітинок відображатимуться як підписи даних на діаграмі.
Змінення тексту, що відображається всередині підписів даних
-
Клацніть підпис даних із текстом, який потрібно змінити, а потім клацніть іще раз, щоб було виділено лише один підпис даних.
-
Виберіть наявний текст, а потім введіть текст заміни.
-
Клацніть за межами підпису даних.
Порада.: Якщо потрібно додати примітку щодо діаграми або є лише один підпис даних, можна використати текстове поле.
Видалення підписів даних із діаграми
-
Клацніть діаграму, з якої потрібно видалити підписи даних.
Відобразяться вкладки Знаряддя для діаграм, а потім – Конструктор і Формат .
-
Виконайте одну з таких дій:
-
На вкладці Конструктор у групі Макети діаграм натисніть кнопку Додати елемент діаграми, виберіть пункт Підписи даних і виберіть пункт Немає.
-
Клацніть підпис даних один раз, щоб вибрати всі підписи даних у ряді даних або два рази, щоб вибрати лише один підпис даних, який потрібно видалити, і натисніть клавішу Delete.
-
Клацніть правою кнопкою миші підпис даних і виберіть команду Видалити.
Примітка.: Буде видалено всі підписи даних із ряду даних.
-
-
Ви також можете видалити підписи даних одразу після додавання, натиснувши кнопку Скасувати

Додавання або видалення підписів даних на діаграмі в системі Office 2010
-
У діаграмі виконайте одну з таких дій:
-
Щоб додати підпис даних до всіх точок усіх рядів даних, клацніть область діаграми.
-
Щоб додати підпис даних до всіх точок ряду даних, клацніть один раз, щоб вибрати ряд даних, який потрібно позначити.
-
Щоб додати підпис даних до однієї точки даних у ряді даних, клацніть ряд даних, який містить точку даних, яку потрібно позначити, і ще раз клацніть точку даних.
Відобразяться нові вкладки під написом Знаряддя для діаграм: Конструктор, Макет і Формат.
-
-
На вкладці Макет у групі Підписи виберіть пункт Підписи даних і виберіть потрібний параметр відображення.
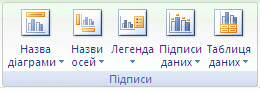
Залежно від використовуваного типу діаграми будуть доступні різні параметри підписів даних.
-
У діаграмі виконайте одну з таких дій:
-
Щоб відобразити додаткові записи підписів для всіх точок даних ряду, клацніть підпис даних один раз, щоб вибрати всі підписи даних ряду даних.
-
Щоб відобразити додаткові записи етикеток для однієї точки даних, клацніть підпис даних у точці даних, яку потрібно змінити, і знову клацніть підпис даних.
Відобразяться нові вкладки під написом Знаряддя для діаграм: Конструктор, Макет і Формат.
-
-
На вкладці Формат у групі Поточний виділений фрагмент натисніть кнопку Форматувати виділений фрагмент.

Також можна клацнути правою кнопкою миші вибрані підписи або підписи на діаграмі, а потім вибрати пункт Формат підписів даних або Формат підписів даних.
-
Виберіть пункт Параметри етикетки , якщо його не вибрано, а потім у розділі Містить етикетки встановіть прапорець поруч із записами етикеток, які потрібно додати.
Доступні параметри підписів залежать від типу діаграми. Наприклад, на секторних діаграмах підписи даних можуть містити відсотки та лінії виноски.
-
Щоб змінити роздільник між елементами підпису даних, виберіть роздільник, який потрібно використовувати, або введіть настроюваний роздільник у полі Роздільник .
-
Щоб змінити положення підпису для кращого представлення додаткового тексту, виберіть потрібний параметр у розділі Розташування підпису.
Якщо ви ввели настроюваний текст підпису, але хочете знову відобразити записи підписів даних, зв'язані зі значеннями аркуша, можна натиснути кнопку Скинути текст підпису.
-
На діаграмі клацніть підпис даних у точці даних, яку потрібно змінити, а потім знову клацніть підпис даних, щоб вибрати саме цей підпис.
-
Клацніть у полі підписів даних, щоб почати режим редагування.
-
Виконайте одну з таких дій:
-
Щоб ввести новий текст, перетягніть його, щоб виділити текст, який потрібно змінити, а потім введіть потрібний текст.
-
Щоб зв'язати підпис даних із текстом або значеннями на аркуші, виділіть текст, який потрібно змінити, і виконайте такі дії:
-
На аркуші клацніть рядок формул, а потім введіть знак рівності (=).
-
Виділіть клітинку аркуша з даними або текстом, які потрібно відобразити на діаграмі.
Також можна ввести посилання на клітинку аркуша в рядку формул. Додайте знак рівності, ім'я аркуша та знак оклику; наприклад, =Аркуш1! F2 (F2)
-
Натисніть клавішу Enter.
Порада.: За допомогою будь-якого методу можна ввести відсотки вручну, якщо ви знаєте, що вони є, або зв'язавши їх із відсотками на аркуші. Відсоткові значення не обчислюються на діаграмі, але ви можете обчислити відсотки на аркуші, використовуючи формулу обсягу / підсумок = відсоток. Наприклад, якщо обчислити 10/100=0,1, а потім відформатувати 0,1 як відсоток, число відобразиться правильно як 10%. Докладні відомості про обчислення відсотків див. в статті Обчислення відсотків.
-
-
Розмір поля підпису даних пристосовується до розміру тексту. Не можна змінити розмір поля підпису даних, і текст може бути скорочено, якщо він не відповідає максимальному розміру. Щоб вмістити більше тексту, натомість можна використати текстове поле. Докладні відомості див. в статті Додавання текстового поля до діаграми.
Щоб змінити розташування одного підпису даних, перетягніть його. Підписи даних також можна розташувати в стандартному положенні відносно їхніх маркерів даних. Залежно від типу діаграми можна вибрати один із різноманітних варіантів розташування.
-
У діаграмі виконайте одну з таких дій:
-
Щоб змінити розташування всіх підписів даних для цілого ряду даних, клацніть підпис даних один раз, щоб вибрати ряд даних.
-
Щоб змінити розташування певного підпису даних, клацніть його двічі, щоб вибрати його.
Відобразяться нові вкладки під написом Знаряддя для діаграм: Конструктор, Макет і Формат.
-
-
На вкладці Макет у групі Підписи натисніть кнопку Підписи даних і виберіть потрібний параметр.
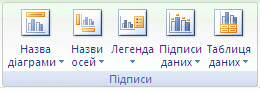
Щоб отримати доступ до додаткових параметрів підписів даних, натисніть кнопку Додаткові параметри підписів даних, виберіть пункт Параметри підпису , якщо його не вибрано, а потім виберіть потрібні параметри.
-
Клацніть діаграму, з якої потрібно видалити підписи даних.
Відобразяться нові вкладки під написом Знаряддя для діаграм: Конструктор, Макет і Формат.
-
Виконайте одну з таких дій:
-
На вкладці Макет у групі Підписи натисніть кнопку Підписи даних і виберіть пункт Немає.
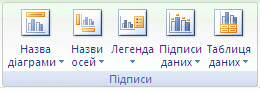
-
Клацніть підпис даних один раз, щоб вибрати всі підписи даних у ряді даних або два рази, щоб вибрати лише один підпис даних, який потрібно видалити, і натисніть клавішу Delete.
-
Клацніть правою кнопкою миші підпис даних і виберіть команду Видалити.
Примітка.: Буде видалено всі підписи даних із ряду даних.
-
-
Ви також можете видалити підписи даних одразу після додавання, натиснувши кнопку Скасувати

Підписи даних дають змогу краще зрозуміти діаграму, тому що вони відображають відомості про ряд даних або його окремі точки даних. Наприклад, без підписів даних на поданій нижче секторній діаграмі було б важко помітити, що обсяг продажу кави становить 38% від загального обсягу. Залежно від того, що потрібно виділити на діаграмі, можна додати підписи до одного ряду, усіх рядів (усієї діаграми) або однієї точки даних.
Додавання підписів даних
Підписи даних можна додати, щоб відображати значення точок даних із аркуша Excel на діаграмі.
-
Цей крок застосовується лише до Word для Mac: у меню Вигляд виберіть Розмітка сторінки.
-
Клацніть діаграму й перейдіть на вкладку Chart Design (Макет діаграми).
-
Натисніть кнопку Додати елемент діаграми та виберіть підписи даних, а потім виберіть розташування для параметра підписів даних.
Примітка.: Параметри залежать від типу діаграми.
-
Щоб підпис даних відображався всередині бульбашкової фігури з текстом, виберіть параметр Виноска даних.
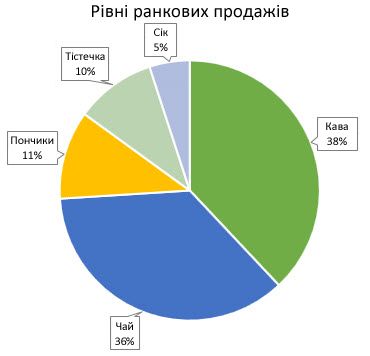
Щоб полегшити читання підписів даних, їх можна перемістити всередині точок даних або навіть за межі діаграми. Щоб перемістити підпис даних, перетягніть його в потрібне місце.
Примітка.: Якщо текст усередині підписів важко читається, змініть їхній розмір. Для цього клацніть підпис і перетягуйте, доки він не набуде потрібного розміру.
Натисніть кнопку Додаткові параметри підписів даних , щоб змінити вигляд підписів даних.
Змінення вигляду підписів даних
-
Клацніть правою кнопкою миші будь-який підпис даних і виберіть пункт Формат підписів даних.
-
Натисніть кнопку Параметри етикетки та в розділі Містить підпис виберіть потрібні параметри.
Змінення тексту, що відображається всередині підписів даних
-
Клацніть підпис даних із текстом, який потрібно змінити, а потім клацніть іще раз, щоб було виділено лише один підпис даних.
-
Виберіть наявний текст, а потім введіть текст заміни.
-
Клацніть за межами підпису даних.
Порада.: Щоб додати примітку до діаграми або мати лише один підпис даних, можна використати текстове поле.
Видалення підписів даних
Якщо ви вирішили зробити діаграму надто заплутаною, можна видалити будь-які або всі з них, клацнувши підписи даних і натиснувши клавішу Delete.
Примітка.: Буде видалено всі підписи даних із ряду даних.
Використання значень клітинок як підписів даних
Значення клітинок можна використовувати як підписи даних для діаграми.
-
Клацніть правою кнопкою миші ряд даних або підпис даних, для якого потрібно відобразити інші дані, і виберіть пункт Формат підписів даних.
-
Натисніть кнопку Параметри етикетки та в розділі Містить підпис установіть прапорець Значення з клітинок .
-
Коли з'явиться діалогове вікно Діапазон підписів даних , поверніться до електронної таблиці та виберіть діапазон, для якого значення клітинок мають відображатися як підписи даних. Після цього вибраний діапазон з'явиться в діалоговому вікні Діапазон підписів даних . Потім натисніть кнопку OK.
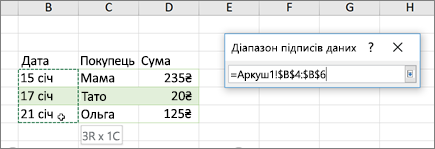
Тепер значення клітинок відображатимуться як підписи даних на діаграмі.
Потрібна додаткова довідка?
Ви завжди можете поставити запитання експерту в спільноті Tech у розділі Excel чи отримати підтримку в спільнотах.










