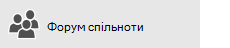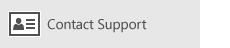У цій статті
У цій статті наведено рішення, які можна синхронізувати (надсилати та отримувати повідомлення), але отримувати повідомлення повільно або повідомлення відсутні.
-
Повідомлення електронної пошти не отримано вчасно: Повідомлення електронної пошти не надходить до години після надсилання або потрібно синхронізувати вручну, щоб надсилати або отримувати нові повідомлення електронної пошти.
-
Повідомлення електронної пошти не зникла: Повідомлення електронної пошти, які раніше були доступні в поштовій програмі, більше не доступні.
Повідомлення електронної пошти не отримано вчасно
Якщо потрібно отримувати повідомлення від 5 до 10 хвилин, можливо, потрібно перевірити параметри синхронізації, щоб повідомлення надсилалися відразу після надходження на сервер. Щоб змінити частоту завантаження нового повідомлення електронної пошти, виконайте наведені нижче дії.
-
У меню Пуск

-
Унизу області переходів ліворуч виберіть


-
Клацніть Керування обліковими записами та виберіть свій обліковий запис електронної пошти.
-
Виберіть пункт змінити настройки синхронізації поштової скриньки.
-
Щоб отримувати повідомлення якомога скоріше, у розділі завантажити новий вміствиберіть пункт надходження елементів.
Повідомлення електронної пошти не зникла
Змінення кількості повідомлень у програмі "пошта"
За замовчуванням, коли ви вперше налаштували свій обліковий запис, програма пошта завантажує повідомлення електронної пошти за останні два тижні. Усі ваші попередні повідомлення все ще доступні в Інтернеті, наприклад на веб-сайті https://www.Outlook.com.
Якщо потрібно змінити кількість повідомлень, завантажених до поштової програми (також відомої як тривалість синхронізації), виконайте наведені нижче дії.
-
У меню Пуск

-
Унизу області переходів ліворуч виберіть


-
Клацніть Керування обліковими записами та виберіть свій обліковий запис електронної пошти.
-
Виберіть пункт змінити настройки синхронізації поштової скриньки.
-
Щоб переглянути попередні повідомлення, у розділі завантаження електронної пошти звиберіть будь-який час.
Перевірка папки "Небажана пошта"
Інколи повідомлення можна перейти до папки небажаної пошти. Виконайте наведені нижче дії, щоб перевірити папку небажаної пошти, а потім у папці "Вхідні" не пропускайте відсутньою електронною поштою.
-
У меню Пуск

-
У меню обліковий запис ліворуч виберіть свій обліковий запис.
-
Якщо папка Небажана пошта не відображається в розділі папки, виберіть пункт Додатково.

-
Якщо в папці небажаної пошти знайти відсутнє повідомлення, клацніть його правою кнопкою миші та виберіть команду Перехід до папки "Вхідні".
Перевірка вкладки "Інші"
Функція "Важливі вхідні" ділить папку "Вхідні" на дві вкладки: "Важливі" та "Інші", щоб ви могли зосередитися на найважливіших електронних листах. Якщо активовано функцію "важливі Вхідні", деякі повідомлення, надіслані вам, можуть бути на вкладці "інші". Клацніть правою кнопкою миші будь-яке повідомлення, яке має відображатися на вкладці "важливі", і виберіть команду " Перехід до зосереджених " або " завжди переходити на". Важливі вхідні отримають відомості про те, які повідомлення завжди мають перейти на вкладку "зосереджено".
Перевірка правил
Можливо, правило переміщено або видалено повідомлення. Хоча Поштова програма не підтримує правила безпосередньо, будь-які правила на сервері електронної пошти все одно будуть застосовуватися. Щоб перевірити, чи ви створили будь-які правила на сервері електронної пошти, і якщо так, тимчасово вимкніть будь-які правила, які можуть переміщувати або видаляти повідомлення електронної пошти, виконайте наведені нижче вказівки.
Outlook.com або Інтернет-версія Outlook
-
Увійдіть у свій обліковий запис Outlook.com або Інтернет-версія Outlook.
Якщо ви використовуєте обліковий запис Microsoft 365, увійдіть сюди.
-
Виберіть параметри


-
У меню "Настройки" ліворуч виберіть пункт правила для папки "Вхідні" та "організувати".
-
Виберіть правило, яке відображатиметься, коли його застосовано, і що він робить.
Зніміть прапорець будь-які правила, які можуть переміщуватися або видаляти ваші повідомлення.
Outlook 2016
-
На вкладці основне виберіть правила > керування правилами та оповіщеннями.

-
Виберіть правило, яке відображатиметься, коли його застосовано, і що він робить.
Зніміть прапорець будь-які правила, які можуть переміщуватися або видаляти ваші повідомлення.
Для всіх інших типів облікових записів зверніться до постачальника послуг електронної пошти, щоб визначити, чи вони підтримують правила, а також способи їх керування.
Примітки.:
-
Якщо у вас є правила, які переміщуються повідомлення, установіть прапорець папки, у яких переміщуються повідомлення, щоб визначити, чи переміщено відсутній електронний лист.
-
Якщо у вас є правила, які видаляють повідомлення, можливо, потрібно буде надіслати запит, щоб надіслати повідомлення ще раз.
Перевірка списку заблокованих відправників
Деякі постачальники послуг електронної пошти дають змогу блокувати певні відправники або надсилати повідомлення від відправників до папки Небажана пошта. Щоб перевірити список заблокованих відправників, а якщо потрібно видалити відправника зі списку, виконайте наведені нижче вказівки.
Outlook.com або Інтернет-версія Outlook
-
Увійдіть у свій обліковий запис Outlook.com або Інтернет-версія Outlook.
Якщо ви використовуєте обліковий запис Microsoft 365, увійдіть сюди.
-
Виберіть параметри


-
У меню параметрів ліворуч виберіть елемент заблоковані відправники або заблокувати та дозволити.
-
Якщо відсутнє повідомлення надіслано з будь-якої адреси електронної пошти зі списку заблоковані відправники або їх адреса з того самого домену (наприклад, @hotmail. com), виберіть адресу електронної пошти або домен, а потім натисніть кнопку

Outlook 2016
-
На вкладці основне виберіть пункт небажані > параметрів небажаної пошти.

-
Перейдіть на вкладку заблоковані відправники .
Якщо відсутнє повідомлення надіслано з будь-якої адреси електронної пошти зі списку заблоковані відправники або їх адреса з того самого домену (наприклад, @hotmail. com), виберіть адресу електронної пошти або домен, а потім натисніть кнопку Видалити.
Для всіх інших типів облікових записів зверніться до постачальника послуг електронної пошти, щоб визначити, чи вони підтримують правила, а також способи їх керування.
Звернення до відправника
Якщо ви спробували рішення, наведені вище, і все одно не отримали повідомлення від відправника, зверніться до відправника. Повідомте йому таку інформацію:
-
Його повідомлення електронної пошти не надходять до Outlook.com.
-
Йому потрібно звернутися до служби підтримки Microsoft на веб-сайті postmaster.live.com.
Чому не відображаються попередні події або події, які знаходяться далеко в майбутньому?
Проміжок часу подій, які відображаються в програмі "Календар", визначається типом облікового запису та пристроєм, який ви використовуєте. Під час попередніх подій або подій, що містяться в майбутньому, не відображаються в програмі календар, їх не було видалено. Ви можете переглядати події в Інтернеті або в іншій програмі. У наведених нижче таблицях пояснюється, які події відображатимуться в програмі "Календар", які не базуються на вашому пристрої та типі облікового запису.
Події, які відображаються на ПК
|
Тип облікового запису |
Минулі події |
Майбутні події |
|
облікові записиExchange ActiveSync: Outlook.com, Exchange і Microsoft 365 |
Події за останні 3 місяці * |
Усі майбутні події |
|
Google і iCloud |
Події за останні 3 місяці * |
Події до 6 місяців в майбутньому * |
* Повторювані події можуть відображатися за межі цього діапазону, якщо будь-який із екземплярів, що випадає в діапазоні. Наприклад, якщо створити повторювану подію, яка розпочалася шість місяців тому, і виконується протягом року, усі екземпляри цього навіть можуть відображатися.
Події, які відображаються на мобільному пристрої
|
Тип облікового запису |
Минулі події |
Майбутні події |
|
облікові записиExchange ActiveSync: Outlook.com, Exchange і Microsoft 365 |
Події за останні 2 тижні * |
Усі майбутні події |
|
Google і iCloud |
Події за останні 2 тижні * |
Події до 6 місяців в майбутньому * |
* Повторювані події можуть відображатися за межі цього діапазону, якщо будь-який із екземплярів, що випадає в діапазоні. Наприклад, якщо створити повторювану подію, яка розпочалася шість місяців тому, і виконується протягом року, усі екземпляри цього навіть можуть відображатися.