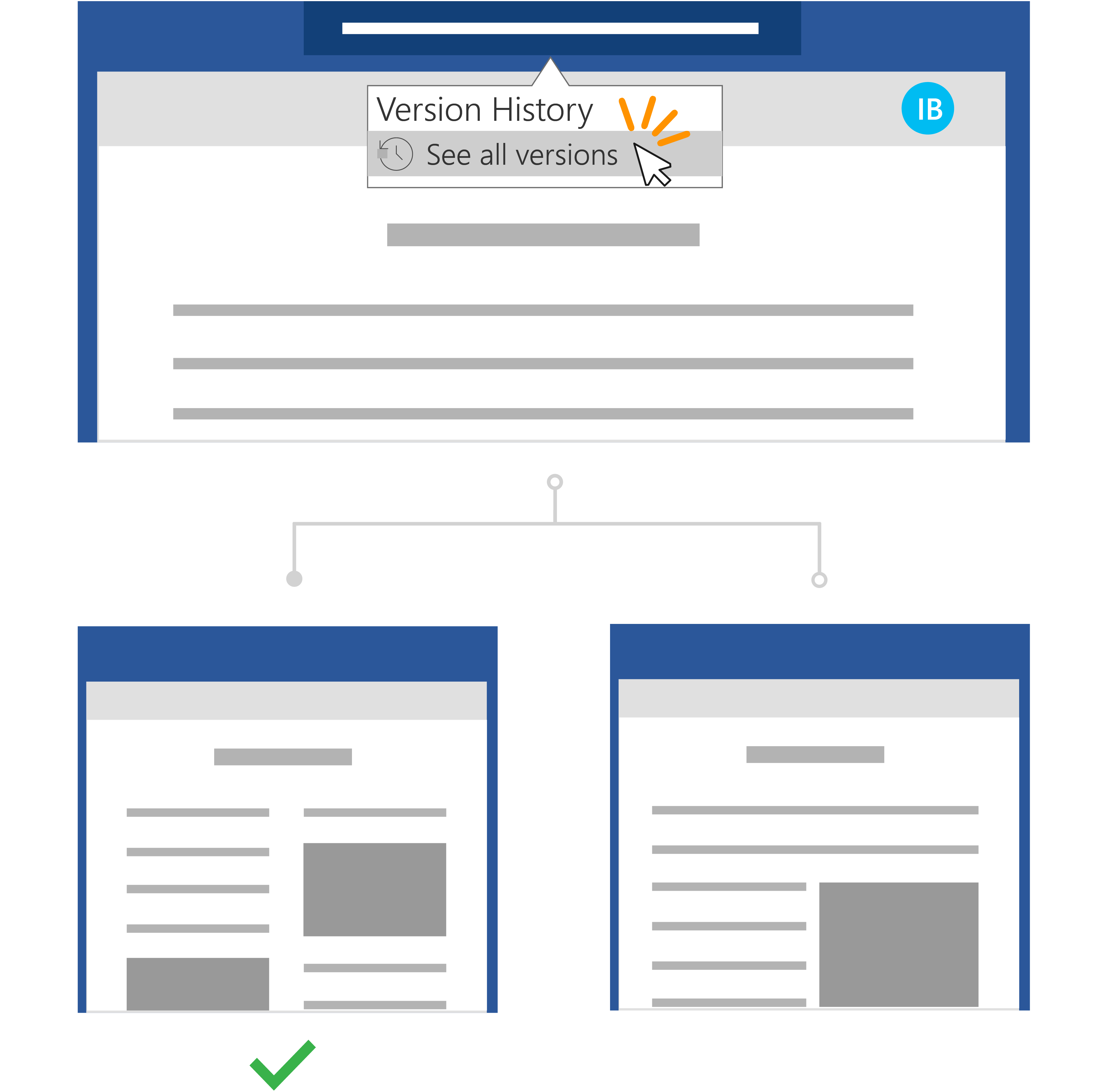Швидкі дії:
Якщо файл зберігається у OneDrive або бібліотеці SharePoint Online, можна повернутися до попередньої версії файлу та відновити його.
-
Відкрийте файл, який потрібно відновити, і перейдіть до розділу Відомості про> файлу.
-
Якщо файл має попередні версії, відобразиться кнопка Журнал версій. Виберіть його, щоб переглянути список версій.
-
В області Журнал версій праворуч виберіть версію, щоб переглянути її.
-
Вибравши версію, яку потрібно відновити, натисніть кнопку Відновити під панеллю інструментів.
Завдяки Microsoft 365 та функції автозбереження не потрібно турбуватися про втрату змін або вкладення застарілих копій файлів. Але якщо ви випадково вносити зміни у файл, ви можете легко повернутися до попередньої версії без небажаних змін за допомогою журналу версій.
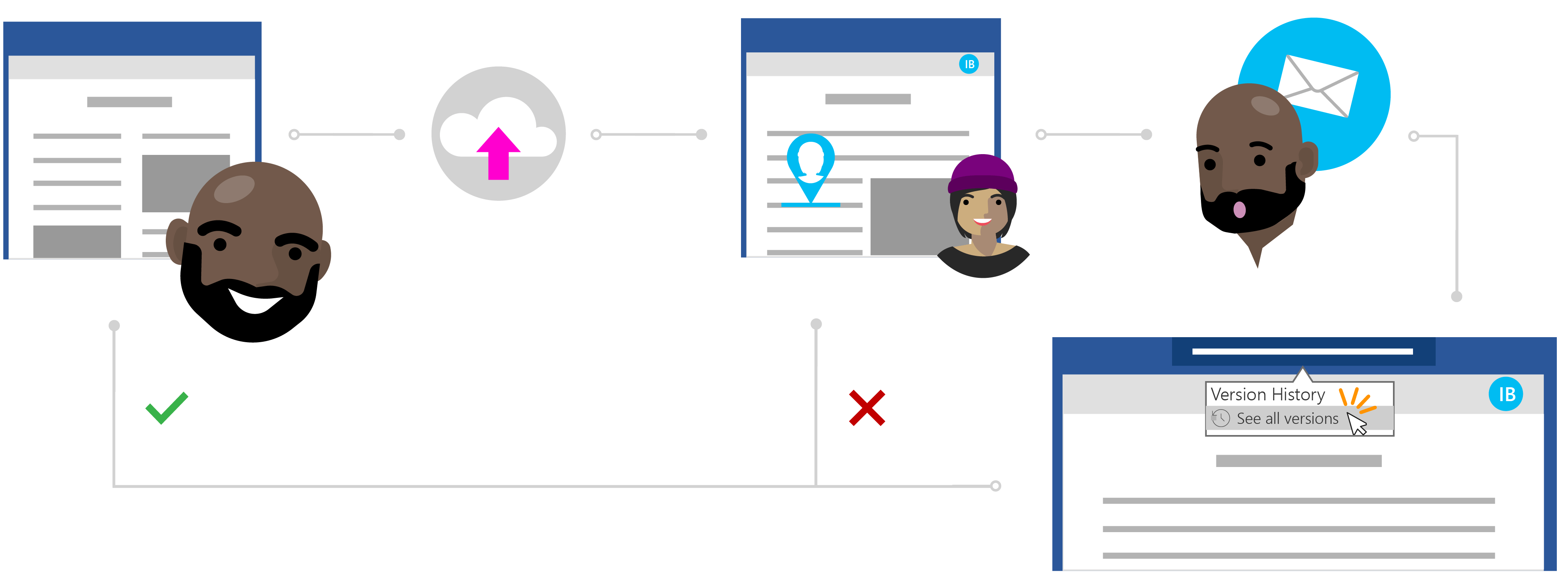
Історія Ines про відновлення файлу без небажаних змін
Надання спільного доступу в приватному режимі за допомогою OneDrive
Тодд написав дослідницьку роботу зі своїх останніх досліджень, але він відчуває, що чогось не вистачає. Щоб папір був чітким і лаконічним, він вирішує заручитися допомогою одного зі своїх найближчих колег, щоб надати йому деякий відгук.
Знаючи Інес є відмінним письменником, він може залежати від неї для деякої цінної допомоги. Тодд відкриває свою папку OneDrive, клацає правою кнопкою миші Word документ і натискає кнопку Спільний доступ, щоб запросити Ines до файлу.
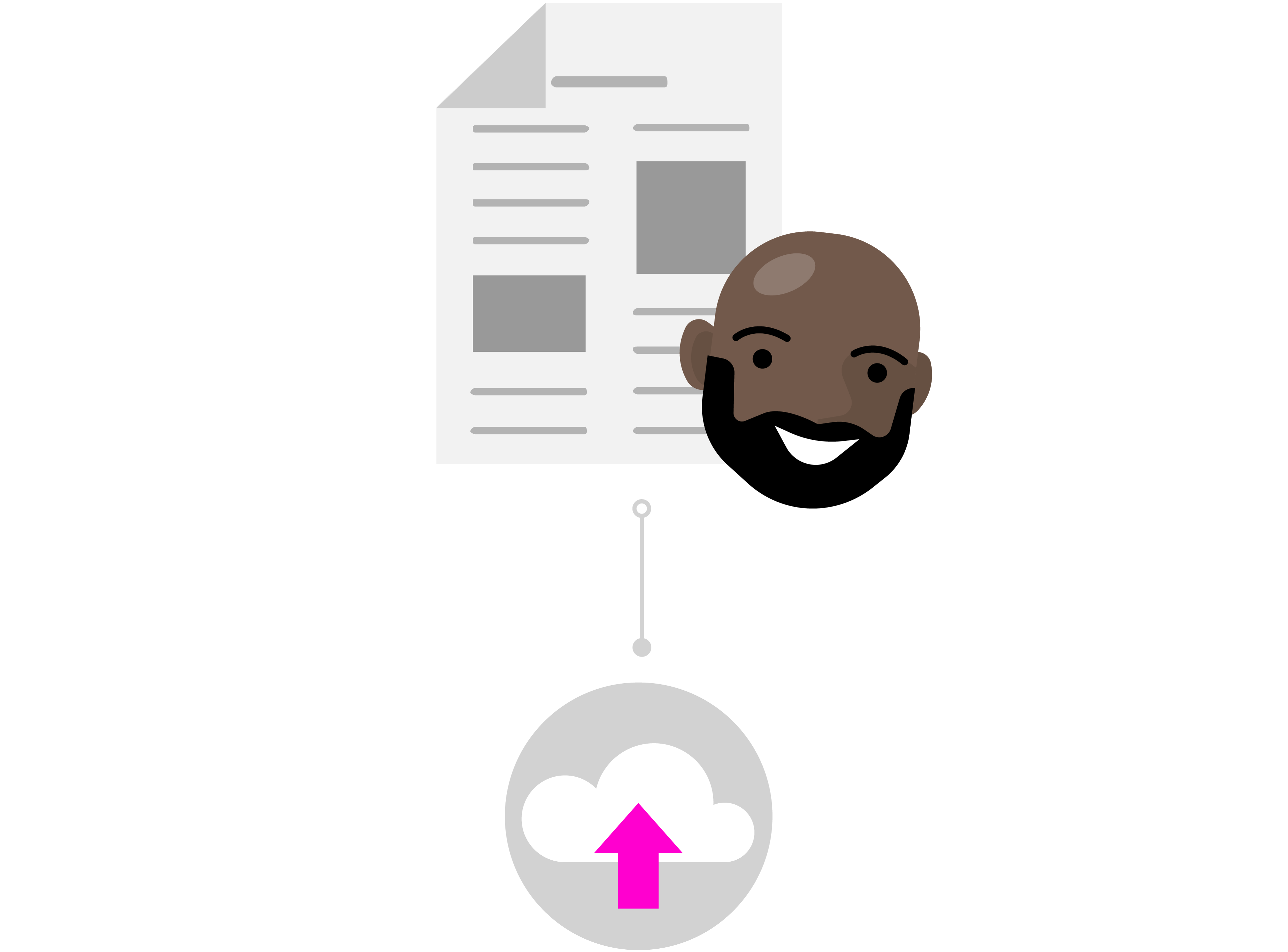
Впевнене редагування в хмарі
Ines отримує сповіщення про спільний файл від Тодда і бачить його повідомлення: "Чи можете ви поглянути на мій папір і надіслати мені свої оновлення?" Вона відкриє Word документ і починає редагувати файл. Вона переписати його вступ, щоб отримати прямо до точки і робить інші редакції вмісту, щоб допомогти пояснити деякі з його основних дослідницьких пунктів.
Програма Ines виконує багато роботи, але знає, що за допомогою функції автозбереження її зміни надійні та автоматично зберігаються в документі. Коли документ буде задоволений, він закриється.
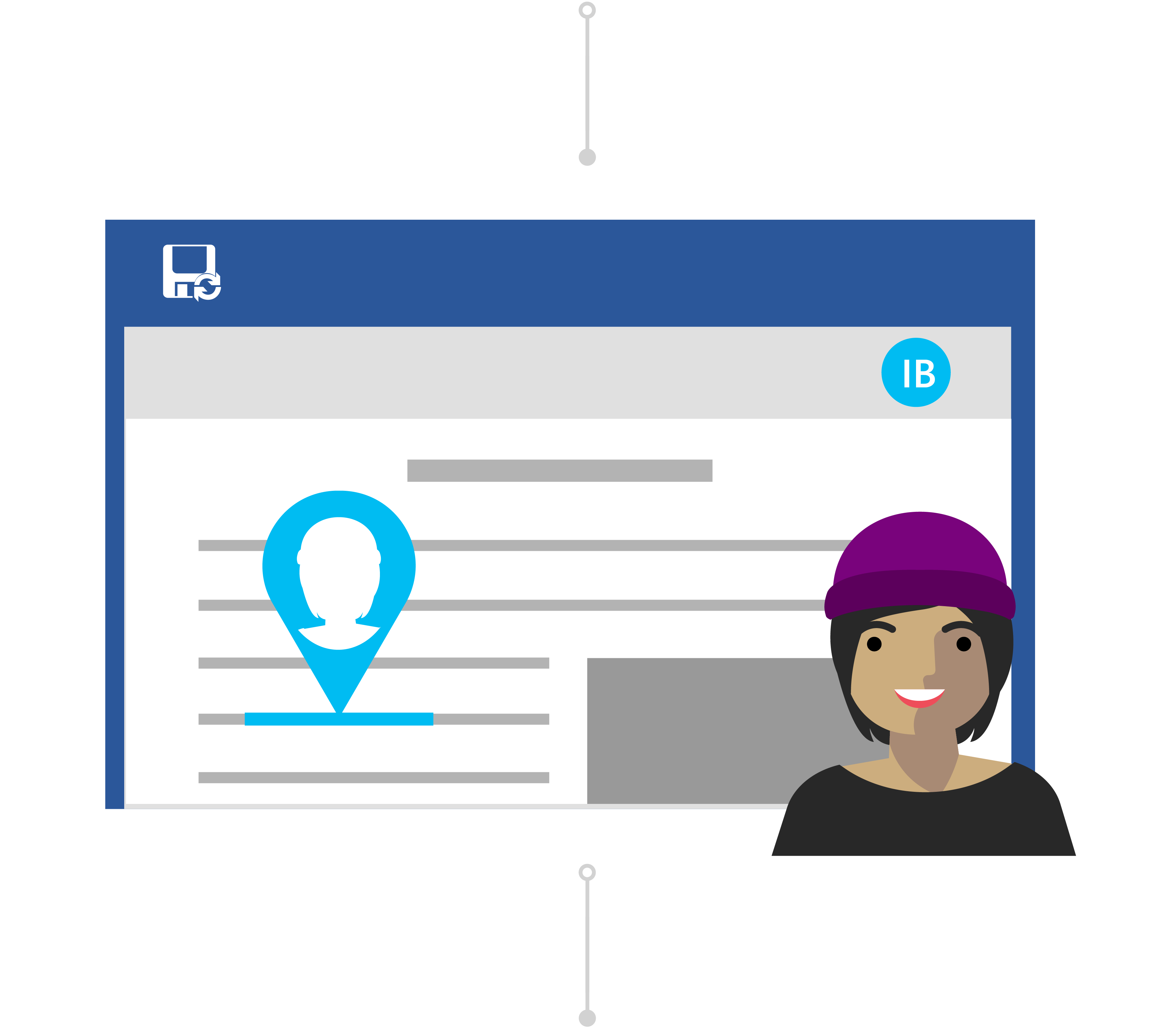
Не хвилюйтеся з Журналом версій
Наступного дня Тодд входить у документ, щоб побачити, який відгук залишився у Ines. На його подив, були значні зміни в змісті. Він зв'язує з Інес: "Привіт, Інес, дякую за зміни, але я просто хотів пропозиції та відгуки , а не комплексні зміни".
Хоча було непорозуміння, Тодд знає, що йому не потрібно турбуватися. Завдяки журналу версій він знає, що, хоча її зміни збережено в його файлі, Office відстежує його оригінальну версію.
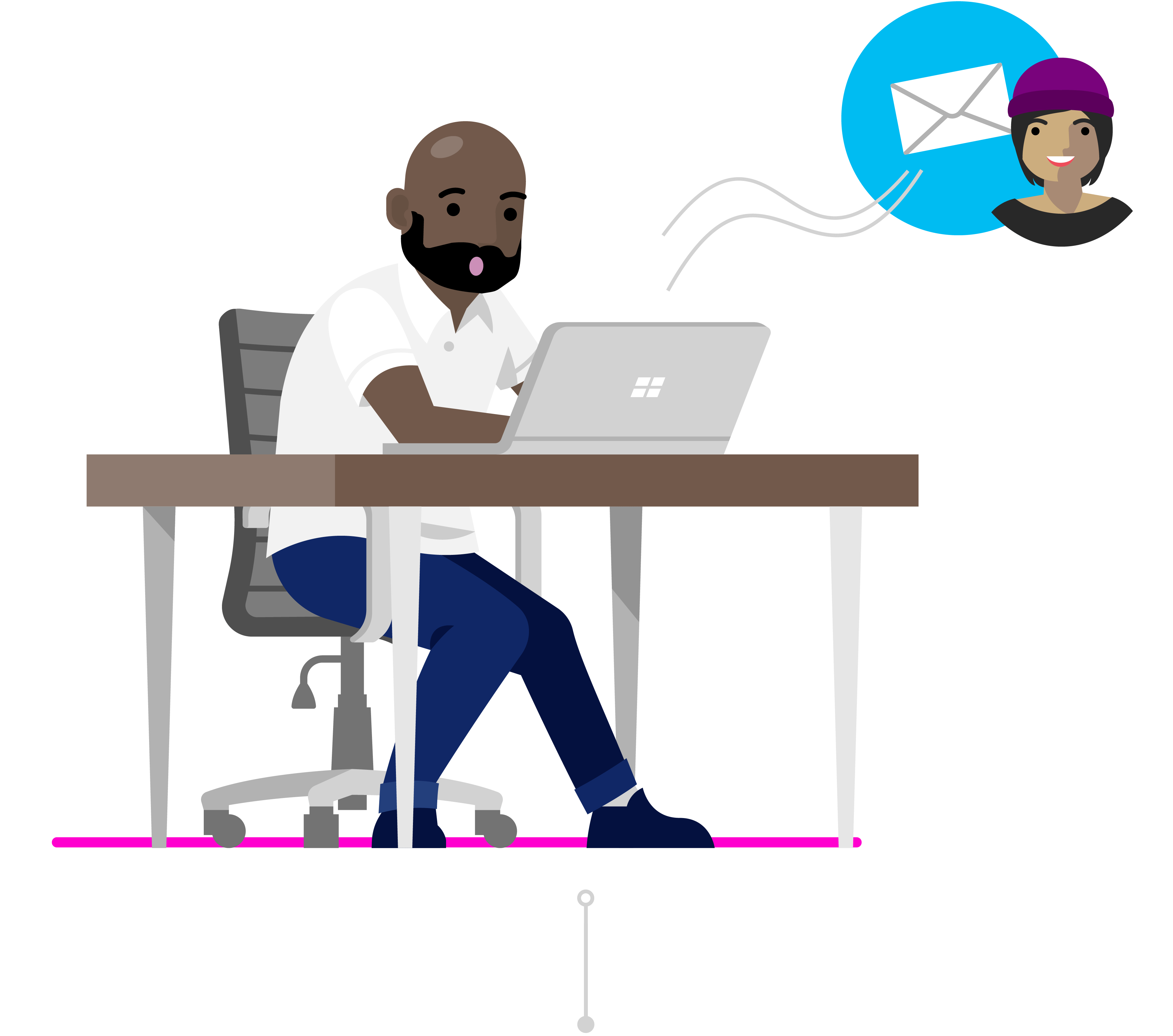
Відновлення попередньої версії
Інес бачить послання Тодда і усвідомлює свою помилку. Вона відкриває дослідницьку роботу в Word і клацає назву. У розкривному списку вона клацає Переглянути всі версії в розділі Журнал версій і може швидко переходити та відкривати версію наукової статті, перш ніж вона внесла небажані зміни.
Ines ставить дві версії документа поруч. Вона використовує документ зі своїми небажаними змінами в якості посилання, щоб вона може легко підсумувати свої відгуки в коментарях у оригінальній версії Тодда, як він хотів. Вона зберігає це як остаточну версію, і це добре, щоб піти!