Якщо вибрати повідомлення в списку повідомлень, його можна переглянути в області читання та отримати доступ до вкладень файлів різних типів. Ви можете налаштувати принцип роботи та відображення області читання або вимкнути її.
Окрім області читання для швидкого сканування повідомлень, можна переглянути кілька перших рядків повідомлень у списку повідомлень, а також розбити довгі повідомлення, розділивши вікно повідомлення.
Увімкнення, вимкнення або переміщення області читання
Область читання ввімкнуто за замовчуванням. Виконайте одну з таких дій:
-
Щоб вимкнути область читання, виконайте наведені нижче дії. На вкладці Подання в групі Макет натисніть кнопку Область читання, а потім виберіть Вимкнуто.
-
Щоб увімкнути або перемістити область читання: На вкладці Вигляд у групі Макет натисніть кнопку Область читання, а потім виберіть справа або внизу.
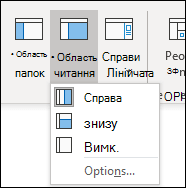
Якщо вибрати Немає, область читання буде закрито лише для тієї папки, у якій ви зараз перебуваєте. Щоб швидко вимкнути область читання для кількох папок, на вкладці Подання натисніть кнопку Змінити подання > Застосувати поточне подання до інших папок пошти, а потім виберіть папки в діалоговому вікні Застосувати подання .
-
На вкладці Вигляд у групі Макет натисніть кнопку Область читання, а потім виберіть пункт Параметри.
-
Щоб увімкнути цю функцію, установіть прапорець Позначити як прочитане, якщо повідомлення переглянули в області читання, а потім введіть число в полі Позначити як прочитане через n секунд.
Щоб вимкнути цю функцію, зніміть прапорець Позначити як прочитане, якщо повідомлення переглянули в області читання.
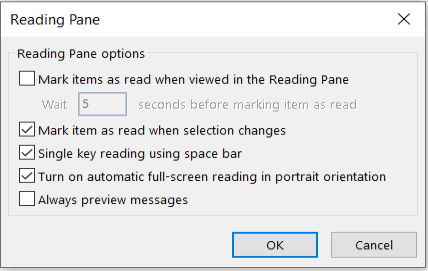
Якщо ввімкнути параметр "Завжди переглядати повідомлення", останнє повідомлення відображатиметься в області читання під час переходу до іншої папки.
Якщо цю функцію вимкнуто, під час першого переходу до папки після запуску Outlook в області переходів відобразиться повідомлення "Вибрати елемент для читання".
Завжди переглядати повідомлення за замовчуванням вимкнуто, але його можна ввімкнути або вимкнути в будь-який час.
-
На вкладці Вигляд у групі Макет натисніть кнопку Область читання, а потім виберіть пункт Параметри.
-
Установіть або зніміть прапорець Завжди переглядати повідомлення .
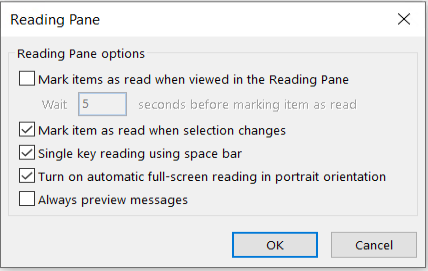
Функція читання за допомогою клавіші ПРОБІЛ дає змогу швидко переходити повідомленнями в області читання. Після кожного натискання клавіші ПРОБІЛ вміст області читання прокручується на одну сторінку донизу. Після завершення перегляду елемента відкривається наступний елемент зі списку непрочитаних.
Читання за допомогою клавіші ПРОБІЛ ввімкнуто за замовчуванням, однак цю функцію можна вимкнути будь-коли.
-
На вкладці Вигляд у групі Макет натисніть кнопку Область читання, а потім виберіть пункт Параметри.
-
Установіть або зніміть прапорець Читати повідомлення, натискаючи клавішу ПРОБІЛ.
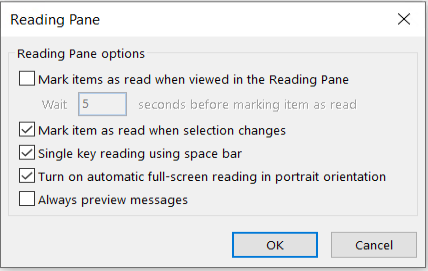
Ви можете встановити постійний рівень масштабування за замовчуванням. Нижче наведено докладні інструкції.
-
У папці "Вхідні" двічі клацніть повідомлення, щоб відкрити його в окремому вікні повідомлення.
-
У правому кінці стрічки виберіть

(Якщо пункт Масштаб не відображається, виберіть три крапки "Додаткові команди" праворуч, а потім натисніть кнопку Масштаб.)
-
У діалоговому вікні встановіть потрібний відсоток.
-
Виберіть Запам'ятати мої вподобання, а потім натисніть кнопку OK.
Також є два способи тимчасово збільшити або зменшити масштаб в області читання Microsoft Outlook. Виконайте одну з таких дій:
-
Використовуйте елемент керування Масштаб у нижній частині вікна Outlook.

-
Якщо ви використовуєте мишу з коліщатком, клацніть в області читання, натисніть клавішу Ctrl і прокручуйте коліщатко. Прокручування коліщатка від вас збільшує розмір вмісту та прокручування коліщатка в напрямку до вас робить вміст меншим.
Примітка.: Масштабування впливає лише на поточний елемент в області читання. Якщо вибрати інший елемент або папку, область читання повернеться до стандартного масштабу 100 відсотків.
Щоб швидко переглянути вміст папки "Вхідні", можна скористатися функцією "Попередній перегляд повідомлення", яка дає змогу налаштувати відображення від одного до трьох рядків кожного повідомлення в списку повідомлень разом з іменем користувача та рядком теми.
На вкладці Подання натисніть кнопку Попередній перегляд повідомлення, а потім виберіть потрібний параметр.
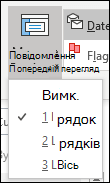
У повідомленні, яке ви читаєте або створюєте, можна розділити вікно по горизонталі на дві області. Це дає змогу прокручувати кожну частину окремо, щоб переглядати два розділи повідомлення, які інакше неможливо одночасно відобразити на екрані.
-
Відкрийте повідомлення в окремому вікні.
-
Натисніть сполучення клавіш Ctrl+Alt+S, а потім клацніть там, де має з’явитися горизонтальний розділ.
-
Перетягніть роздільну лінію в потрібне місце. Можна прокручувати зміст однієї панелі незалежно від іншої.
Щоб повернутися форми перегляду одного повідомлення, перетягніть лінію розділення у верхню або нижню частину вікна. Також можна знов натиснути сполучення клавіш Ctrl+Alt+S, щоб вимкнути розділення вікна.










