У Microsoft Outlook можна легко створити повідомлення, яке використовує кнопки голосування, щоб ставити запитання одержувачам за допомогою певного та обмеженого набору відповідей. Коли одержувачі відповідають за допомогою кнопок голосування, ви можете автоматично таблизувати результати голосування в Outlook або експортувати відповіді на аркуш Excel.
Додавання кнопок голосування
Примітки.:
-
Якщо ви зашифруєте повідомлення Outlook, яке містить кнопки голосування, одержувачі повідомлення не зможуть їх побачити. Ця функція наразі не підтримується.
-
Створіть нове повідомлення електронної пошти або створіть повідомлення для відповіді чи пересилання.
-
На вкладці Параметри в групі Відстеження натисніть кнопку Використовувати кнопки голосування.
-
Виберіть один із цих варіантів:
-
Затвердити; Відкидати Використовуйте, коли потрібна авторизація для дії. Наприклад, ви можете надіслати запит електронною поштою кільком одержувачам, які хочуть отримати схвалення пропозиції проекту.
-
Так; Ні Використовуйте цей параметр, коли потрібно мати значення "так" або "ні". Це хороший спосіб прийняти швидке опитування.
-
Так; Ні; Пе́вно Використовуйте цей параметр, якщо не потрібно обмежувати вибір "так" і "ні". Цей варіант голосування пропонує альтернативну відповідь.
-
Нестандартний Використовується для створення власних настроюваних назв кнопок голосування. Наприклад, ви можете попросити колег вибрати один із трьох днів тижня для проведення щотижневої наради персоналу.
-
Кнопка настроюваного голосування
Якщо ви вибрали кнопку настроюваного голосування, виконайте такі дії:
-
У діалоговому вікні Властивості в розділі Параметри голосування та відстеження встановіть прапорець Використовувати кнопки голосування .
-
Скористайтеся стандартними параметрами кнопок або видаліть стандартні параметри, введіть потрібний текст і розділяйте імена кнопок крапкою з комою.
-
Натисніть кнопку Закрити.
Увага!: Якщо до повідомлення застосовано дозволи керування правами доступу до інформації (засобу IRM) (вкладка Параметри > команда Дозвіл), одержувач не побачить варіанти для голосування.
-
Одержувачі можуть голосувати в Область читання або у відкритому повідомленні. В області читання виберіть рядок Клацніть тут, щоб проголосувати в заголовку повідомлення, а потім виберіть потрібний параметр. У відкритому повідомленні на вкладці Повідомлення в групі Відповідь натисніть кнопку Проголосувати, а потім виберіть потрібний параметр.
-
Відправник може переглядати всі відповіді в таблиці. В одному з відповідей виберіть рядок Відправник відгук у заголовку повідомлення, а потім виберіть Переглянути відповіді на голосування.
Перегляд результатів голосування
-
Відкрийте вихідне повідомлення за допомогою кнопок голосування, які ви надіслали. Зазвичай це повідомлення розташовано в папці Надіслані .
-
На вкладці Повідомлення в групі Відображення натисніть кнопку Відстеження.
Примітка.: Відстеження не відображається, доки принаймні один одержувач повідомлення електронної пошти не відповів своїм голосом.
Відстеження та друк результатів
Створюючи й надсилаючи електронний лист із кнопками голосування іншим користувачам, можна відстежувати та друкувати результати. Результати опитування можна швидко скопіювати в новий документ Word чи в нове повідомлення електронної пошти або вставити їх у програму Excel, щоб працювати з цією інформацією пізніше.
-
У програмі Outlook у папці Надіслані відкрийте надіслане повідомлення електронної пошти, яке містить опитування.
-
Виберіть елемент Відстеження > повідомлень.
Порада.: Кнопка "Відстеження" не відображається, доки в опитуванні не взяв участь принаймні один користувач.
-
Щоб надрукувати результати, виконайте одну з таких дій:
-
Для швидкого друку натисніть клавіші Alt + Print Screen (PrtScrn) на клавіатурі, а потім виконайте одну з таких дій:
-
У Word виберіть пустий документ, а потім натисніть кнопку Вставити.
-
У програмі Outlook виберіть Основне >Створити повідомлення електронної пошти, а потім натисніть кнопку Вставити.
Виберіть пункт Файл > Друк, укажіть принтер і натисніть кнопку Друк.
-
-
Щоб відсортувати дані результатів і працювати з ними у програмі Excel, виконайте такі дії:
-
Виберіть елемент Відстеження > повідомлень.
-
На клавіатурі натисніть і утримуйте клавішу Ctrl, а потім виділіть і перетягніть мишу, щоб виділити всі імена та відповіді в списку.
-
На клавіатурі натисніть клавіші Ctrl+C.
-
Відкрийте програму Excel і виберіть команду Створити книгу.
-
Клацніть правою кнопкою миші верхню ліву клітинку та виберіть вставити.
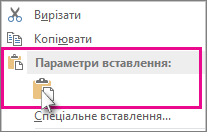
-
-
Щоб змінити розмір стовпців відповідно до довжини тексту, розташуйте вказівник між заголовками стовпців і клацніть двічі.
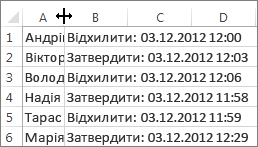
Виберіть пункт Файл > Друк, укажіть принтер і натисніть кнопку Друк.
-










