Використовуйте діалогове вікно Диспетчер імен , щоб працювати з усіма визначеними іменами та іменами таблиць у книзі. Наприклад, можна знайти імена з помилками, підтвердити значення та посилання на ім'я, переглянути або змінити описові примітки або визначити область. Крім того, можна сортувати й фільтрувати список імен, а також легко додавати, змінювати або видаляти імена з одного розташування.
Щоб відкрити діалогове вікно Диспетчер імен, на вкладці Формула виберіть у групі Визначені імена пункт Диспетчер імен.
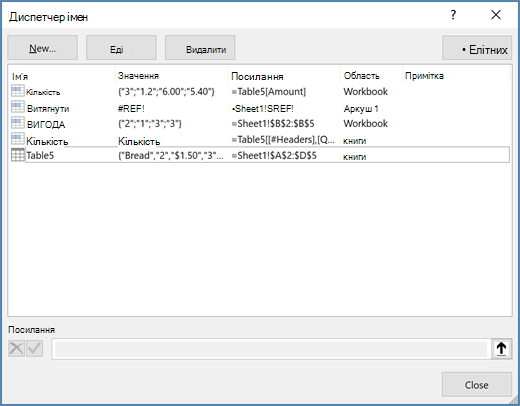
У діалоговому вікні Диспетчер імен відображено наведені нижче відомості про кожне ім’я у списку.
|
Назва стовпця |
Опис |
|---|---|
|
Ім’я |
Можливі такі варіанти:
|
|
Значення |
Поточне значення імені, наприклад результати формули, рядкова константа, діапазон клітинок, помилка, масив значень або покажчик місця заповнення, якщо формулу не можна обчислити. Нижче наведено приклади.
|
|
Посилання |
Поточне посилання для імені. Нижче наведено приклади.
|
|
Область |
|
|
Примітка |
Додаткові відомості про ім’я можуть містити до 255 символів. Нижче наведено приклади.
|
|
Посилається на: |
Посилання на вибране ім'я. Ви можете швидко змінити діапазон імені, змінивши відомості в полі Посилання . Після внесення змін можна натиснути кнопку Зберегти |
Примітки.:
-
Не можна використовувати діалогове вікно Диспетчер імен під час змінення вмісту клітинки.
-
У діалоговому вікні Диспетчер імен не відображаються імена, визначені у Visual Basic for Applications (VBA), або приховані імена (властивість Visible імені має значення False).
-
На вкладці Формули у групі Визначені імена натисніть кнопку Визначити ім’я.
-
У діалоговому вікні Нове ім'я в полі Ім'я введіть потрібне ім'я.
Примітка.: Ім'я може містити до 255 символів.
-
Область автоматично за замовчуванням використовується для книги. Щоб змінити область імені, у розкривному списку Область виберіть ім'я аркуша.
-
За потреби введіть у полі Примітка описову примітку довжиною до 255 символів.
-
У полі Посилання виконайте одну з наведених нижче дій.
-
Натисніть кнопку Згорнути діалогове вікно


-
Щоб ввести константу, введіть = (знак рівності), а потім значення константи.
-
Щоб ввести формулу, введіть =, а потім формулу.
Поради.:
-
Будьте уважні, використовуючи абсолютні або відносні посилання у формулі. Якщо створити посилання, клацнувши клітинку, на яку потрібно посилатися, програма Excel створить абсолютне посилання, наприклад "Аркуш1!$B$1". Якщо ввести посилання, наприклад "B1", це відносне посилання. Якщо ви визначаєте ім'я активної клітинки A1, посилання на "B1" справді означає "клітинка в наступному стовпці". Якщо у формулі в клітинці використовується визначене ім'я, посилання буде на клітинку в наступному стовпці відносно місця введення формули. Наприклад, якщо ввести формулу в C10, посилання буде D10, а не B1.
-
Додаткові відомості : перехід між відносними, абсолютними та змішаними посиланнями
-
-
-
Щоб завершити й повернутися до аркуша, натисніть кнопку ОК.
Примітка.: Щоб зробити діалогове вікно Нове ім’я ширшим або довшим, клацніть і перетягніть маркер захоплення в нижній частині вікна.
Якщо змінити визначене ім'я або ім'я таблиці, усі використання цього імені в книзі також змінюються.
-
На вкладці Формули у групі Визначені імена натисніть кнопку Диспетчер імен.
-
У діалоговому вікні Диспетчер імен двічі клацніть ім'я, яке потрібно змінити, або клацніть ім'я, яке потрібно змінити, і натисніть кнопку Редагувати.
-
У діалоговому вікні Редагування імені введіть нове ім’я в полі Ім’я.
-
Змініть посилання в полі Посилання і натисніть кнопку ОК.
-
У діалоговому вікні Диспетчер імен у полі Посилання змініть клітинку, формулу або константу, які представлено іменем.
-
На вкладці Формули у групі Визначені імена натисніть кнопку Диспетчер імен.
-
У діалоговому вікні Диспетчер імен виберіть ім’я, яке потрібно змінити.
-
Виберіть одне або кілька імен, виконавши одну з наведених нижче дій.
-
Щоб вибрати ім’я, клацніть його.
-
Щоб вибрати кілька імен у суміжній групі, клацніть і перетягніть імена або натисніть клавішу Shift і натисніть кнопку миші для кожного імені в групі.
-
Щоб вибрати кілька імен у несуміжних групах, натисніть клавішу Ctrl і натисніть кнопку миші для кожного імені в групі.
-
-
Натисніть кнопку Видалити.
-
Натисніть кнопку ОК для підтвердження видалення.
За допомогою команд із розкривного списку Фільтр можна швидко відобразити групу імен. Якщо вибрати кожну команду, операція фільтрування вмикається або вимикається, що спрощує об'єднання або видалення різних операцій фільтрування для отримання потрібних результатів.
Ви можете відфільтрувати дані за такими параметрами:
|
Параметр |
Дія |
|---|---|
|
Імена на аркуші |
відображати тільки імена, локальні для цього аркуша. |
|
Імена в книзі |
відображати імена, глобальні для цієї книги. |
|
Імена з помилками |
Відображати лише імена зі значеннями, які містять помилки (наприклад, #REF, #VALUE або #NAME). |
|
Імена без помилок |
відображати тільки імена, значення яких не містять помилок. |
|
Визначені імена |
відображати тільки імена, які визначили ви або Excel, наприклад область друку. |
|
Імена таблиць |
відображати тільки імена таблиць. |
-
Щоб відсортувати список імен за зростанням або спаданням, клацніть заголовок стовпця.
-
Щоб автоматично припасувати стовпець до найдовшого значення в ньому, двічі клацніть праву частину заголовка стовпця.
Потрібна додаткова довідка?
Ви завжди можете поставити запитання експерту в спільноті Tech у розділі Excel чи отримати підтримку в спільнотах.
Додаткові відомості
Чому в Excel відображається діалогове вікно Конфлікт імен?
Створення іменованого діапазону в Excel














