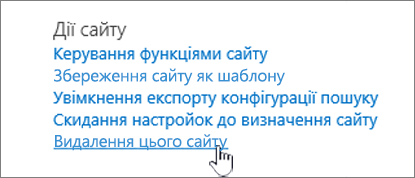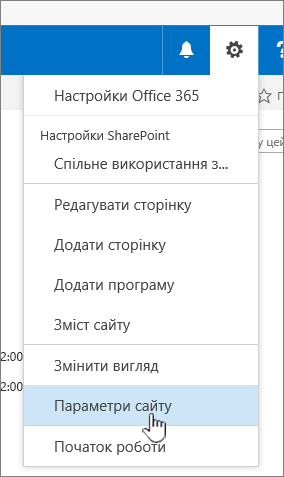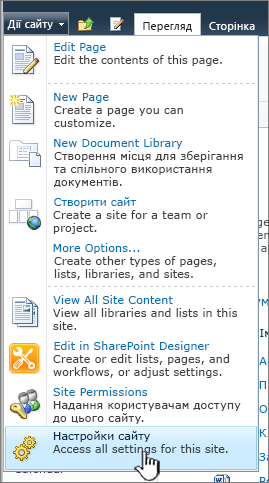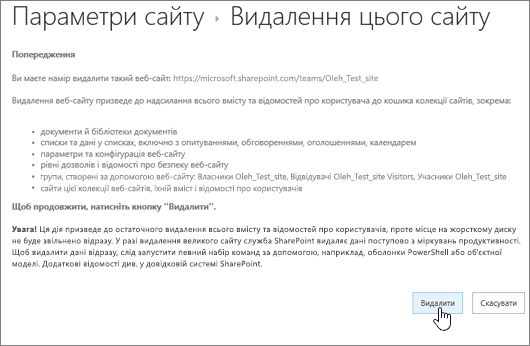Якщо вам більше не потрібен сайт Microsoft SharePoint ( наприклад, сайт, створений для певного проекту), його слід видалити, щоб знайти лише відповідний вміст.
Видаляти сайти може лише власник сайту або адміністратор SharePoint. Якщо ви власник сайту, але не можете видалити сайт, можливо, адміністратор вимкнув цю можливість.
Нотатки
-
Щоб видалити сайт для спілкування, потрібно бути власником сайту, а також адміністратором сайту. Щоб видалити сайт групи, потрібно бути власником сайту (власники сайтів групи автоматично є адміністраторами сайту).
-
Видаляючи сайт для спілкування або сайт групи, ви також видаляєте всі сторінки, вміст і відомості про користувачів, зокрема документи, бібліотеки документів і списки.
-
Сайти, пов'язані з концентратором, можна видалити, як і будь-який інший сайт.
-
Під час видалення сайту групи, підключеного до групи, може виникнути затримка перед видаленням сайту з SharePoint.
Видалення сайту для спілкування або сайту групи
Видаляючи сайт групи або сайту для спілкування, ви також видаляєте всі підсайти, вміст і відомості про користувачів, які входять до складу сайту, зокрема документи, бібліотеки документів, списки та дані списку.
-
Перейдіть на сайт групи або сайт для спілкування, який потрібно видалити.
-
Виберіть настройки

Примітка.: Якщо відомості про сайт не відображаються на панелі настройок , зверніться до адміністратора SharePoint, щоб отримати доступ.
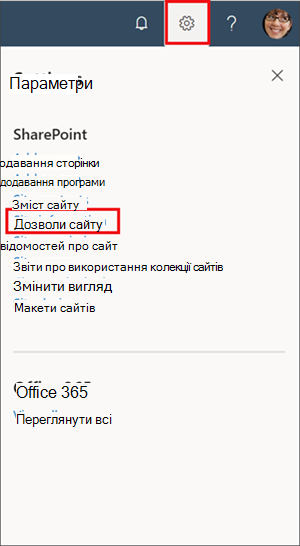
-
У нижній частині панелі Відомості про сайт виберіть видалити сайт.
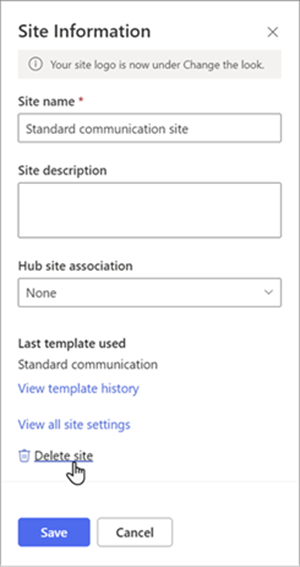
-
Установіть прапорець підтвердження та натисніть кнопку Видалити.
Підтвердження для сайтів для спілкування
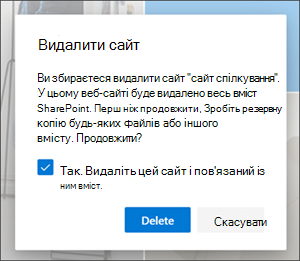
Підтвердження для сайтів груп
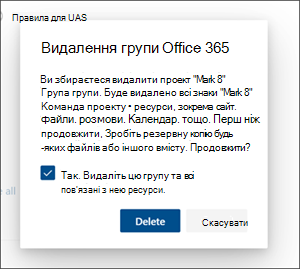
Видалення сайту групи SharePoint Server 2019
Увага!: Під час видалення сайту також видаляються всі підсайти, вміст і відомості про користувача, які входять до складу сайту, зокрема документи, бібліотеки документів, списки та дані списку. Щоб видалити сайт або підсайт, потрібно мати дозволи на повний доступ . Якщо у вас немає цього рівня дозволів, зверніться до адміністратора сайту або керівника. Докладні відомості про рівні дозволів у SharePoint див. в статті Докладні відомості про рівні дозволів.
-
Перейдіть до сайту групи, який потрібно видалити.
-
Виберіть настройки
-
Виберіть видалити цей сайт під заголовком Дії сайту на сторінці "Параметри сайту ".
Примітка.: Якщо елемент Видалити цей сайт не відображається на сторінці "Параметри сайту ", можливо, у вас немає дозволу на видалення цього сайту.
-
На сторінці Видалення цього сайту переконайтеся, що ви видаляєте правильний сайт, а потім натисніть кнопку Видалити.
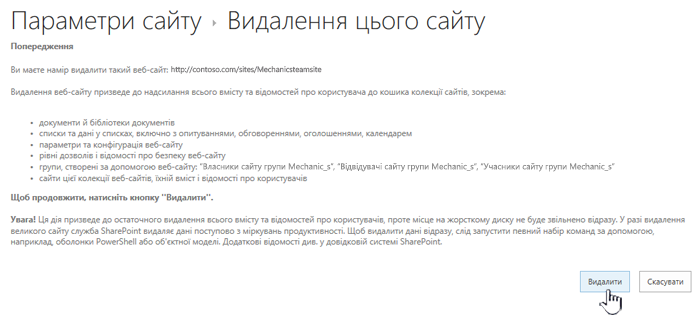
Примітка.: Під час видалення сайту також видаляються всі підсайти, вміст і відомості про користувача, які входять до складу сайту, зокрема документи, бібліотеки документів, списки та дані списку.
-
Перейдіть до сайту для спілкування, який потрібно видалити.
-
Виберіть настройки

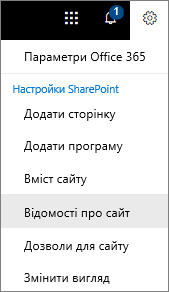
-
У нижній частині панелі Редагування відомостей про сайт натисніть кнопку Видалити сайт.
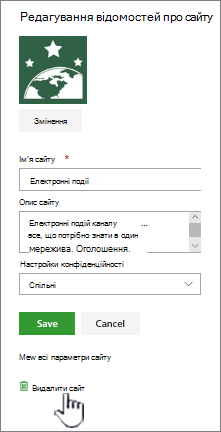
-
Якщо ви справді бажаєте видалити сайт, установіть прапорець і натисніть кнопку Видалити.
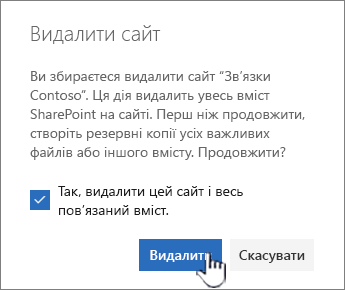
Примітка.: Під час видалення сайту також видаляються всі підсайти, вміст і відомості про користувача, які входять до складу сайту, зокрема документи, бібліотеки документів, списки та дані списку.
-
Перейдіть до підсайту, який потрібно видалити.
-
Виберіть настройки

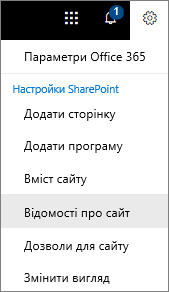
-
У нижній частині панелі Редагування відомостей про сайт натисніть кнопку Видалити сайт.
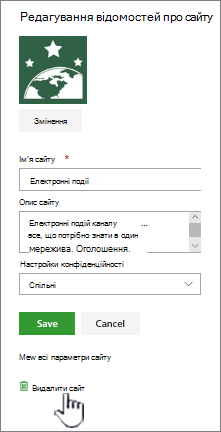
-
Якщо ви дійсно бажаєте видалити сайт, натисніть кнопку Видалити.
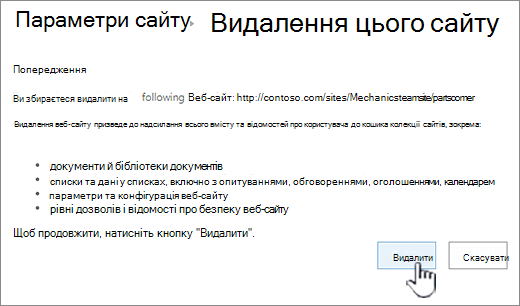
Видалення сайту або підсайту SharePoint Server
Під час видалення сайту також видаляються всі підсайти, вміст і відомості про користувача, які входять до складу сайту, зокрема документи, бібліотеки документів, списки та дані списку.
Примітка.: Щоб видалити сайт або підсайт, потрібно мати дозволи на повний доступ . Якщо у вас немає цього рівня, зверніться до адміністратора сайту або керівника. Докладні відомості про рівні дозволів у SharePoint див. в статті Докладні відомості про рівні дозволів.
Якщо ви певні, що сайт потрібно видалити, і маєте потрібні дозволи, ось як це можна зробити.
-
Перейдіть на сайт або підсайт, який потрібно видалити.
-
Виберіть настройки

-
Виберіть видалити цей сайт під заголовком Дії сайту на сторінці "Параметри сайту ".
Примітка.: Якщо елемент Видалити цей сайт не відображається на сторінці "Параметри сайту ", можливо, у вас немає дозволу на видалення цього сайту або ви намагаєтеся видалити сайт верхнього рівня, підключений до групиMicrosoft 365.
-
На сторінці Видалення цього сайту переконайтеся, що ви видаляєте правильний сайт, і натисніть кнопку Видалити.
Видалення швидких кроків сайту або підсайту
Якщо у вас SharePoint, ось як видалити сайт або підсайт у будь-якій версії.
-
SharePoint у Microsoft 365 сайту групи: Настройки

-
SharePoint у Microsoft 365 або сайт SharePoint Server 2019 зв'язку. Настройки

-
SharePoint Server 2019 Сайт групи: настройки

-
Класичний інтерфейс SharePoint або попередні версії SharePoint у Microsoft 365: Настройки

-
SharePoint Server 2016: Настройки

Випадково видалили сайт?
Якщо ви випадково видалили сайт у SharePoint, його зазвичай може відновити з кошика колекції сайтів адміністратор колекції сайтів. Див . статтю Відновлення видалених елементів із кошика колекції сайтів.
Потрібно видалити сторінку?
Власники та адміністратори сайту SharePoint можуть видаляти сучасні сторінки із сайту SharePoint. Див. статтю Видалення сторінки із сайту SharePoint.
Потрібно додати або видалити учасників із сайту?
Якщо ви власник сайту, ви можете надати іншим користувачам доступ до сайту, додавши їх як власників, учасників або відвідувачів. Див. статтю Надання спільного доступу до сайту.