Skype для бізнесу Веб-планувальник – це веб-програма, яку можна використовувати для створення Skype нарад, якщо у вас немає програми Outlook або у браузері, який підтримує веб-програму Outlook Web App. За допомогою Skype для бізнесу веб-планувальника можна створювати нові наради, змінювати поточні наради та надсилати запрошення за допомогою улюбленої програми електронної пошти.
Веб-адреса для веб-планувальника Skype для бізнесу залежить від вашої організації. Якщо невідома адреса веб-планувальника або існують сумніви щодо неї, виконайте наведені нижче кроки.
-
Перейдіть на сторінку Microsoft 365 веб-планувальника в https://sched.Lync.com і виконайте вхід за допомогою робочого або навчального облікового запису.
-
Якщо не вдалося ввійти, зв’яжіться зі службою технічної підтримки на роботі для отримання адреси веб-планувальника програми Skype для бізнесу вашої організації.
Створення наради Skype
Увійшовши в Skype для бізнесу веб-планувальник, ви перейдете на сторінку нової наради.
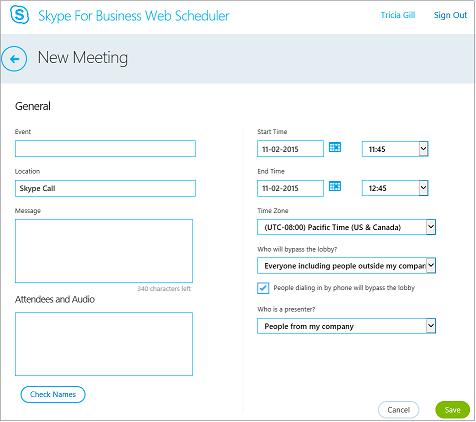
-
Укажіть назву події для наради.
-
Ви можете вийти з розташування наради як Skype викликабо додати розташування, наприклад конференц-залу, якщо у вас є учасники, а також особи.
-
Введіть відомості про нараду в полі повідомлення та встановіть дату початку та завершення.
-
У розділі учасники та аудіододайте імена учасників або адреси електронної пошти, розділені крапкою з комою (;).
-
Необов'язково Установіть прапорець Перевірити імена , щоб перевірити адреси учасників, які належать до організації.
-
У розділі хто буде обходити вестибюль?а хто є доповідачем?виконайте одну з наведених нижче дій.
-
Прийміть стандартні параметри, які найкраще підходять для невеликих робочих нарад зі співробітниками вашої організації.
АБО
-
Виберіть інші параметри фойє або доповідача , залежно від типу наради, яку потрібно запланувати.
Таким користувачам не потрібно чекати у фойє
Хто зможе відразу взяти участь у нараді?
Що відбувається?
Рекомендовано для таких ситуацій
Лише організатор
Лише ви як організатор наради можете відразу брати участь у нараді. Усі інші учасники повинні зачекати, доки їх допустять.
Нарада має високий рівень безпеки та в ній використовується конфіденційна інформація.
Запрошені користувачі з компанії
Тільки запрошені користувачі можуть безпосередньо приєднатися до наради. Усі інші учасники повинні чекати, поки отримають доступ до наради.
Обговорюється конфіденційна інформація, і дозвіл на приєднання до наради необхідно надати лише певним користувачам.
Користувачі з компанії
Будь-який співробітник організації може безпосередньо приєднатися до наради, навіть без запрошення.
Зовнішні учасники не беруть участь у нараді, і конфіденційна інформація не обговорюється.
Усі (без обмежень)
Будь-яка особа, яка має доступ до посилання на нараду, одразу потрапляє на нараду.
Ви запрошуєте учасників поза межами компанії та не обговорюєте конфіденційні відомості.
Хто є доповідачем?
Параметр доповідача
Хто є доповідачем?
Коли вибирати цей параметр
Лише організатор
Лише особа, яка має розклади нарад
Для презентацій, у яких учасники не мають взаємодіяти з вмістом наради. (Додаткові доповідачі можна призначати під час наради).
Вибрані користувачі
Ви та учасники, які ви обрали
Для презентацій із кількома доповідачами
Користувачі з компанії
Усі користувачі, які мають обліковий запис у вашій мережі
Для сеансів роботи в групах, де всі учасники працюють у вашій організації та можуть надавати спільний доступ до вмісту наради та змінювати його.
Усі (без обмежень)
Усі, кого ви запрошуєте
Для сеансів роботи в групах з користувачами, які не мають облікового запису у вашій мережі
-
-
Установіть прапорець поруч із пунктом користувачі, які мають виклик за допомогою телефону, оминають фойє , якщо потрібно, щоб абоненти, які телефонуватимуть, могли перейти безпосередньо до наради.
-
Виберіть команду Зберегти.
Надсилання відомостей про нараду її учасникам
Щоб надіслати запрошення на нараду, скопіюйте дані щодо наради та вставте їх у програму електронної пошти або збережіть дані у форматі програми iCalendar та надішліть як вкладення.
Копіювання запрошення на нараду та вставлення його в повідомлення електронної пошти
-
Закінчивши створення наради, натисніть кнопку Зберегти. Відобразиться сторінка підтвердження, у якій перелічено відомості про нараду. Клацніть піктограму X , щоб закрити сторінку підтвердження.
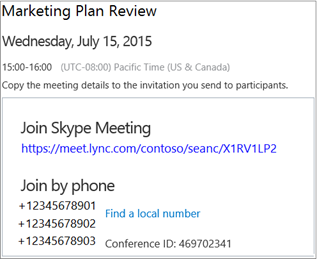
-
На сторінці мої наради виділіть відомості про нараду, клацніть правою кнопкою миші, а потім виберіть команду Копіювати.
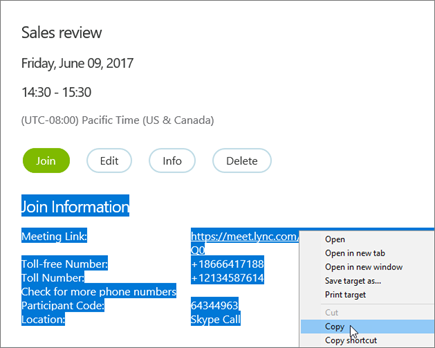
-
Відкрийте будь-яку програму електронної пошти та створіть звичайне запрошення на нараду.
-
Вставте відомості про нараду в запит.
-
Додайте до повідомлення адреси електронної пошти учасників, додайте дату й час наради, введіть порядок денний наради, а потім надішліть запит.
Надсилання запрошення на нараду у вигляді файлу iCalendar
Формат файлу iCalendar дає змогу користувачам різних систем електронної пошти обмінюватися відомостями календаря. Щоб надіслати запрошення на нараду у вигляді файлу iCalendar, виконайте такі дії.
-
У розділі Мої наради виділіть нараду за темою та виберіть пункт Відомості.
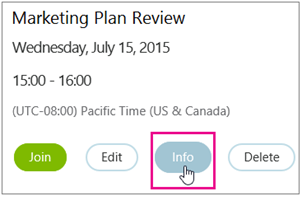
-
У нижній частині вікна запрошення на нараду виберіть команду Експортувати як iCalendar.
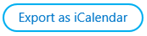
-
У відповідь на підказку веб-браузера відкрити чи зберегти файл iCalendar виберіть варіант Зберегти.
-
Створіть повідомлення електронної пошти та додайте щойно створений файл iCalendar як вкладення.
Порада.: Дізнайтеся, як вставити вкладення вOutlook або веб-програмі Outlook Web App.
-
За потреби введіть учасників наради, її назву та повідомлення і надішліть повідомлення.
Коли учасники відкриють файл iCalendar, нараду буде автоматично додано до їхньої програми календаря за промовчанням.
Приєднання до наради Skype
Щоб приєднатися до наради, створеної за допомогою веб-планувальника Skype для бізнесу, виконайте одну з наведених нижче дій.
-
Відкрийте електронне запрошення на нараду та виберіть її посилання.
АБО
-
Відкрийте веб-планувальник Skype для бізнесу, виберіть потрібну нараду зі списку ліворуч і натисніть кнопку Приєднатися в області зведення наради.
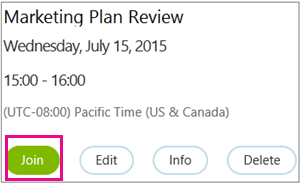
Додаткові відомості
Перегляд, редагування чи видалення наявної наради
Щоб переглянути відомості про нараду, відкрийте Skype для бізнесу веб-планувальник і виберіть заголовок наради ліворуч. Skype для бізнесу Веб-планувальник містить списки тільки запланованих нарад, а не всі наради в календарі.
Для редагування чи видалення наради, виконайте наведені нижче дії.
-
Виберіть елемент Редагувати чи Видалити в області зведення наради.
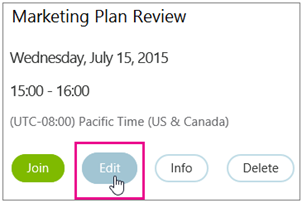
-
Після внесення змін надішліть учасникам оновлені відомості про нараду або сповіщення про її скасування.
Увага!: Skype для бізнесу Тому слід інформувати учасників про кожну внесену зміну.










