Веб-планувальник Microsoft Lync – це веб-програма, яка використовується для створення нарад Lync, якщо у вас немає Outlook Microsoft або операційної системи, яка не базується на Windows. За допомогою веб-планувальника Lync можна створювати нові та змінювати наявні наради, а також надсилати запрошення, використовуючи улюблену програму електронної пошти.
Команда підтримки у вашій компанії надасть вам посилання на портал веб-планувальника, а також ім’я користувача та пароль для входу. Відкривши сторінку, перейдіть на вкладки, щоб отримати доступ до різних параметрів, або скористайтеся Натискайте клавішу табуляції на клавіатурі, щоб перейти до потрібного параметра.
Створення наради Lync
-
Перейдіть на сторінку веб-планувальника, посилання на яку надала вам команда підтримки компанії.
-
Увійдіть, використовуючи ім’я користувача та пароль.
-
Виберіть елемент Створення нової наради.
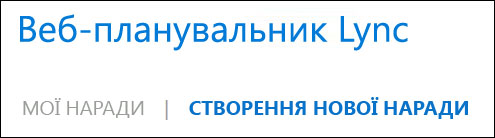
-
Введіть тему наради.
-
Ви можете залишити місце наради як Lync нараду або додати розташування, наприклад конференц-залу, якщо у вас також є учасники особисто.
-
Введіть коротке повідомлення або порядок денний наради в полі Повідомлення (необов’язково).
-
Виберіть Часовий пояс і дату й час початку та завершення наради.
-
За замовчуванням усі користувачі, зокрема користувачі за межами компанії, можуть обійти фойє – віртуальну зону очікування, яка дає змогу допускати користувачів або забороняти доступ. Відомості про те, як змінити параметри, див. в статті Доступ і доповідачі.
-
За замовчуванням будь-хто з вашої компанії має дозволи доповідача. Відомості про те, як змінити параметри, див. в статті Доступ і доповідачі.
-
У розділі Учасники та аудіо введіть імена запрошених учасників, розділяючи їх крапкою з комою (;).
-
Виберіть команду Перевірити імена, щоб переконатися, що імена введено правильно.
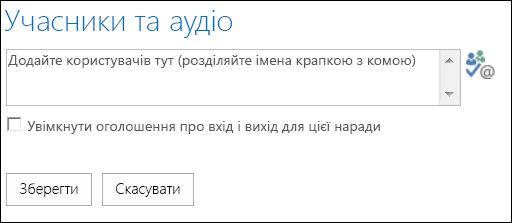
Для зовнішніх запрошених (не з вашої компанії) введіть повну адресу електронної пошти, наприклад contoso@contoso.com.
Примітка.: Радимо вводити повну адресу електронної пошти запрошених. Веб-планувальник визначає імена працівників, тільки якщо вони унікальні та не повторюються.
-
Якщо обліковий запис настроєно за допомогою постачальника послуг аудіоконференцій, запрошення на нараду міститиме безкоштовний і платний номер телефону, а також код учасника. Учасники наради можуть використовувати звук комп’ютера або зателефонувати на нараду.
-
Натисніть кнопку Зберегти.
Надсилання запрошень учасникам наради
Щоб надіслати запрошення на нараду, виберіть один із таких способів:
-
Надсилання запрошення за допомогою програми електронної пошти.
Якщо використовується цей спосіб, потрібно скопіювати відомості про нараду з веб-планувальника та вставити їх у запрошення на нараду, яке можна створити за допомогою улюбленої програми електронної пошти.
-
Закінчивши створення наради, натисніть кнопку Зберегти.
-
Відкриється вікно з відомостями про нараду.
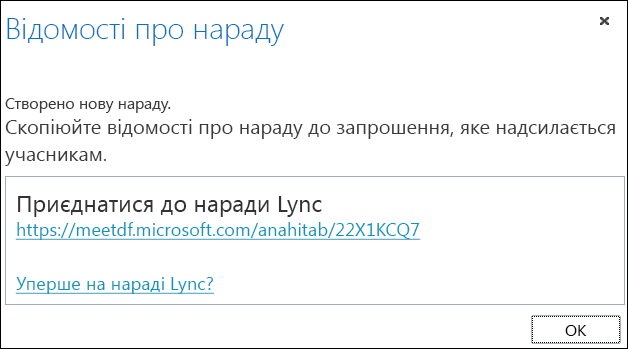
-
Виділіть відомості про нараду, включно з URL-адресою наради, номером аудіоконференції та ідентифікатором конференції.
-
Клацніть правою кнопкою миші виділений текст і виберіть пункт Копіювати.
-
Відкрийте будь-яку програму електронної пошти та створіть звичайне запрошення на нараду.
-
Вставте Lync відомості про нараду (скопійовані на кроці 4) у запит.
-
Додайте учасників, перевірте дату й час наради, введіть порядок денний і надішліть запрошення.
-
Надсилання запрошення за допомогою файлу iCalendar
Файли iCalendar дають змогу користувачам різних систем електронної пошти обмінюватися відомостями календаря. Одержувачі запрошення у форматі iCalendar повинні мати необхідне програмне забезпечення, щоб відкривати запрошення на нараду та відповідати на них.
-
У розділі Мої наради виберіть нараду за темою, а потім виберіть елемент Експортувати як iCalendar.

-
Натисніть кнопку Відкрити, коли з’явиться запит від програми електронної пошти.
-
Коли відкриється запис календаря, перешліть його користувачам, доданим як учасників під час планування наради.
-
Після цього запрошені можуть відкрити файл iCalendar за допомогою програми електронної пошти, яку вони використовують, наприклад Outlook, Notes, iCal тощо.
Доступ і доповідачі
Параметри за промовчанням найкраще підходять для звичайних нарад групи. Параметри наради можна настроїти відповідно до власних вимог, типу наради та учасників.
Під час створення наради в розділі Доступ і доповідачі виберіть користувачів, які можуть оминати фойє, і тих, хто може приєднуватися до наради як доповідач.
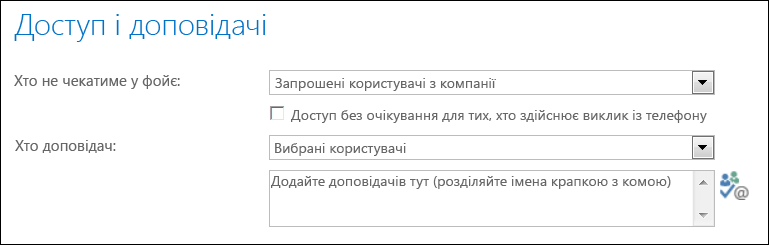
Користувачі, які оминатимуть фойє
|
Параметри доступу |
Що відбувається |
Рекомендовано для таких ситуацій |
|
Лише організатор (заблоковано) |
Організатор – це єдина особа, яка може брати участь у нараді без запрошення. Усі інші учасники повинні чекати, доки їх буде прийнято на нараду. |
Нарада має високий рівень безпеки та в ній використовується конфіденційна інформація. |
|
Запрошені користувачі з компанії |
Лише запрошені користувачі можуть відразу приєднатися до наради. Усі інші учасники повинні чекати, доки їх буде прийнято на нараду. |
Обговорюється конфіденційна інформація, і дозвіл на приєднання до наради необхідно надати лише певним користувачам. |
|
Користувачі з компанії |
Будь-який співробітник компанії може безпосередньо приєднатися до наради, навіть без запрошення. |
Зовнішні учасники не беруть участь у нараді, і конфіденційна інформація не обговорюється. |
|
Усі, включно з тими, хто не належить до компанії |
Будь-хто, хто має доступ до посилання на нараду, переходить безпосередньо до наради. |
Ви запрошуєте учасників поза межами компанії та не обговорюєте конфіденційні відомості. |
Увага!: Навіть якщо увімкнуто фойє, учасники, які телефонують на нараду, автоматично оминають очікування у фойє.
Користувачі, які будуть доповідачами
|
Параметри доповідача |
Користувачі, які будуть доповідачами |
Рекомендовано для таких ситуацій |
|
Лише організатор |
Організатор буде єдиними доповідачем. |
Презентації, у яких учасники не потрібно взаємодіяти із вмістом наради. Можна призначити додаткових доповідачів під час наради. |
|
Користувачі з компанії |
Будь-який працівник вашої організації матиме дозволи доповідача. |
Підходить для проведення вільних нарад з учасниками групи, на яких усі користувачі можуть надавати спільний доступ і змінювати вміст. |
|
Усі, включно з тими, хто не належить до компанії (без обмежень) |
Будь-який запрошений користувач матиме дозволи доповідача. |
Використовуйте цей параметр, коли ви запросили зовнішніх учасників, які мають вести презентацію. |
|
Вибрані користувачі |
Ви та вибрані учасники. |
Виберіть цей параметр, якщо доповідачами мають бути певні особи. |
Примітка.: Вибравши параметр Вибрані користувачі, виберіть команду Вибрати доповідачів і перемістіть учасників зі сторони Учасники на сторону Доповідачі. За допомогою цього параметра зовнішніх учасників і списки розсилки не можна додати як доповідачів. Проте в нараді можна надати дозвіл доповідача окремим особам.
Приєднання до наради Lync
Щоб увійти в нараду, виберіть посилання на нараду в запрошенні.
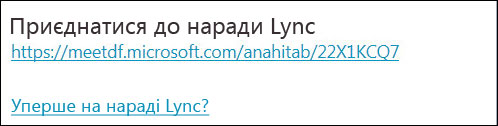
Також можна скористатися вкладкою Приєднання до наради у веб-планувальнику.
-
У розділі Мої наради виберіть нараду, до якої необхідно приєднатися.
-
У правій частині сторінки натисніть кнопку Приєднатися до наради.
-
Відкриється відповідна Lync клієнт із запрошенням на нараду.
Докладні відомості див. в статті Приєднання до наради Skype для бізнесу (Lync).
Перегляд і редагування наявних нарад
Можна переглядати всі організовані наради на вкладці Мої наради у веб-планувальнику. Пам’ятайте, що у веб-планувальнику відображено лише організовані наради, а не ті, на які вас запрошено.
-
Перейдіть на вкладку Мої наради та клацніть тему наради, щоб відкрити сторінку відомостей.

-
Виберіть команду Редагувати нараду.
-
Внесіть необхідні зміни й натисніть кнопку Зберегти.
-
Натисніть кнопку OK у вікні сповіщення та перевірте змінені відомості.
Увага!: Оновивши нараду, потрібно вручну надіслати оновлені відомості запрошеним користувачам. Веб-планувальник не оновлює календар автоматично.
-
Якщо запрошення надіслано за допомогою файлу iCalendar, знову виберіть команду Експортувати як iCalendar, щоб відкрити запрошення, і надішліть оновлені дані.
-
Якщо ви скопіювали Lync відомості про нараду в звичайному запрошенні на нараду, відкрийте запрошення, оновіть його разом із новими відомостями про нараду та повторно надішліть учасникам.
Видалення або скасування наради
Наради закінчуються через 14 днів після запланованого часу завершення, але ви можете видалити нараду, якщо потрібно очистити веб-планувальник або скасувати нараду.
-
У розділі На вкладці Мої наради клацніть нараду, яку потрібно видалити.
-
На сторінці даних про нараду перейдіть на вкладку Видалити нараду.
-
У вікні підтвердження натисніть кнопку Так.
Увага!: Вам потрібно буде надіслати учасникам повідомлення про скасування, оскільки веб-планувальник не оновлює календар автоматично.
-
Якщо запрошення було надіслано за допомогою файлу iCalendar, відкрийте запрошення й натисніть кнопку Скасувати. Одержувачам буде надіслано примітку про скасування.
-
Якщо ви скопіювали Lync відомості про нараду в звичайному запрошенні на нараду, відкрийте запрошення, а потім натисніть кнопку Скасувати , щоб надіслати запрошеним користувачам примітку про скасування.










