Фільтр небажаної пошти в Outlook перевіряє відправників повідомлень за списками надійних і заблокованих адрес електронної пошти й доменів Інтернету. Ви можете налаштувати фільтр, щоб блокувати або дозволяти відправників або різні типи повідомлень.
|
Інтерактивна підтримка в браузері може надавати цифрові рішення для проблем Office |
Блокування відправника
Якщо ви більше не хочете переглядати повідомлення від певного відправника, його можна заблокувати.
-
Клацніть правою кнопкою миші повідомлення від відправника, якого потрібно заблокувати, а потім послідовно виберіть пункти Небажана пошта > Заблокувати відправника.
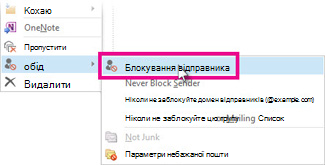
Заблокований користувач може продовжувати надсилати вам повідомлення, але всі листи, які надходять до вашого облікового запису електронної пошти з його адреси електронної пошти, відразу переміщуються в папку Небажана пошта. Майбутні повідомлення від цього відправника надходитимуть до папки "Небажана пошта" або до карантину кінцевого користувача, якщо його ввімкнув адміністратор.
Радимо регулярно перевіряти папку небажаної пошти, адже іноді до неї можуть потрапляти важливі повідомлення.
Якщо згодом ви вирішите розблокувати відправника, змініть параметри повідомлень, які потрібно відображати, за допомогою фільтрів небажаної пошти.
Повідомлення з адрес або доменів зі списку заблокованих відправників вважаються небажаними. Outlook переміщує такі повідомлення (незалежно від їхнього вмісту) до папки Небажана пошта.
Примітка.: Фільтр не припиняє доставку небажаних повідомлень, а лише спрямовує їх до папки Небажана пошта. Ви можете підвищити рівень захисту, налаштувавши фільтр небажаної пошти, або скористатися сторонніми рішеннями, які мають суворіші критерії.
Щоб додати відправника до списку заблокованих, клацніть отримане від нього повідомлення. На вкладці Основне в групі Видалення натисніть кнопку Небажана пошта й виберіть пункт Блокувати відправника.
Ось як додати когось до списку заблокованих відправників:
-
На вкладці Основне в групі Видалення натисніть кнопку Небажана пошта й виберіть пункт Параметри небажаної пошти.
-
На вкладці Заблоковані відправники натисніть кнопку Додати.
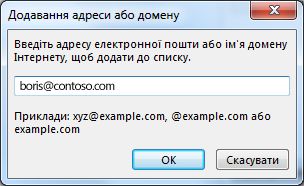
-
У поле Введіть адресу електронної пошти або ім’я домену Інтернету, щоб додати до списку введіть потрібне ім’я або адресу. Наприклад, можна ввести:
-
певну адресу електронної пошти, як-от abc@example.com;
-
домен Інтернету, наприклад @example.com або example.com.
-
-
Натисніть кнопку ОК і повторіть цю дію для кожного запису, який слід додати.
Примітки.:
-
Якщо у вас є списки надійних імен і адрес електронної пошти, додайте цю інформацію до Outlook. Натисніть кнопку Імпортувати з файлу та знайдіть потрібний список. Щоб створити файл із поточним списком, клацніть Експорт до файлу та вкажіть розташування для збереження нового файлу.
-
Щоб змінити ім’я у списку, клацніть ім’я, яке потрібно змінити, а потім натисніть кнопку Змінити. Щоб видалити ім’я, клацніть його та натисніть кнопку Видалити.
-
Якщо використовується обліковий запис Microsoft Exchange, усі імена та адреси електронної пошти з адресної книги установи (глобальний список адрес) автоматично вважаються надійними та їх не можна додати до списку заблокованих відправників.
-
Додаючи адресу електронної пошти або ім’я домену до списку надійних відправників, ви наказуєте Outlook не інтерпретувати отримані від них повідомлення як небажані. Якщо ви належите до певних списків розсилки, можете додати імена з них до списку надійних одержувачів.
Примітка.: Якщо поштову скриньку розміщено в Exchange або Exchange Online, exchange або Exchange Online не розпізнають зміни, внесені до списку надійних відправників. Це може призвести до того, що повідомлення з доменів або відправників, доданих до списку надійних відправників, опиняться в папці Небажана пошта. Зверніться до адміністратора по допомогу.
Щоб додати ім’я користувача до списку надійних відправників, клацніть отримане від нього повідомлення. На вкладці Основне в групі Видалення натисніть кнопку Небажана пошта й виберіть пункт Ніколи не блокувати відправника.
Щоб додати певну адресу або домен до списку надійних одержувачів, клацніть отримане повідомлення. На вкладці Основне в групі Видалення натисніть кнопку Небажана пошта й виберіть пункт Ніколи не блокувати групу або список розсилки.
Ось як вручну додати адреси електронної пошти або імена доменів до цих списків:
-
На вкладці Основне в групі Видалення натисніть кнопку Небажана пошта й виберіть пункт Параметри небажаної пошти.
-
Виконайте одну з наведених нижче дій.
-
Щоб додати надійних відправників, на вкладці Надійні відправники натисніть кнопку Додати.
-
Щоб додати надійних одержувачів, на вкладці Надійні одержувачі натисніть кнопку Додати.
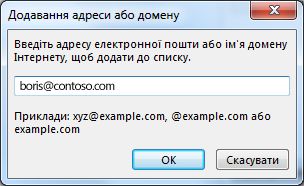
-
-
У поле Введіть адресу електронної пошти або ім’я домену Інтернету, щоб додати до списку введіть потрібне ім’я або адресу. Наприклад, можна ввести:
-
певну адресу електронної пошти, як-от abc@example.com;
-
домен Інтернету, наприклад @example.com або example.com.
-
-
Натисніть кнопку ОК і повторіть цю дію для кожного запису, який слід додати.
-
Якщо потрібно додати всі контакти до списку надійних відправників, на вкладці "Надійні відправники" установіть прапорець Довіряти електронним листам від користувачів зі списку контактів.
-
Деякі користувачі, з якими ви листуєтеся, можуть не входити до списку контактів. Якщо потрібно, щоб такі люди вважалися надійними відправниками, установіть прапорець Автоматично додавати користувачів, яким я надсилаю листи, до списку надійних відправників.
-
Якщо у вас є списки надійних імен і адрес електронної пошти, додайте цю інформацію до Outlook. Натисніть кнопку Імпортувати з файлу та знайдіть потрібний список. Щоб створити файл із поточним списком, клацніть Експорт до файлу та вкажіть розташування для збереження нового файлу.
-
Щоб змінити ім’я в будь-якому списку, клацніть ім’я, яке потрібно змінити, а потім натисніть кнопку Змінити. Щоб видалити ім’я, клацніть його та натисніть кнопку Видалити.
-
Якщо використовується обліковий запис Microsoft Exchange Server, усі імена та адреси електронної пошти з адресної книги установи (глобальний список адрес) автоматично вважаються надійними.
-
Мабуть, ви помічали, що небажана пошта надходить із певних країн або регіонів. В Outlook такі повідомлення можна відфільтрувати за допомогою списку заблокованих доменів верхнього рівня, якщо внести до нього адреси електронної пошти, що закінчуються іменем певного домену верхнього рівня або кодом країни чи регіону. Наприклад, якщо встановити прапорці EU [Європейський Союз], US [Сполучені Штати Америки] та RU [Росія], повідомлення, надіслані з адрес, які закінчуються на eu, us або ru, блокуватимуться. Список також містить додаткові коди країн і регіонів.
-
На вкладці Основне в групі Видалення натисніть кнопку Небажана пошта й виберіть пункт Параметри небажаної пошти.
-
На вкладці Міжнародні натисніть кнопку Список заблокованих доменів верхнього рівня.

-
У списку встановіть прапорці для кодів країн, які слід блокувати, або натисніть кнопку Виділити все.
-
В обох відкритих діалогових вікнах натисніть кнопку OK.
Ви можете заблокувати всі адреси електронної пошти в мовних кодуваннях , які також називаються наборами символів або алфавітами, які ви вказуєте. Сьогодні більшість небажаних повідомлень надсилаються в кодуванні US-ASCII. Решта відправляється в різних міжнародних кодуваннях. Використовуючи список заблокованих кодувань, можна відфільтрувати небажані повідомлення електронної пошти, які відображаються мовами, які ви не розумієте.
-
На вкладці Основне в групі Видалення клацніть стрілку біля кнопки Небажана пошта й виберіть пункт Параметри небажаної пошти.
-
На вкладці Міжнародні натисніть кнопку Список заблокованих кодувань.
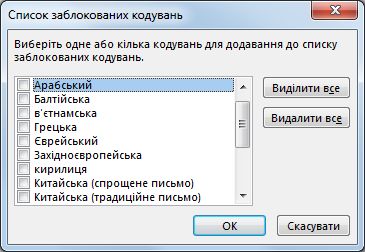
-
Виберіть зі списку кодування, які слід заблокувати, або натисніть кнопку Виділити все.
-
Натисніть кнопку OK в обох відкритих діалогових вікнах
Примітки.:
-
Кодування Юнікоду не включено до списку заблокованих кодувань.
-
До повідомлень із невідомим або не вказаним кодуванням застосовується звичайний фільтр небажаної пошти.
-
Пов’язані теми
Позначення електронної пошти як небажаної або блокування відправників у Outlook.com Фільтрування небажаної пошти та спаму в інтернет-версія Outlook










