Microsoft, uygulamalarımız genelinde her zaman daha tutarlı ve kolaylaştırılmış bir deneyim oluşturmak için çaba sarf ediyor. Bunun bir örneği, yeni Windows için Outlook'ta (Önizleme) yeni Kişiler uygulamasının (kişiler) önizlemesidir. Yeni Windows için Outlook (Önizleme), kişisel üretkenliğinizi ve kuruluşunuzu geliştirmeye yardımcı olan çağdaş ama tanıdık bir Outlook deneyimi sunmak üzere tasarlanmıştır.
Yeni Kişiler uygulamasını deneme
Klasik Windows için Outlook'unuzun sağ üst köşesindeki Yeni Outlook'u Deneyin düğmesini açın ve ekrandaki yönergeleri izleyin.
Ayrıca, Kişiler uygulama başlığında görüntülenen Yeni Outlook'u deneyin düğmesini de seçebilirsiniz. Not: Bu özellik zaman içinde dikkatli bir şekilde kullanıma sunuluyor, bu nedenle görev çubuğundan Kişiler uygulaması başlatılırken herkes bu başlığı görmez.
Klasik Windows için Outlook'ta zaten bir Microsoft hesabınız varsa ve Yeni Outlook'u deneyin iki durumlu düğmesini açtıysanız, hesap bilgileriniz yeni Windows için Outlook'ta (Önizleme) otomatik olarak açılmalı ve eşitlenmelidir.
İstediğiniz zaman önceki Outlook deneyiminize geri dönebilirsiniz. Yalnızca iki durumlu düğmeyi kapattığınızda veri veya e-posta kaybı olmadan önceki sürümünüz otomatik olarak açılır.
İlgili konular
Not: 29 Ocak 2021 tarihinden itibaren Kişiler uygulaması artık Windows 10'da doğrudan başlatılamaz (örneğin, Başlat Menüsü veya arama çubuğu aracılığıyla). Posta, Takvim ve diğer uygulamalardaki Kişiler simgeleri aracılığıyla başlatabilirsiniz.
Kişiler uygulaması, adres defterinizdir. Kişilerinizi ekleyebilir ve arkadaşlarınız ve ailenizle iletişiminizi sürdürebilirsiniz. Kişiler, Posta ve Takvim uygulamaları birlikte çalışır, böylece en önemli kişilere kolayca posta gönderebilir ve randevu ayarlayabilirsiniz. Kişileri silin.
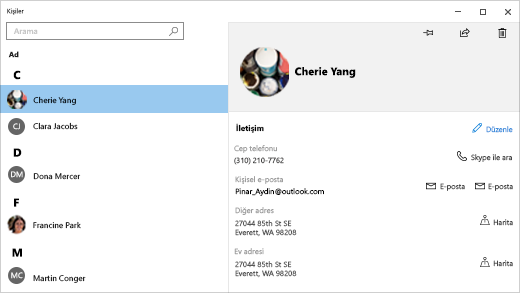
Kullanmaya başlayın
Kişiler uygulamasının en son sürümüne sahip olduğunuzdan emin olmak için Microsoft Store'da Kişiler uygulaması güncelleştirmelerini denetleyin.
-
Başlangıç düğmesini, ardından Microsoft Store simgesini seçin.
-
Hesap profili resminizin yanındaki Devamı seçeneğini belirleyin.
-
İndirmeler ve güncelleştirmeler'i seçin.
-
Güncelleştirmeleri al'ı seçin veya otomatik güncelleştirmeleri açın.
Kişiler uygulamasını ilk açtığınızda:
-
Başlarken'i seçin.
-
Ardından Kişiler uygulamasının e-posta ve takviminize erişmesine izin vermeniz istenir.
-
Microsoft hesabınız Windows 10 bilgisayarınıza zaten ekliyse uygulama kişileri otomatik olarak bu hesaptan içeri aktarır. Outlook, Exchange, Google ve iCloud gibi başka bir hesap eklemek için Kişileri içeri aktar seçeneğini de belirleyebilirsiniz.
-
İşiniz bittiğinde Başlamaya hazırsınız'ı seçin.
Bundan sonra dilediğiniz zaman başka hesaplar ekleyebilirsiniz:
-
Başlangıç düğmesini, ardından Kişiler simgesini seçin.
-
Ayarlar 'ı seçin.
-
Hesap ekle simgesine tıklayıp eklemek istediğiniz hesap türünü seçin ve yönergeleri izleyin.
Kişiler uygulamasında içe aktarılmış bir hesabı artık istemiyorsanız kaldırabilirsiniz.
-
Başlangıç düğmesini ve ardından Ayarlar öğesini seçin.
-
Hesaplar > Email & hesapları'nı seçin.
-
Kaldırmak istediğiniz e-posta hesabını seçin.
-
Yönet'i seçin.
-
Hesabı bu cihazdan sil'i seçin ve ekranda görünen yönergeleri izleyin.
Kişiler hakkındaki tüm bilgiler
Kişiler uygulaması, tüm kişilerinizi cihazınıza eşitlemek için kullanılır. Outlook, Exchange, Gmail ve iCloud dahil olmak üzere çeşitli hizmetlerden kişileri içeri aktarabilirsiniz.
Kişileri içeri aktarma
-
Başlangıç düğmesini, ardından Kişiler simgesini seçin.
-
Ayarlar 'ı seçin.
-
Hesap ekle simgesine tıklayın, eklemek istediğiniz hesap türünü seçin ve ekranda görünen yönergeleri izleyin.
Tek tek kişi ekleme
-
Başlangıç düğmesini, ardından Kişiler simgesini seçin.
-
Yeni kişi düğmesini seçin.
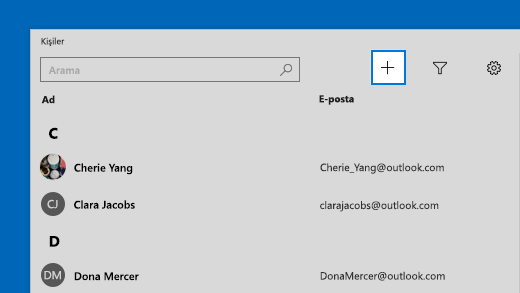
-
İstenirse, yeni kişileri kaydetmek için kullanılacak hesabı seçin. Posta'da birden fazla e-posta hesabı girdiyseniz Kişiler uygulaması yeni kişinin hangi hesaba kaydolmasını istediğinizi soracaktır.
-
Yeni Kişi formunu doldurun.
-
Kaydet'i seçin.
Bir e-postadan kişi ekleme
Posta uygulamasını kullanıyorsanız e-postadaki bir kişiyi Kişiler uygulamasına kaydedebilirsiniz.
-
Başlangıç düğmesini ve ardından Posta'yı seçin.
-
Bir iletiyi seçin. Gönderen kişinin adını veya alıcılardan birini seçin.
-
Kaydet simgesini seçin.
-
Posta'da birden fazla e-posta hesabı girdiyseniz Kişiler uygulaması yeni kişinin hangi hesaba kaydolmasını istediğinizi soracaktır. Kullanılacak hesabı seçin.
-
Ek bilgiler ekleyin ve ardından Kaydet'i seçin.
İçe aktarılan hesaplardan ve Kişiler uygulamasından kişileri silebilirsiniz. Kişiyi sildiğinizde hem içe aktarılan hesaptan hem de Kişiler uygulamasından kaldırılır.
Not: Kişiler uygulaması Skype kişilerini silemez.
-
Başlangıç düğmesini, ardından Kişiler simgesini seçin.
-
Silmek istediğiniz kişinin adını arama kutusuna yazın. Yazarken bir kişi listesi görürsünüz. Silmek istediğiniz hesabı seçin.
-
Çöp kutusu simgesini seçin, ardından Sil seçeneğini belirleyin.
Veya:
-
Başlangıç düğmesini, ardından Kişiler simgesini seçin.
-
Silmek istediğiniz kişinin adını arama kutusuna yazın. Yazarken bir kişi listesi görürsünüz. Silmek istediğiniz hesabı seçin.
-
Kişiyi basılı tutun (veya sağ tıklayın), Sil 'i seçin ve ekrandaki yönergeleri izleyin.
Bir kişiyi Başlangıç ekranına sabitlediğinizde, bu kişinin profil resmi Başlangıç ekranınızda bir kutucuk olarak görünür. Kişi bilgilerini hızlıca almak için kutucuğa dokunun veya tıklayın.
-
Başlangıç düğmesini, ardından Kişiler simgesini seçin.
-
Kişilerinizden hızlıca almak istediğiniz kişiyi seçin.
-
Kişiye basılı tutun (veya sağ tıklayın) ve Başlangıç'a Sabitle seçeneğini belirleyin.
-
Görüntülenen kutuda Evet'i seçin.
Bilgileri değiştiyse kişileri düzenleyebilirsiniz.
Not: Kişi ilişkilendirilmişse hangi kişiyi düzenlemek istediğinizi seçmeniz gerekir.
-
Başlangıç düğmesini, ardından Kişiler simgesini seçin.
-
Bilgilerini düzenlemek istediğiniz kişinin adını arama kutusuna yazın. Yazarken bir kişi listesi görürsünüz. İstediğiniz kişiyi seçin.
-
Düzenle simgesini ve ardından Ekle'yi seçin.
-
İstediğiniz değişiklikleri yapın ve ardından Kaydet simgesini seçin.
Kişi listenizdeki bir kişinin fotoğrafını ekleyebilir veya değiştirebilirsiniz.
-
Başlangıç düğmesini, ardından Kişiler simgesini seçin.
-
Fotoğrafını eklemek veya değiştirmek istediğiniz kişinin adını arama kutusuna yazın. Yazarken bir kişi listesi görürsünüz. İstediğiniz kişiyi seçin.
-
Düzenle simgesini seçin.
-
Kişinin fotoğrafı yoksa Fotoğraf ekle'yi seçin. Kişinin fotoğrafı varsa bu fotoğrafı seçin.
-
Cihazınızdan bir fotoğraf seçin. Ardından, görüntülenen iletişim kutusunda fotoğrafın nasıl kırpılacağını ayarlayın. İşiniz bittiğinde Bitti'yi seçin.
Yinelenen kişileri birleştirebilirsiniz. Bu şekilde, tüm bilgiler tek bir kişide birleştirilir ve hiçbir bilgi silinmez.
-
Başlangıç düğmesini, ardından Kişiler simgesini seçin.
-
Bilgilerini birleştirmek istediğiniz kişinin adını arama kutusuna yazın. Yazarken bir kişi listesi görürsünüz. İstediğiniz birini seçin.
-
Birleştirmek için bir kişi bul'u seçin.
-
Seçtiğiniz kişiyle bilgilerini birleştirmek istediğiniz kişinin adını arama kutusuna yazın. Yazarken bir kişi listesi görürsünüz. Seçtiğiniz kişiyle birleştirmek istediğiniz kişiyi seçin.
Kişiler uygulamasında, kişileri uygulamalar ve kişilerle paylaşabilirsiniz.
-
Başlangıç düğmesini, ardından Kişiler simgesini seçin.
-
Bilgilerini paylaşmak istediğiniz kişinin adını arama kutusuna yazın. Yazarken bir kişi listesi görürsünüz. Paylaşmak istediğinizi seçin.
-
Sağ altta Paylaş simgesini seçin.
-
Kişiyi paylaş'ı seçin.
-
Kişiyi paylaşmak için bir kişi seçin ve kişiyi e-posta aracılığıyla göndermek için yönergeleri izleyin veya kişiyi paylaşmak istediğiniz bir uygulama seçin ve kişiyi paylaşmak için yönergeleri izleyin.
Bir kişiyi ve e-posta adresini seçebilirsiniz. Kişiler uygulaması e-postayı göndermek için varsayılan posta istemcinizi kullanır.
-
Başlangıç düğmesini, ardından Kişiler simgesini seçin.
-
E-posta göndermek istediğiniz kişinin adını arama kutusuna yazın. Yazarken bir kişi listesi görürsünüz. İstediğiniz birini seçin.
-
E-posta simgesini seçin.
Bir kişiyle karşılıklı olarak gönderip aldığınız yaklaşan veya son öğeleri görebilirsiniz.
-
Başlangıç düğmesini, ardından Kişiler simgesini seçin.
-
Konuşmalarını görüntülemek istediğiniz kişinin adını arama kutusuna yazın. Yazarken bir kişi listesi görürsünüz. İstediğiniz birini seçin.
-
Konuşmalar altında, karşılıklı gönderip aldığınız en son e-posta iletilerini ve diğer konuşmaları görürsünüz. Bunlardan birini seçerek açın.
Microsoft 365 veya Microsoft Exchange kullanıyorsanız kuruluşunuzdaki kişiler için kuruluş şemasını görebilirsiniz.
-
Başlangıç düğmesini, ardından Kişiler simgesini seçin.
-
Kuruluş şemasını görüntülemek istediğiniz kişinin adını arama kutusuna yazın. Yazarken bir kişi listesi görürsünüz. İstediğiniz birini seçin.
-
Kuruluş şeması altında, kişinin kuruluş şemasını görüntülemek için Daha fazla seçeneğini belirleyin.
Varsayılan olarak, eklediğiniz hesaplardaki tüm kişiler kişi listenizde görünür. Bununla birlikte, yalnızca belirli hesaplardaki kişileri görmeyi seçebilirsiniz.
-
Başlangıç düğmesini, ardından Kişiler simgesini seçin.
-
Kişileri filtrele simgesini seçin.
-
İlgili kişi listenizde görmek istediğiniz kişilerin hesaplarını seçmek için onay kutularını kullanın. İşiniz bittiğinde Bitti'yi seçin.
Kime, Bilgi veya Gizli satırına her bir adı eklemek zorunda kalmadan aynı anda birden fazla kişiye e-posta göndermek için Outlook, Outlook.com veya başka bir e-posta hesabında bir kişi grubu veya dağıtım listesi oluşturun. Pc için Outlook'ta bunun nasıl yapılacağını öğrenmek için Bilgisayar için Outlook'ta kişi grubu veya dağıtım listesi oluşturma makalesini okuyun.
Kişilerinizi Kişiler uygulamasından dışarı aktarabilir ve sonra bunları Outlook'un veya üçüncü taraf bir uygulamanın diğer sürümlerine aktarabilirsiniz.
-
Araç çubuğunda

-
Kişileri dışarı aktar'ı seçin.
-
Bir hedef klasör seçin ve Kaydet'i seçin. Kişileriniz .csv dosyası olarak kaydedilir.
Kişileri Outlook'a aktarmayı öğrenmek için Kişileri Windows için Outlook'a aktarma makalesini okuyun.
Görev çubuğundaki kişiler
Görev çubuğundaki Kişiler sayesinde, en çok konuştuğunuz kişilere Windows 10 cihazınızın görev çubuğundan ulaşabilirsiniz. En sık görüştüğünüz kişileri görev çubuğuna sabitleyerek bu kişilere birkaç tıklamayla e-posta gönderebilir veya Skype üzerinden arayıp mesaj gönderebilirsiniz.
Kullanmaya başlamak için görev çubuğunda Kişiler simgesini seçin.
Not: Görev çubuğunda Kişiler simgesini göremiyorsanız görev çubuğuna basılı tutun (veya sağ tıklayın) ve Kişileri görev çubuğunda göster seçeneğinin yanında onay işareti olduğundan emin olun. Yoksa Kişileri görev çubuğunda göster'i seçin.
Bir kişiyi sabitlemek için
-
Görev çubuğundan Kişiler'ı seçin.
-
Kişilerinizden birini seçin veya tüm kişilerinizi görmek için Kişileri bul ve sabitle'yi seçin.
-
Bir kişiyi seçtikten sonra bu kişi görev çubuğunda Kişiler simgesinin yanında görünür.
Not: Yalnızca sabitlediğiniz ilk üç kişi görev çubuğunda görünür. Bundan sonra sabitlediğiniz tüm kişiler görev çubuğunda Kişiler simgesini seçtiğinizde Daha fazla sabitlenmiş kişi'nin altında görünür.
Bir kişiyi kaldırmak için
Kişiye basılı tutun (veya sağ tıklayın) ve Görev çubuğundan kaldır simgesini seçin.
Görev çubuğundaki kişilerin sırasını değiştirmek için bir kişiyi seçin ve istediğiniz yere sürükleyin.
Üçten fazla sabitlenmiş kişiniz varsa bu kişileri görev çubuğundan Kişiler öğesinde Daha fazla sabitlenmiş kişi altına veya Kişiler öğesinden görev çubuğuna taşıyabilirsiniz.
Kişileri sabitledikten sonra, doğrudan görev çubuğundan Skype'taki birisini arayabilir veya bu kişiye mesaj gönderebilirsiniz.
Not: Kişinizi görev çubuğunda sabitlenmiş bir kişi olarak arayabilmeniz veya mesaj gönderebilmeniz için bu kişinin Skype hesabı olması gerekir.
Skype'ta birisini aramak için
-
Görev çubuğunda sabitlenmiş bir kişiyi ya da Kişiler simgesini ve ardından bir kişiyi seçin.
-
Skype'ı seçin.
-
Sesli arama başlatmak için Sesli arama simgesini seçin. Görüntülü arama başlatmak için, Görüntülü arama simgesini seçin. (Görüntülü arama başlatmak için hem sizin hem de ulaşmaya çalıştığınız kişinin web kamerası olması gerekir.)
Skype’ta birisine mesaj göndermek için
-
Görev çubuğunda sabitlenmiş bir kişiyi ya da Kişiler simgesini ve ardından bir kişiyi seçin.
-
Skype'ı seçin.
-
Mesajınızı yazın ve Gönder simgesini seçin.
-
Görev çubuğunda sabitlenmiş bir kişiyi ya da Kişiler simgesini ve ardından bir kişiyi seçin.
-
Posta'yı seçin.
-
Pencerenin alt kısmında Yeni simgesini seçin.
-
E-postanızı yazın ve bitirdiğinizde Gönder simgesini seçin.
Kişiler simgesini görev çubuğunda ilk kez açıp Uygulamalar'ı seçtiğinizde Posta, Skype ve Kişiler kutucuklarını görürsünüz.
Kişileri diğer uygulamalardan içeri aktarmak için
-
Kişiler > Uygulamalar'ı seçin ve ardından Microsoft Store'da daha fazla uygulama alın seçeneğini belirleyin.
-
Listeden bir uygulama seçin ve bu uygulamanın açıklama sayfasında Al seçeneğini belirleyin.
-
Uygulamanın yüklenmesi tamamlandıktan sonra Kişiler > Uygulamalar seçeneğini belirleyin ve kişilerin içeri aktarılacağı uygulamayı seçin.
Not: Kişiler'e eklediğiniz uygulamalardan kişileri içeri aktarmak için söz konusu uygulamada oturum açmanız gerekir.
Kişiler uygulaması, adres defterinizin ve sosyal uygulamanızın buluştuğu yerdir. Tek bir uygulamadan kişilerinizi ekleyebilir ve Skype’ta arkadaşlarınız ve ailenizle iletişiminizi sürdürebilirsiniz.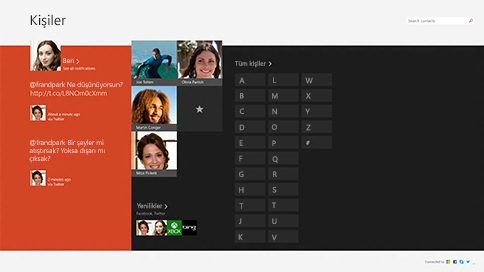
Not: Facebook ve Sina Weibo'nun bağlantı yazılımındaki değişiklikler nedeniyle, Windows 8/8.1 için Kişiler uygulaması artık bu ağlarla tümleştirmeyi desteklememektedir. Bu da Kişiler uygulamasının artık Facebook veya Sina Weibo'daki bilgilere doğrudan erişemeyeceği ve bunlarla bilgi paylaşamayacağı anlamına geliyor.
Kişiler hakkındaki tüm bilgiler
Kişileri içeri aktarma
-
Başlangıç ekranında Kişiler'e dokunun veya tıklayın.
-
Ekranın sağ köşesinden çekin ve ardından Ayarlar'a dokunun.(Fare kullanıyorsanız, ekranın sağ alt köşesine gidin, fare işaretçisini yukarı hareket ettirin ve ardından Ayarlar'a tıklayın.)
-
Hesaplar seçeneğine dokunun veya tıklayın.
-
Hesap ekle'ye dokunup veya tıklayıp eklemek istediğiniz hesap türünü seçin ve ekranda görünen yönergeleri izleyin.
Not: 30 Ocak 2013 itibariyle, bazı senaryolarda yeni EAS (Exchange ActiveSync) bağlantıları için Google tarafından artık destek sunulmadığından, Kişiler uygulamasına kişi ekleme yöntemi değişebilir.
Tek tek kişi ekleme
-
Başlangıç ekranında Kişiler'e dokunun veya tıklayın.
-
Uygulama komutlarını görmek için alt kenardan içeri çekin.(Fare kullanıyorsanız uygulamanın içinde sağ tıklayın.)
-
Yeni kişi'ye dokunun veya tıklayın.
-
Bu kişi için istediğiniz bilgileri girin ve kaydet düğmesine dokunun veya tıklayın.
Tek seferde birden çok kişi eklemek isterseniz bu kişileri Kişiler uygulamasına zaten eklemiş olduğunuz hesaplarınızdan birine aktarabilirsiniz; böylece söz konusu kişiler, bir sonraki eşitlenişinde Kişiler uygulamasında görünürler.
Bir e-postadan kişi ekleme
-
Başlangıç ekranında Posta’ya dokunun veya tıklayın.
-
Bir iletiye dokunun veya tıklayın ve ardından iletiyi gönderen kişinin ya da e-posta alıcılarından birinin adına dokunun veya tıklayın.
-
Kişi ekle’ye dokunun veya tıklayın.
-
Daha fazla bilgi ekleyip (mümkünse) kaydet düğmesine dokunun veya tıklayın.
-
Başlangıç ekranında Kişiler'e dokunun veya tıklayın.
-
Düzenlemek istediğiniz kişinin adını arama kutusuna girin. Yazarken bir kişi listesi görürsünüz. Bu listede istediğiniz kişiye dokunun veya tıklayın.
-
Uygulama komutlarını görmek için alt kenardan içeri çekin.(Fare kullanıyorsanız uygulamanın içinde sağ tıklayın.)
-
Düzenle’ye dokunun veya tıklayın, istediğiniz değişiklikleri yapın, sonra ekrandaki kaydet düğmesine dokunun veya tıklayın.
Kişiler uygulamasından yalnızca Outlook.com veya Outlook kişilerinizi silebilirsiniz. LinkedIn veya Twitter gibi başka sosyal ağlara bağlandıysanız bu kişileri silmek için o uygulamaya veya web sitesine gitmeniz gerekir.
-
Başlangıç ekranında Kişiler'e dokunun veya tıklayın.
-
Silmek istediğiniz kişinin adını arama kutusuna girin. Yazarken bir kişi listesi görürsünüz. Bu listede istediğiniz kişiye dokunun veya tıklayın.
-
Bir kişiye dokunun veya tıklayın.
-
Uygulama komutlarını görmek için alt kenardan içeri çekin.(Fare kullanıyorsanız uygulamanın içinde sağ tıklayın.)
-
Sil’e dokunun veya tıklayın.
Kişi listenizdeki bir kişinin fotoğrafını değiştirebilirsiniz. İşte yapmanız gerekenler:
-
Başlangıç ekranında Kişiler'e dokunun veya tıklayın.
-
Kişinin adını arama kutusuna girin. Yazarken bir kişi listesi görürsünüz. Bu listede istediğiniz kişiye dokunun veya tıklayın.
-
Kişinin fotoğrafına (fotoğraf yoksa fotoğrafın olması gereken yere) dokunun veya tıklayın, Fotoğrafı değiştir’e dokunun veya tıklayın, bir fotoğraf seçtikten sonra Aç’a dokunun veya tıklayın.
Kişi listenizdeki birini hızlı bir şekilde bulmanın birkaç yolu şunlardır:
Arama
-
Başlangıç ekranında Kişiler'e dokunun veya tıklayın.
-
Kişinin adını arama kutusuna girin. Yazarken bir kişi listesi görürsünüz. Bu listede istediğiniz kişiye dokunun veya tıklayın.
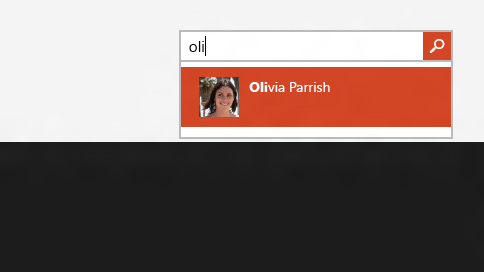
Alfabenin bir harfine atlama
-
Başlangıç ekranında Kişiler'e dokunun veya tıklayın.
-
Aradığınız kişinin adıyla eşleşen harfe dokunun veya tıklayın.
Varsayılan olarak, eklediğiniz hesaplardaki tüm kişiler kişi listenizde görünür. Bununla birlikte, yalnızca belirli hesaplardaki kişileri görmeyi seçebilirsiniz. Diğer ağlarda olan tanıdıklarınız gizlenir, ancak birkaç ağda birden bulunan tanıdıklarınız görünmeye devam eder. Ayrıca seçtiğiniz hesap ne olursa olsun sık görüştüğünüz kişiler gizlenmez ve arama sonuçlarında herkes görünür.
Hangi kişileri göreceğinizi değiştirmek için
-
Başlangıç ekranında Kişiler'e dokunun veya tıklayın.
-
Ekranın sağ köşesinden çekin ve ardından Ayarlar'a dokunun.(Fare kullanıyorsanız, ekranın sağ alt köşesine gidin, fare işaretçisini yukarı hareket ettirin ve ardından Ayarlar'a tıklayın.)
-
Seçenekler'e dokunun veya tıklayın.
-
Yalnızca şu kişileri göster altında, gizlemek istediğiniz ağların yanındaki kutuyu temizleyin. Bu ağdaki kişileri tekrar görmek için onay kutusunu işaretleyin.
Bir kişiyi Başlangıç ekranına sabitlediğinizde, bu kişinin profil resmi Başlangıç ekranınızda bir kutucuk olarak görünür. Kişi bilgilerini almak için kutucuğa dokunun veya tıklayın. Bunu yaptıktan sonra, o kişiye hızla bir SMS veya e-posta gönderebilir, bu kişi ile arama yapabilir, sohbet edebilir veya Skype'tan görüntülü arama gerçekleştirebilirsiniz.
-
Başlangıç ekranında Kişiler'e dokunun veya tıklayın.
-
Hızla ulaşmak istediğiniz kişiye dokunun veya tıklayın.
-
Uygulama komutlarını görmek için alt kenardan içeri çekin.(Fare kullanıyorsanız uygulamanın içinde sağ tıklayın.)
-
Başlangıç'a Sabitle'ye dokunun veya tıklayın, dilerseniz bir takma ad girin ve ardından Başlangıç'a Sabitle’ye dokunun veya tıklayın.
Sık kullanılan ekleme
Anneniz, patronunuz, en iyi arkadaşınız veya iş arkadaşınız gibi herhangi bir kişi sık kullanılan kişiniz olabilir. Bir kişiyi sık kullanılan kişi olarak eklediğinizde Kişiler uygulamasının giriş sayfasında görürsünüz ve kişinin resmine dokunarak veya tıklayarak hızlıca e-posta gönderebilir, arayabilir veya mesaj yollayabilirsiniz.
-
Başlangıç ekranında Kişiler'e dokunun veya tıklayın.
-
Yıldız düğmesi olan kutucuğa dokunun veya tıklayın.
-
Eklemek istediğiniz kişiyi seçin ve Ekle’ye dokunun veya tıklayın.
Sık kullanılan bir kişiyi kaldırma
-
Başlangıç ekranında Kişiler'e dokunun veya tıklayın.
-
Sık kullanılanlardan kaldırmak istediğiniz kişiye dokunun veya tıklayın.
-
Sık kullanılan'a dokunun veya tıklayın. Kişiler uygulamasının giriş sayfasına döndüğünüzde bu kişiyi artık sık kullanılanlar listenizde görmezsiniz.
Bu işlem hesabı Kişiler kaldırır, ancak özgün hesaptan hiçbir kişiyi silmez. Doğrudan o hesapta oturum açtığınızda bunlara erişmeye devam edebilirsiniz.
-
Başlangıç ekranında Kişiler'e dokunun veya tıklayın.
-
Ekranın sağ köşesinden çekin ve ardından Ayarlar'a dokunun.(Fare kullanıyorsanız, ekranın sağ alt köşesine gidin, fare işaretçisini yukarı hareket ettirin ve ardından Ayarlar'a tıklayın.)
-
Hesaplar seçeneğine dokunun veya tıklayın.
-
Kaldırmak istediğiniz hesabı seçin.
-
Hesabı kaldır, Tüm hesapları kaldır veya Bu hesabı çevrimiçi yönet seçeneklerinden birine dokunun veya tıklayın.
Not: Windows'da oturum açmak için kullandığınız Microsoft hesabınızı kaldırmanız durumunda Kişiler, Posta, Takvim ve Mesajlaşma uygulamalarındaki tüm hesaplarınız kaldırılır. Hesabı kaldırmak yerine bu kişileri gizlemeyi seçebilirsiniz.
Sosyal bildirimler ve güncellemeler
Tüm Windows RT 8.1 ve Windows 8.1 bilgisayarları Skype yüklü olarak gelir ve Kişiler uygulamasından Skype'taki biriyle kolayca iletişim kurabilirsiniz. İşte yapmanız gerekenler:
-
Başlangıç ekranında Kişiler'e dokunun veya tıklayın.
-
Bir Skype kişisinin adını girin (Skype'a güncellediyseniz ve Microsoft hesabınızla oturum açtıysanız Messenger kişileriniz otomatik olarak kişi listesine eklenmiş olmalıdır). Yazarken bir kişi listesi görürsünüz. Bu listede istediğiniz kişiye dokunun veya tıklayın.
-
Bu kişiyle iletişim kurmak için tercih ettiğiniz yönteme (ileti gönderme, arama veya görüntülü arama) dokunmanız veya tıklamanız yeterlidir.
Kişiler uygulamasında kendi güncelleştirmelerinizi gönderebilirsiniz. Ayrıca diğer uygulamalardaki ve web sitelerindeki bağlantıları, fotoğrafları ve mesajları sosyal ağlarınızda paylaşabilirsiniz. Bir Tweet oluşturmak için şunları yapın:
-
Başlangıç ekranında Kişiler’e dokunun veya tıklayın.
-
Ben seçeneğine dokunun veya tıklayın.
-
Yenilikler bölümünde kullanmak istediğiniz sosyal ağı seçin, iletinizi yazın ve

Kişiler uygulamasını kullanarak arkadaşlarınız ve ailenizle ilgili yeniliklere göz atın. Twitter ve LinkedIn gibi hesaplarınızı bağladığınızda, arkadaşlarınızın en son güncelleştirmelerini, Tweet'lerini ve resimlerini tek bir yerde görebilirsiniz. Başka bir uygulamaya geçmeden bir Tweet'i retweet'leyebilirsiniz.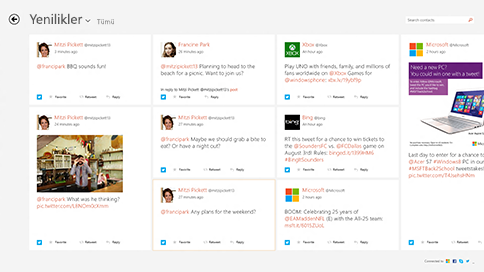
-
Başlangıç ekranında Kişiler'e dokunun veya tıklayın.
-
Yenilikler'e dokunun veya tıklayın.
-
Son güncelleştirmeleri ve Tweet'leri görürsünüz, bunları beğenebilir, retweet'leyebilir ve bunlara yorum yapabilirsiniz.
Not: Mayıs 2016 itibariyle, Twitter ve LinkedIn'den alınan haber akışları artık kullanılamayacak.
-
Başlangıç ekranında Kişiler'e dokunun veya tıklayın.
-
Yenilikler'e dokunun veya tıklayın.
-
Yenilikler'in yanındaki oka dokunun veya tıklayın ve ardından hangi ağı görmek istediğinizi seçin.
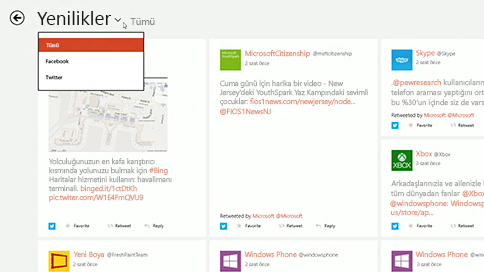
Not: Mayıs 2016 itibariyle, Twitter ve LinkedIn'den alınan haber akışları artık kullanılamayacak.
Uygulamayı açmadan resimlerini ve yeni güncelleştirmelerini görmek için kişileri Başlangıç ekranına sabitleyin. Bu yöntem, e-posta göndermek, sohbete başlamak ve daha fazlası için de kullanışlı bir kısayoldur.
İşte yapmanız gerekenler:
-
Başlangıç ekranında Kişiler'e dokunun veya tıklayın.
-
Sabitlemek istediğiniz kişinin adını arama kutusuna yazın. Yazarken bir kişi listesi görürsünüz. Bu listede istediğiniz kişiye dokunun veya tıklayın.
-
Uygulama komutlarını görmek için alt kenardan içeri çekin.(Fare kullanıyorsanız uygulamanın içinde sağ tıklayın.)
-
Başlangıç'a Sabitle'ye dokunun veya tıklayın, dilerseniz bir takma ad girin ve ardından Başlangıç'a Sabitle’ye dokunun veya tıklayın.
Not: Mayıs 2016 itibariyle Twitter'dan alınan güncellemeler artık Başlangıç ekranına sabitlenen kutucuklarda görünmeyecektir.
Kişiler uygulaması için klavye kısayolları
Aşağıdaki tabloda, Kişiler uygulaması ile çalışmaya yönelik klavye kısayolları yer almaktadır.
|
Basılacak tuş |
Yapılacak işlem |
|---|---|
|
Giriş tuşu |
Kişi listesinin başlangıcına gitme |
|
Page down tuşu |
Kişi listesinde ileri gitme |
|
Page up tuşu |
Kişi listesinde geri gitme |
|
End tuşu |
Kişi listesinin sonuna gitme |











