Kaleminizle yapılabilecekleri ve bilgisayarınızla nasıl çalıştığını özelleştirin. Hangi elinizi kullandığınızı veya kalemin kısayol düğmesine tıkladığınızda, çift tıkladığınızda ya da basılı tuttuğunuzda bilgisayarınızın gerçekleştireceği işlevi seçin.
Ayarlarınızı şu şekilde değiştirebilirsiniz:
-
Kalemle >Ayarlar > Bluetooth & cihazları >Başlat'& Windows Ink.
Not: Önce kaleminizi bilgisayarınızla eşleştirmeniz gerekirse, Başlangıç 'ı > Ayarlar >Bluetooth & veardından cihaz ekle'yi seçin. Kaleminizin eşleştirme modunda olduğundan emin olun, listeden seçin ve ardından Eşleştir'i seçin.
Kaleminizle yapılabilecekleri ve bilgisayarınızla nasıl çalıştığını özelleştirin. Hangi elinizi kullandığınızı veya kalemin kısayol düğmesine tıkladığınızda, çift tıkladığınızda ya da basılı tuttuğunuzda bilgisayarınızın gerçekleştireceği işlevi seçin.
Ayarları değiştirmek için Cihazlar ve Kalem > Ayarlar >'>Başlat'& Windows Ink.
Ayar kutusunu seçin ve ardından bir seçenek belirleyin. Örneğin, Bir kez tıkla altında ilk kutudan Windows Ink Çalışma Alanı'nı seçin, ardından ikinci kutudan açmak istediğiniz çalışma alanı kısmını belirleyin.
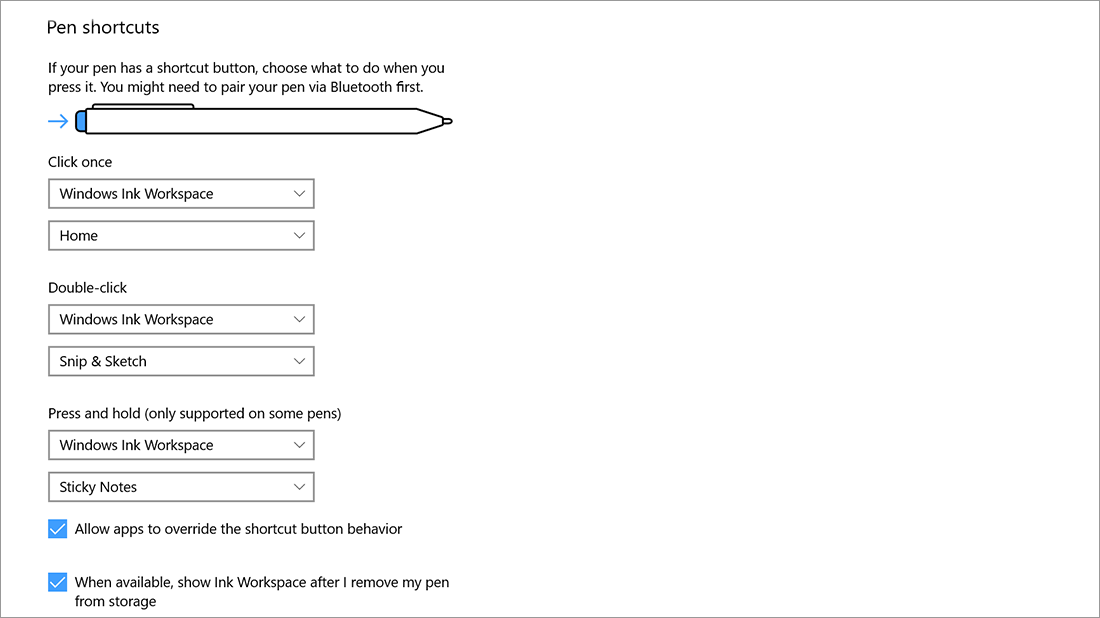
Not: Kalemi bilgisayarınızla eşleştirmek için, Diğer cihazlara > Ayarlar >'> Bluetooth & seçin. Eşleştirme modunu açmak için kalemin üzerindeki kısayol düğmesine yedi saniye boyunca basılı tutun, ardından cihaz listesinden kalemi ve Eşleştir'i seçin.











