BitLocker, Windows'ta şifrelenmiş bir sürücünün kilidini otomatik olarak açamıyorsa BitLocker kurtarma anahtarı gerekir. 48 basamaklı bir sayı olan bu anahtar, sürücüye yeniden erişim kazanmak için kullanılır.
Bir güvenlik riski veya donanım değişikliği nedeniyle, başlatma sırasında BitLocker kurtarma anahtarı istenebilir:
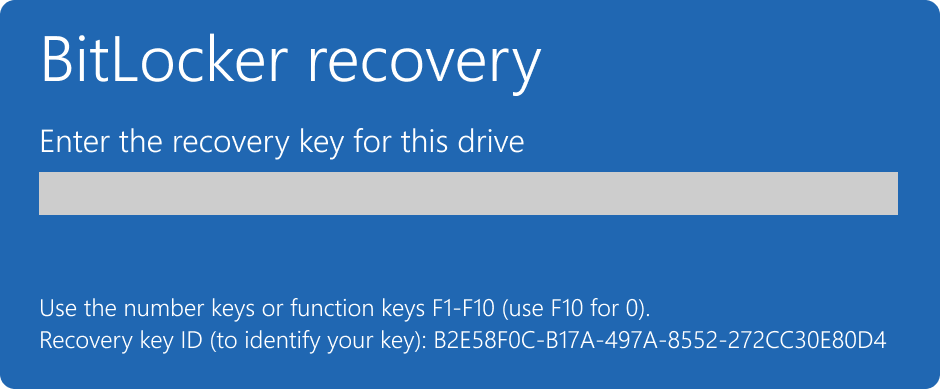
Örneğin kilit açma parolasını unuttuysanız, veriler veya dış sürücüler için bir BitLocker kurtarma anahtarı sağlamanız gerekebilir:
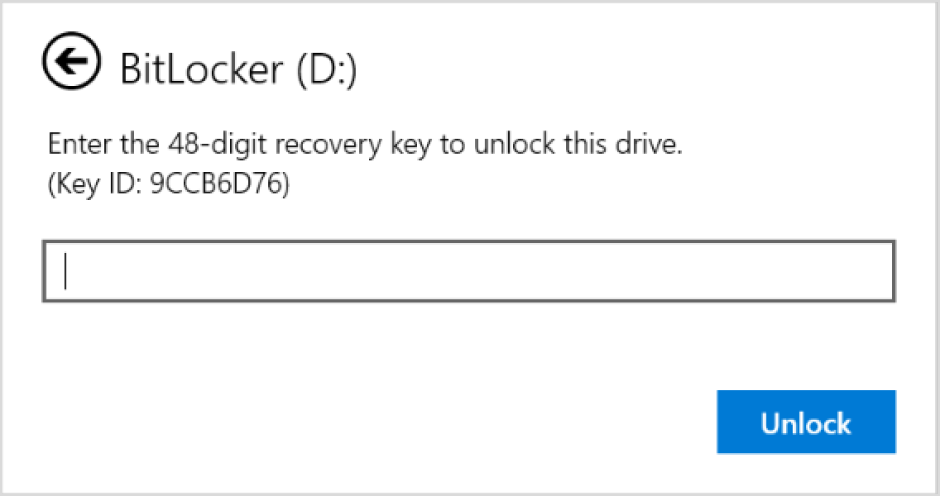
Çoğu durumda BitLocker kurtarma anahtarınız, BitLocker ilk etkinleştirildiğinde otomatik olarak yedekleniyor:
-
Bir Microsoft hesabı kullanıyorsanız, BitLocker kurtarma anahtarı genellikle buna eklenir ve kurtarma anahtarına çevrimiçi olarak erişebilirsiniz
-
İş yeriniz veya okulunuz tarafından yönetilen bir cihaz kullanıyorsanız, BitLocker kurtarma anahtarı genellikle kuruluşunuzun BT departmanı tarafından yedeklenip yönetilir. Bu, cihazınıza bir nedenden dolayı erişilemiyorsa kuruluşun verilerinizi kurtarmanıza yardımcı olmasını sağlamak için yapılır. Kuruluşunuzda BitLocker kurtarmasıyla ilgili belirli yordamlar ve ilkeler için BT bölümünüzle birlikte kontrol etmek her zaman iyi bir fikirdir
Bu yedeklemenin var olduğunu ve erişilebilir olduğunu doğrulamak veya kendi yedeğinizi oluşturmak önemlidir.
Bu makalede, BitLocker kurtarma anahtarınızı yedeklemeye yönelik bilgiler sağlanır. Microsoft veya iş veya okul hesabınıza yedeklenmiş bir BitLocker kurtarma anahtarınız olup olmadığını doğrulamayı öğrenmek için bkz. BitLocker kurtarma anahtarınızı bulma.
Önemli: Microsoft Desteği kayıp bir BitLocker kurtarma anahtarı sağlayamıyor veya yeniden oluşturamıyor.
İpucu: Daha fazla ayrıntı arayan bir BT uzmanıysanız BitLocker kurtarma belgelerine bakın.
BitLocker kurtarma anahtarını nasıl yedeklerim?
-
Başlangıç ekranında BitLocker yazın ve sonuç listesinden BitLocker'ı Yönet'i seçin
-
BitLocker uygulamasında yedeklemek istediğiniz sürücünün yanındaki Kurtarma anahtarınızı yedekle'yi seçin
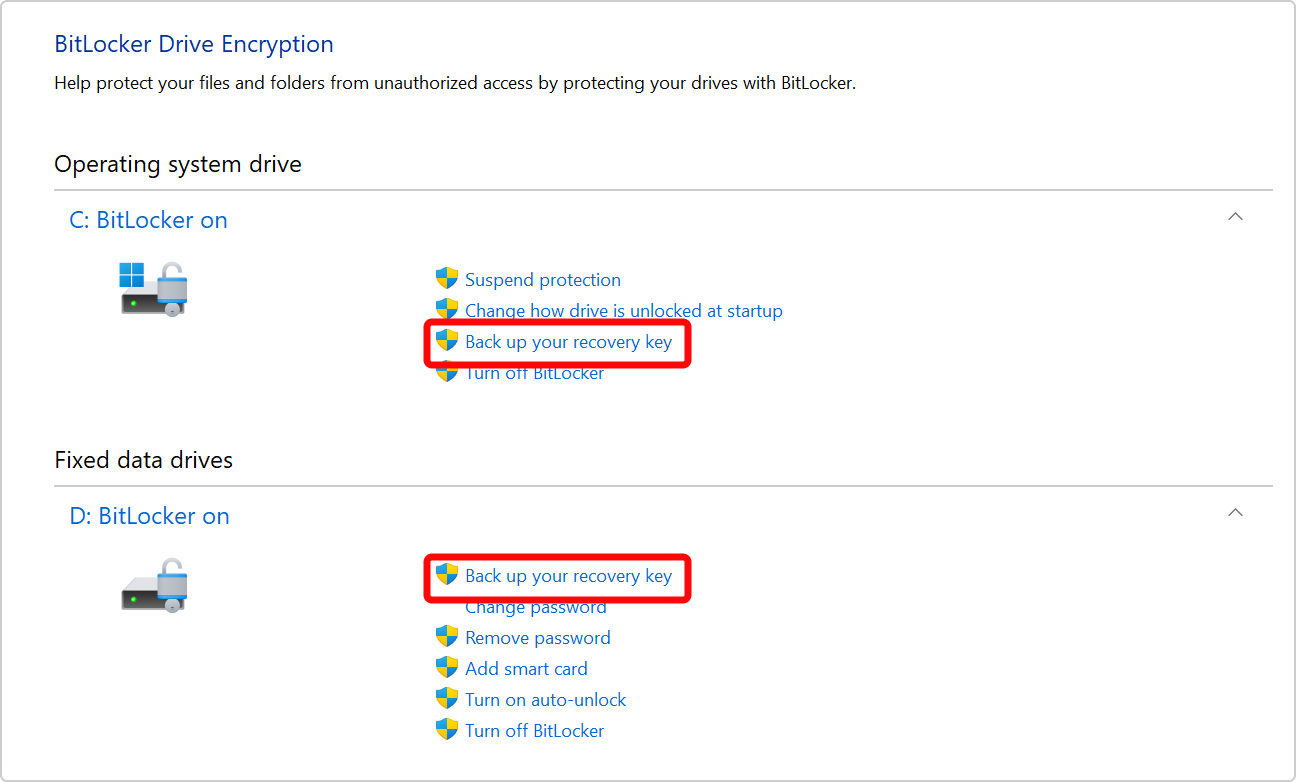
-
Anahtarın yedeklenmek istediğiniz yeri seçin
-
Microsoft Hesabınıza kaydet - Bu işlem anahtarı Microsoft Hesabınızın kurtarma anahtarları kitaplığına kaydeder
Not: İş yeriniz veya okulunuz tarafından yönetilen bir bilgisayarda oturum açtıysanız bunun yerine Azure AD hesabınıza kaydet diyebilirsiniz.
-
USB flash sürücüye kaydetme - Kullanışlı bir flash sürücünüz varsa anahtarı bu sürücüye kaydedebilirsiniz. Cihazınız gelecekte kurtarma anahtarını isterse bu USB sürücüsünü takın ve yönergeleri izleyin. Anahtar yalnızca birkaç KB alan kaplar, bu nedenle sürücünün büyük olması gerekmez
Önemli: Bu USB flash sürücüyü, üzerinde anahtar bulunan bilgisayarınızla birlikte depolamayın. Bir hırsız bilgisayarı alırsa, flash sürücüyü çalabilir ve BitLocker şifrelemesini atlayarak verilerinizi savunmasız bırakabilir.
-
Dosyaya kaydet - Kurtarma anahtarınızı herhangi bir cihaza düz metin dosyası olarak kaydedebilirsiniz. Gelecekte bu dosyaya ihtiyacınız varsa, dosyayı Not Defteri gibi bir metin düzenleyicisiyle açmanız yeterlidir. Dosyayı BitLocker şifreli sürücüsüne kaydedemezsiniz, bu nedenle cihazda ikinci, şifrelenmemiş bir biriminiz yoksa dosyayı bir USB sürücüsüne kaydetmeniz gerekebilir
İpucu: gerekirse herhangi bir cihazdan kolayca erişilebilen güvenli ve güvenli depolama için metin dosyasını OneDrive Kişisel Kasanıza kopyalayın.
-
Kurtarma anahtarını yazdırma - İsterseniz kurtarma anahtarını yazdırabilirsiniz
Önemli: Bu çıktıyı güvenli bir yerde saklayın ve bilgisayarla birlikte saklamayın. Bir hırsız bilgisayarı ve yazdırılan kurtarma anahtarını çalarsa BitLocker şifrelemesini atlayarak verilerinizi savunmasız bırakabilir.
-
-
Son'u seçin
İstediğiniz kadar yedekleme yapabilirsiniz. Birden çok kişinin olması kötü bir fikir değil, sadece güvende olmak için!










