BitLocker, Windows'ta şifrelenmiş bir sürücünün kilidini otomatik olarak açamıyorsa BitLocker kurtarma anahtarı gerekir. 48 basamaklı bir sayı olan bu anahtar, sürücüye yeniden erişim kazanmak için kullanılır.
Bir güvenlik riski veya donanım değişikliği nedeniyle, başlatma sırasında BitLocker kurtarma anahtarı istenebilir:
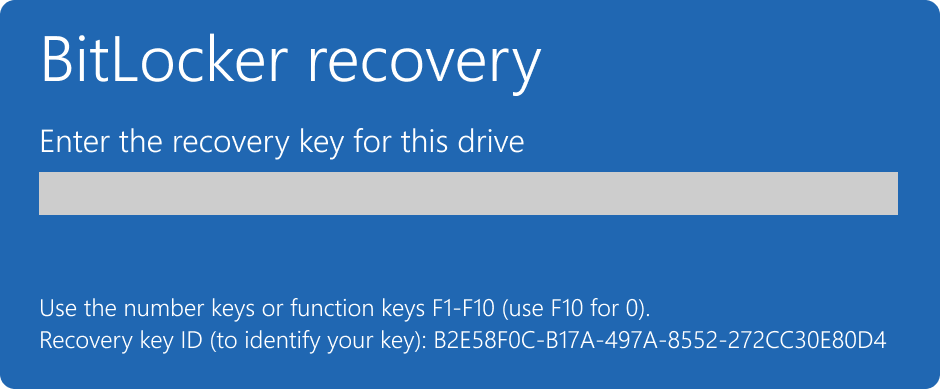
Örneğin kilit açma parolasını unuttuysanız, veriler veya dış sürücüler için bir BitLocker kurtarma anahtarı sağlamanız gerekebilir:
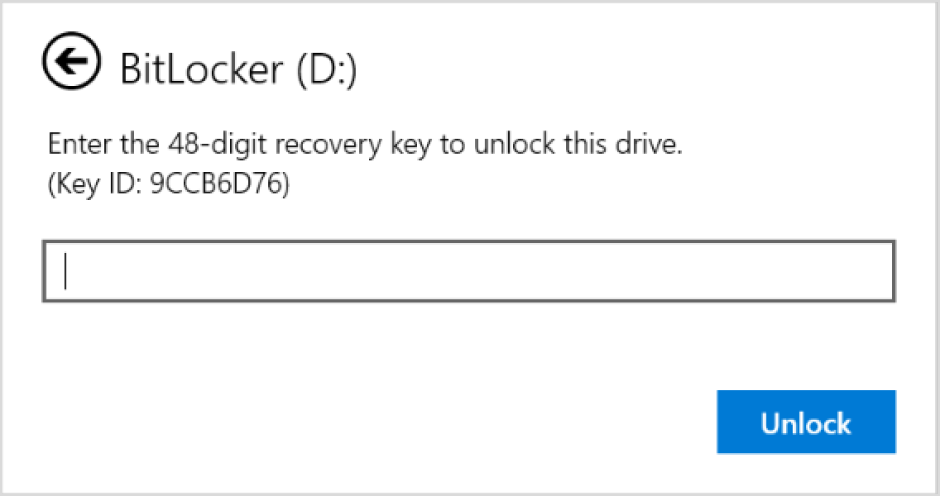
Bu makalede, BitLocker kurtarma anahtarınızı bulma konusunda size yardımcı olacak bilgiler sağlanır.

Videoyu oynatırken sorun mu yaşıyorsunuz? YouTube'da izleyin.
Kurtarma anahtarı kimliğini not alın
BitLocker kurtarma anahtarı girmeniz istendiğinde, kurtarma anahtarı kimliğinin ilk 8 basamağını not alın.
Kurtarma anahtarı kimliği, birden fazla kurtarma anahtarınız olması durumunda hangi kurtarma anahtarının kullanılacağını belirlemeye yardımcı olur.
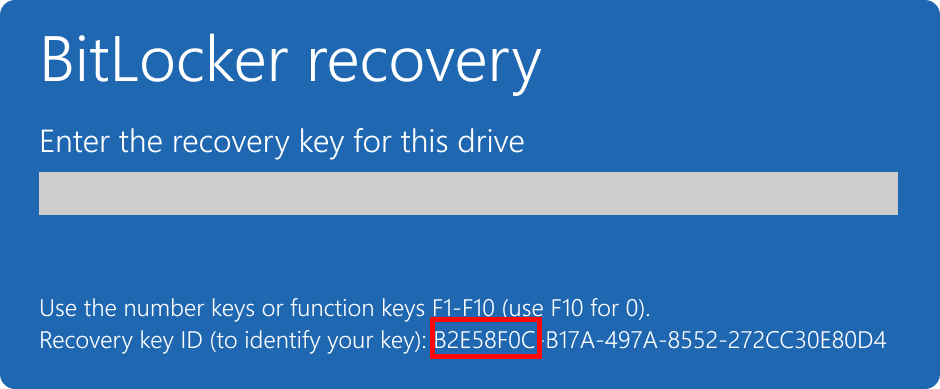
BitLocker kurtarma anahtarını nerede bulabilirim?
BitLocker etkinleştirilirken yapılan seçime bağlı olarak kurtarma anahtarınızın bulunabileceği birkaç yer vardır. Daha fazla bilgi edinmek için her bölümü genişletin:
BitLocker kurtarma anahtarı Microsoft hesabınıza yedeklenmişse, bu anahtarı almak için şu adımları izleyin:
-
Başka bir cihazdan bir web tarayıcısı açın ve https://aka.ms/myrecoverykey
-
Microsoft hesabınızla oturum açın ve anahtar kimliğini bulun:
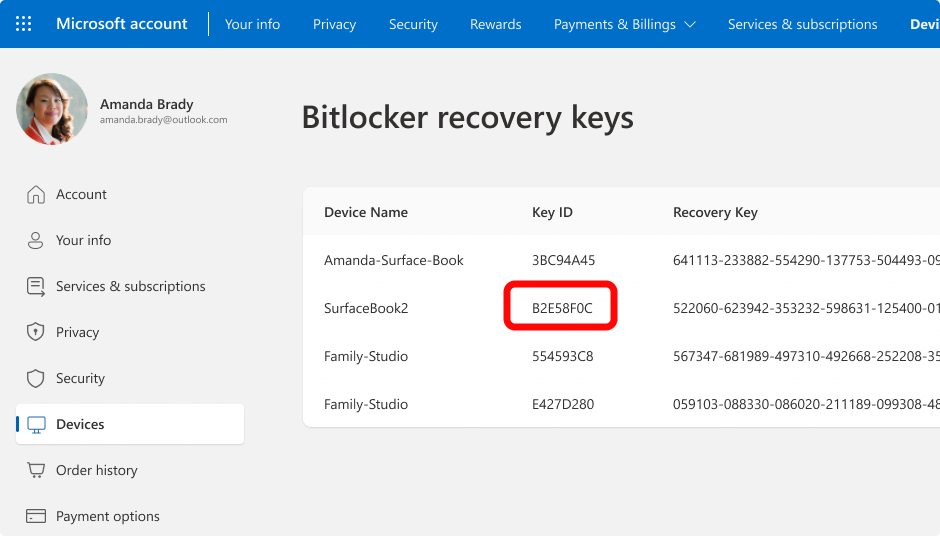
-
Sürücünün kilidini açmak için ilgili kurtarma anahtarını kullanın
Notlar:
-
Cihaz ayarlandıysa veya BitLocker başka biri tarafından açıldıysa kurtarma anahtarı o kişinin Microsoft hesabında depolanabilir.
-
Windows 11, sürüm 24H2'den başlayarak BitLocker kurtarma ekranında kurtarma anahtarıyla ilişkili Microsoft hesabıyla ilgili bir ipucu gösterilir.
Cihazınız bir kuruluşta iş veya okul hesabı kullanarak oturum açmışsa kurtarma anahtarı bu kuruluşun hesabında depolanabilir. Doğrudan erişebilirsiniz veya kurtarma anahtarınıza erişmek için ilgili kuruluşun BT desteğine başvurmanız gerekebilir.
-
Başka bir cihazdan bir web tarayıcısı açın ve https://aka.ms/aadrecoverykey
-
İş veya okul hesabınızla oturum açın
-
Cihazlar'ı seçin ve kurtarma anahtarını almanız gereken cihazı genişletin
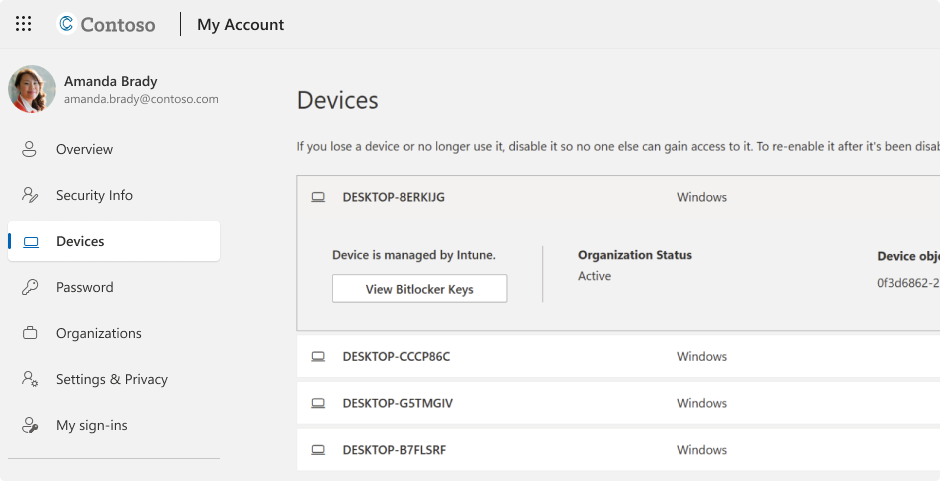
-
BitLocker Anahtarlarını Görüntüle seçeneğini belirleyin
-
Anahtar kimliğini kullanarak ilgili kurtarma anahtarını bulun ve sürücünün kilidini açmak için kullanın
BitLocker etkinleştirildiğinde kurtarma anahtarınızı yazdırmış olabilirsiniz. Cihazınızla ilgili önemli belgeleri nereye sakladığınıza bakın.
Örneğin, aşağıdaki çıktıda anahtar kimliği ve göreli kurtarma anahtarı vurgulanır:
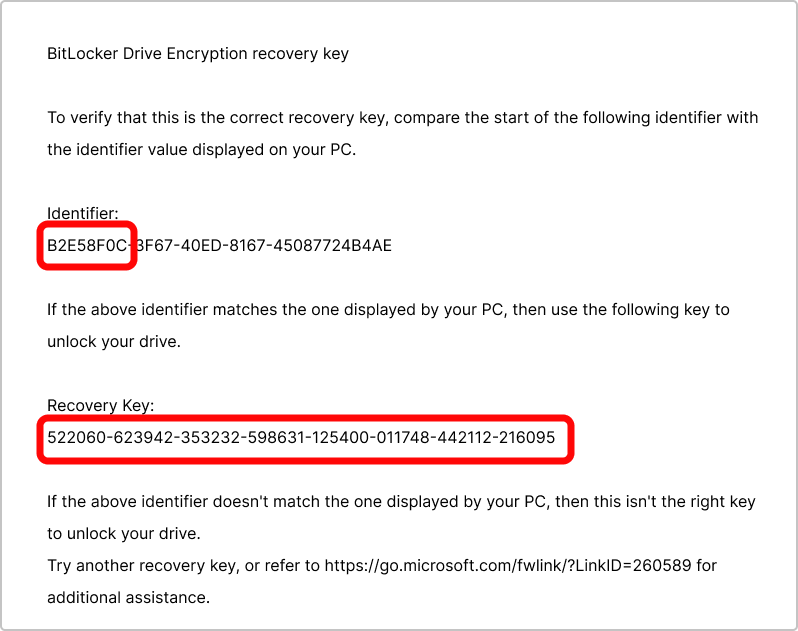
USB flash sürücüyü kilitli cihazınıza takın ve yönergeleri izleyin. Anahtarı flash sürücüye metin dosyası olarak kaydettiyseniz, metin dosyasını okumak için farklı bir cihaz kullanın.
Kurtarma anahtarını bulamazsam ne olur?
Cihazınız bir kuruluş tarafından yönetiliyorsa kurtarma anahtarını almak için BT departmanınıza danışın.
BitLocker kurtarma anahtarını bulamıyorsanız ve buna gerek duyulmasına neden olan değişiklikleri geri alamıyorsanız, Windows kurtarma seçeneklerinden birini kullanarak cihazınızı sıfırlamanız gerekir.
Cihazınızı sıfırlamak, tüm dosyalarınızı kaldırır.
Önemli: Microsoft Desteği kayıp bir BitLocker kurtarma anahtarı sağlayamıyor veya yeniden oluşturamıyor.










