Bu makale, Access başlatma ve Web üzerinden değil masaüstü bilgisayarlarda kullanılacak bir veritabanı oluşturma işlemini kapsar. Şablon kullanarak masaüstü veritabanı oluşturmayı ve kendi tablolarınızı, formlarınızı, raporlarınızı ve diğer veritabanı nesnelerinizi oluşturarak sıfırdan veritabanı oluşturmayı açıklar. Ayrıca mevcut verileri yeni veritabanınıza almak için kullanabileceğiniz bazı teknikler de açıklanmaktadır.
Bu makalede
Genel Bakış
Access'i ilk kez başlattığınızda veya Access'i kapatmadan bir veritabanını kapatırsanız, Microsoft Office Backstage görünümü görüntülenir.
Backstage görünümü, yeni bir veritabanı oluşturabileceğiniz, var olan bir veritabanını açabileceğiniz, öne çıkan içeriği Office.com görüntüleyebileceğiniz bir başlangıç noktasıdır. Access'i kullanarak veritabanı dosyasında veya veritabanının dışında , veritabanının içinde değil, her şeyi yapabilirsiniz.
Veritabanı oluşturma
Access'i açtığınızda Backstage görünümü Yeni sekmesini görüntüler. Yeni sekmesi, yeni veritabanı oluşturmanın çeşitli yollarını sağlar:
-
Boş veritabanı İstersen sıfırdan başlayabilirsin. Çok özel tasarım gereksinimleriniz veya barındırmanız veya birleştirmeniz gereken mevcut verileriniz varsa bu iyi bir seçenektir.
-
Access ile yüklenen bir şablon Yeni bir proje başlatıyorsanız ve bir başlangıç istiyorsanız şablon kullanmayı göz önünde bulundurun. Access, varsayılan olarak yüklü çeşitli şablonlarla birlikte gelir.
-
Office.com şablonu Access ile birlikte gelen şablonlara ek olarak, Office.com üzerinde daha birçok şablon bulabilirsiniz. Tarayıcıyı açmanız bile gerekmez, şablonlar Yeni sekmesinden kullanılabilir.
Veritabanına ekleme
Veritabanında çalıştıktan sonra alanlar, tablolar veya uygulama bölümleri ekleyebilirsiniz.
Uygulama bölümleri, birbiriyle ilgili birkaç veritabanı nesnesini bir arada kullanıyormuş gibi kullanmanıza olanak sağlayan bir özellik. Örneğin, bir uygulama bölümü bir tablodan ve tabloyu temel alan bir formdan oluşabilir. Uygulama bölümünü kullanarak tabloyu ve formu aynı anda ekleyebilirsiniz.
Ayrıca sorgular, formlar, raporlar, makrolar da oluşturabilirsiniz. Bu nesneler üzerinde çalışmaya alışkın olduğunuz tüm veritabanı nesneleridir.
Şablon kullanarak veritabanı oluşturma
Access, olduğu gibi veya başlangıç noktası olarak kullanabileceğiniz çeşitli şablonlarla birlikte gelir. Şablon, belirli bir görevi gerçekleştirmek için gereken tüm tabloları, sorguları, formları, makroları ve raporları içeren kullanıma hazır bir veritabanıdır. Örneğin, sorunları izlemek, kişileri yönetmek veya giderlerin kaydını tutmak için kullanabileceğiniz şablonlar vardır. Bazı şablonlar, kullanımlarını göstermeye yardımcı olmak için birkaç örnek kayıt içerir.
Bu şablonlardan biri gereksinimlerinize uygunsa, veritabanını kullanmaya başlamanın en hızlı yolu genellikle bu şablonu kullanmaktır. Ancak, Access'e aktarmak istediğiniz başka bir programda verileriniz varsa, şablon kullanmadan veritabanı oluşturmanın daha iyi olduğuna karar vekleyebilirsiniz. Şablonların zaten tanımlanmış bir veri yapısı vardır ve mevcut verilerinizi şablonun yapısına uyarlamak için çok fazla çalışma gerekebilir.
-
Açık bir veritabanınız varsa , Dosya sekmesinde Kapat'a tıklayın. Backstage görünümü Yeni sekmesini görüntüler.
-
Yeni sekmesinde, bazıları Access'te yerleşik olarak bulunan çeşitli şablon kümeleri bulunur. Office.com 'den ek şablonlar indirebilirsiniz. Ayrıntılar için bu makalenin sonraki bölümüne bakın.
-
Kullanmak istediğiniz şablonu seçin.
-
Access , Dosya Adı kutusunda veritabanınız için bir dosya adı önerir; isterseniz dosya adını değiştirebilirsiniz. Veritabanını dosya adı kutusunun altında görüntülenen klasörden farklı bir klasöre kaydetmek için

-
Oluştur'a tıklayın.
Access seçtiğiniz şablondan bir veritabanı oluşturur ve sonra veritabanını açar. Birçok şablon için, içine veri girmeye başlayabileceğiniz bir form görüntülenir. Şablonunuz örnek veriler içeriyorsa, kayıt seçiciye (kaydın hemen solundaki gölgeli kutu veya çubuk) tıklayıp aşağıdakileri yaparak her kaydı silebilirsiniz:
Giriş sekmesinin Kayıtlar grubunda Sil'e tıklayın.

-
Veri girmeye başlamak için, formdaki ilk boş hücreye tıklayın ve yazmaya başlayın. Kullanmak isteyebileceğiniz diğer formlara veya raporlara göz atmak için Gezinti Bölmesi kullanın. Bazı şablonlar, farklı veritabanı nesneleri arasında hareket etmenizi sağlayan bir gezinti formu içerir.
Şablonlarla çalışma hakkında daha fazla bilgi için Access masaüstü veritabanı oluşturmak için şablon kullanma makalesine bakın.
Şablon kullanmadan veritabanı oluşturma
Şablon kullanmakla ilgilenmiyorsanız kendi tablolarınızı, formlarınızı, raporlarınızı ve diğer veritabanı nesnelerinizi oluşturarak veritabanı oluşturabilirsiniz. Çoğu durumda, bu işlem aşağıdakilerden birini veya ikisini de içerir:
-
Yeni bir veritabanı oluşturduğunuzda oluşturulan tabloya veri girme, yapıştırma veya içeri aktarma ve ardından Oluştur sekmesindeki Tablo komutunu kullanarak oluşturduğunuz yeni tablolarla işlemi yineleme.
-
Diğer kaynaklardan verileri içeri aktarma ve işlemde yeni tablolar oluşturma.
Boş veritabanı oluşturma
-
Dosya sekmesinde Yeni'ye ve ardından Boş Veritabanı'na tıklayın.
-
Dosya Adı kutusuna bir dosya adı yazın. Dosyanın konumunu varsayılandan değiştirmek için, veritabanınızı

-
Oluştur'a tıklayın.
Access veritabanını Tablo1 adlı boş bir tabloyla oluşturur ve ardından Tablo1'i Veri Sayfası görünümünde açar. İmleç, Eklemek için Tıklayın sütunundaki ilk boş hücreye yerleştirilir.
-
Veri eklemek için yazmaya başlayın veya Başka bir kaynaktan verileri Access tablosuna kopyalama bölümünde açıklandığı gibi başka bir kaynaktan veri yapıştırabilirsiniz.
Veri Sayfası görünümünde veri girmek, Excel çalışma sayfasında çalışmaya çok benzer olacak şekilde tasarlanmıştır. Tablo yapısı, siz veri girerken oluşturulur. Veri sayfasına yeni bir sütun eklediğinizde, tabloda yeni bir alan tanımlanır. Access, girdiğiniz verilere göre her alanın veri türünü otomatik olarak ayarlar.
Tablo1'e şu anda veri girmek istemiyorsanız,
İpucu: Access, [yükleme sürücüsü]:\Program Files\Microsoft Office\Templates\1033\Access\ konumunda bulunan klasörde Blank.accdb adlı bir dosya arar. Varsa, Blank.accdb tüm yeni boş veritabanlarının şablonudur. İçerdiği tüm içerikler tüm yeni boş veritabanları tarafından devralınır. Bu, parça numaraları veya şirket bildirimleri ve ilkeleri gibi varsayılan içeriği dağıtmak için iyi bir yoldur.
Önemli: Tablo1'i en az bir kez kaydetmeden kapatırsanız, içine veri girseniz bile Access tablonun tamamını siler.
Tablo ekleme
Oluştur sekmesinin Tablolar grubundaki komutları kullanarak var olan bir veritabanına yeni tablolar ekleyebilirsiniz.
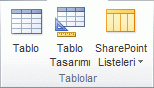
Veri Sayfası görünümünden başlayarak tablo oluşturma Veri Sayfası görünümünde verileri hemen girebilir ve Access'in arka planda tablo yapısını oluşturmasına izin vekleyebilirsiniz. Alan adları sayısal olarak atanır (Alan1, Alan2 vb.) ve Access girdiğiniz verilere göre her alanın veri türünü otomatik olarak ayarlar.
-
Oluştur sekmesinin Tablolar grubunda Tablo'yu tıklatın.

Access tabloyu oluşturur ve Eklemek için tıklayın sütunundaki ilk boş hücreyi seçer.
-
Tablo Alanları sekmesinin Sil & Ekle grubunda, eklemek istediğiniz alan türüne tıklayın. İstediğiniz türü görmüyorsanız,

-
Access yaygın olarak kullanılan alan türlerinin listesini görüntüler. İstediğiniz alan türüne tıklayın ve Access yeni alanı ekleme noktasındaki veri sayfasına ekler.
Alanı sürükleyerek taşıyabilirsiniz. Veri sayfasındaki bir alanı sürüklediğinizde, alanın yerleştirileceği dikey ekleme çubuğu görüntülenir.
-
Veri eklemek için, başka bir kaynaktan access tablosuna veri kopyalama bölümünde açıklandığı gibi ilk boş hücreye yazmaya başlayın veya başka bir kaynaktan veri yapıştırın.
-
Bir sütunu (alanı) yeniden adlandırmak için sütun başlığına çift tıklayın ve yeni adı yazın.
Alan Listesi bölmesinde gördüğünüzde ne içerdiğini görebilmeniz için her alana anlamlı bir ad vermelisiniz.
-
Sütunu taşımak için başlığına tıklayarak sütunu seçin ve ardından sütunu istediğiniz konuma sürükleyin. Ayrıca birden çok bitişik sütun seçip bunları aynı anda yeni bir konuma sürükleyebilirsiniz. Birden çok bitişik sütun seçmek için, ilk sütunun sütun başlığına tıklayın ve sonra SHIFT tuşunu basılı tutarak son sütunun sütun başlığına tıklayın.
Tasarım görünümünden başlayarak tablo oluşturma Tasarım görünümünde önce tablo yapısını oluşturursunuz. Ardından veri girmek veya yapıştırma veya içeri aktarma gibi başka bir yöntem kullanarak veri girmek için Veri Sayfası görünümüne geçersiniz.
-
Oluştur sekmesinin Tablolar grubunda Tablo Tasarımı'na tıklayın.

-
Tablonuzdaki her alan için Alan Adı sütununa bir ad yazın ve Veri Türü listesinden bir veri türü seçin.
-
İsterseniz, Açıklama sütunundaki her alan için bir açıklama yazabilirsiniz. Açıklama daha sonra, imleç Veri Sayfası görünümünde bu alanda bulunduğunda durum çubuğunda görüntülenir. Açıklama, alanı Alan Listesi bölmesinden sürükleyerek oluşturduğunuz form veya rapordaki tüm denetimlerin durum çubuğu metni olarak ve Form Sihirbazı'nı veya Rapor Sihirbazı'nı kullandığınızda bu alan için oluşturulan tüm denetimler için de kullanılır.
-
Tüm alanlarınızı ekledikten sonra tabloyu kaydedin:
-
Dosya sekmesinde Kaydet'e tıklayın.
-
-
Veri Sayfası görünümüne geçip ilk boş hücreye tıklayarak istediğiniz zaman tabloya veri yazmaya başlayabilirsiniz. Ayrıca, Başka bir kaynaktan Access tablosuna veri kopyalama bölümünde açıklandığı gibi başka bir kaynaktan veri yapıştırabilirsiniz.
Tasarım görünümünde alan özelliklerini ayarlama Tablonuzu nasıl oluşturduğunuzdan bağımsız olarak, alan özelliklerini incelemek ve ayarlamak iyi bir fikirdir. Bazı özellikler Veri Sayfası görünümünde kullanılabilse de, bazı özellikler yalnızca Tasarım görünümünde ayarlanabilir. Tasarım görünümüne geçmek için Gezinti Bölmesi'nde tabloya sağ tıklayın ve ardından Tasarım Görünümü'ne tıklayın. Alanın özelliklerini görmek için tasarım kılavuzundaki alana tıklayın. Özellikler, tasarım kılavuzunun altında , Alan Özellikleri altında görüntülenir.
Her alan özelliğinin açıklamasını görmek için özelliğe tıklayın ve Alan Özellikleri'nin altındaki özellik listesinin yanındaki kutuda bulunan açıklamayı okuyun. Yardım düğmesine tıklayarak daha ayrıntılı bilgi edinebilirsiniz.
Aşağıdaki tabloda, yaygın olarak ayarlanan bazı alan özellikleri açıklanmaktadır.
|
Özellik |
Açıklama |
|---|---|
|
Alan Boyutu |
Metin alanları için bu özellik, alanda depolanabilecek en fazla karakter sayısını ayarlar. Maksimum değer 255'tir. Sayı alanları için, bu özellik depolanacak sayının türünü ayarlar (Uzun Tamsayı, Çift vb.). En verimli veri depolama için, veriler için ihtiyacınız olacağını düşündüğünüz en az miktarda alan ayırmanız önerilir. İhtiyaçlarınız değişirse değeri daha sonra yukarı doğru ayarlayabilirsiniz. |
|
Biçimlendirme |
Bu özellik, verilerin nasıl görüntüleneceğini ayarlar. Alanda depolandığı için gerçek verileri etkilemez. Önceden tanımlanmış bir biçim seçebilir veya özel bir biçim girebilirsiniz. |
|
Giriş Maskesi |
Bu alana girilecek tüm veriler için bir desen belirtmek için bu özelliği kullanın. Bu, tüm verilerin doğru girilmesini ve gerekli karakter sayısını içermesini sağlamaya yardımcı olur. Giriş maskesi oluşturma hakkında yardım için özellik kutusunun sağ tarafındaki |
|
Varsayılan Değer |
Her yeni kayıt eklendiğinde bu alanda görünecek varsayılan değeri belirtmek için bu özelliği kullanın. Örneğin, kaydın eklendiği tarihi her zaman kaydetmek istediğiniz bir Tarih/Saat alanınız varsa, varsayılan değer olarak "Date()" (tırnak işaretleri olmadan) girebilirsiniz. |
|
Gerekli |
Bu özellik, bu alanda bir değer gerekip gerekmediğini ayarlar. Bu özelliği Evet olarak ayarlarsanız, access bu alan için bir değer girilmediği sürece yeni kayıt eklemenize izin vermez. |
Başka bir kaynaktan Access tablosuna veri kopyalama
Verileriniz şu anda Excel gibi başka bir programda depolanıyorsa, verileri kopyalayıp Access tablosuna yapıştırabilirsiniz. Genel olarak, verileriniz excel çalışma sayfasında olduğu gibi sütunlara ayrılmışsa bu en iyi sonucu sağlar. Verileriniz bir sözcük işleme programındaysa, sekmeleri kullanarak veri sütunlarını ayırmak veya verileri kopyalamadan önce sözcük işleme programında bir tabloya dönüştürmek en iyisidir. Verileriniz herhangi bir düzenleme veya düzenlemeye ihtiyaç duyuyorsa (örneğin, tam adları adlara ve soyadlarına ayırmak), özellikle de Access'i tanımıyorsanız, verileri kopyalamadan önce bunu yapmak isteyebilirsiniz.
Boş bir tabloya veri yapıştırdığınızda, Access her alanın veri türünü burada bulduğu veri türüne göre ayarlar. Örneğin, yapıştırılan bir alan tarih değerlerinden başka bir şey içermiyorsa, Access bu alana Tarih/Saat veri türünü uygular. Yapıştırılan alan yalnızca "evet" ve "hayır" sözcüklerini içeriyorsa, Access alana Evet/Hayır veri türünü uygular.
Access, yapıştırılan verilerin ilk satırında bulduklarına bağlı olarak alanları adlandırir. Yapıştırılan verilerin ilk satırı türü, izleyen satırlara benzerse, Access ilk satırın verilerin bir parçası olduğunu belirler ve alanlara genel adlar (F1, F2 vb.) atar. Yapıştırılan verilerin ilk satırı, izleyen satırlara benzer değilse, Access ilk satırın alan adlarından oluştuğuna karar verirseniz. Access alanları uygun şekilde adlandırıyor ve verilerde ilk satırı içermiyor.
Access genel alan adları atarsa, karışıklığı önlemek için alanları en kısa sürede yeniden adlandırmanız gerekir. Aşağıdaki yordamı kullanın:
-
Tabloyu kaydetmek için CTRL+S tuşlarına basın.
-
Veri Sayfası görünümünde, her sütun başlığına çift tıklayın ve her sütun için açıklayıcı bir alan adı yazın.
-
Tabloyu yeniden kaydedin.
Not: Ayrıca, Tasarım görünümüne geçip alan adlarını düzenleyerek de alanları yeniden adlandırabilirsiniz. Tasarım görünümüne geçmek için Gezinti Bölmesi'nde tabloya sağ tıklayın ve Tasarım Görünümü'ne tıklayın. Veri Sayfası görünümüne geri dönmek için Gezinti Bölmesi'nde tabloya çift tıklayın.
Başka bir kaynaktan verileri içeri aktarma, ekleme veya bağlama
Başka bir programda depolanan verileriniz olabilir ve bu verileri yeni bir tabloya aktarmak veya Access'te var olan bir tabloya eklemek isteyebilirsiniz. Ya da verilerini başka programlarda tutan kişilerle çalışabilir ve bu veriye bağlanarak Access'te bu verilerle çalışmak isteyebilirsiniz. Her iki durumda da, Access diğer kaynaklardan gelen verilerle çalışmayı kolaylaştırır. Excel çalışma sayfasından, başka bir Access veritabanındaki bir tablodan, SharePoint listesinden veya çeşitli diğer kaynaklardan verileri içeri aktarabilirsiniz. Kullandığınız işlem kaynağınıza bağlı olarak biraz farklılık gösterir, ancak aşağıdaki yordam başlamanıza neden olur.
-
Access'te, Dış Veri sekmesinin & Bağlantısını İçeri Aktar grubunda Yeni Veri Kaynağı'nı seçin ve ardından içeri aktardığınız dosya türü için komutu seçin.
Örneğin, bir Excel çalışma sayfasından veri içeri aktarıyorsanız, Dosyadan > Excel> Yeni Veri Kaynağı'ya tıklayın.
Not: İçeri Aktarma & Bağlantı grubunda doğru biçim türünü bulamıyorsanız, verileri ilk olarak oluşturduğunuz programı başlatmanız ve sonra bu programı kullanarak verileri ortak bir dosya biçiminde ( sınırlanmış metin dosyası gibi) kaydetmeniz gerekebilir.
-
Dış Veri Al iletişim kutusunda Gözat'a tıklayarak kaynak veri dosyasını bulun veya Dosya adı kutusuna kaynak veri dosyasının tam yolunu yazın.
-
Verileri geçerli veritabanında nasıl ve nerede depolamak istediğinizi belirtin altında istediğiniz seçeneğe tıklayın (tüm programlar içeri aktarmanıza ve bazıları eklemenize veya bağlamanıza izin verir). İçeri aktarılan verileri kullanan yeni bir tablo oluşturabilir veya (bazı programlarla) verileri var olan bir tabloya ekleyebilir veya kaynak programdaki verilere bağlantı sağlayan bağlantılı bir tablo oluşturabilirsiniz.
-
Sihirbaz başlatılırsa, sihirbazın sonraki birkaç sayfasındaki yönergeleri izleyin. Sihirbazın son sayfasında Son'a tıklayın.
Access veritabanından nesneleri içeri aktarır veya tabloları bağlarsanız, Nesneleri İçeri Aktar veya Tabloları Bağla iletişim kutusu görüntülenir. İstediğiniz öğeleri seçin ve ardından Tamam'a tıklayın.
Tam işlem, verileri içeri aktarmayı, eklemeyi veya bağlamayı seçip seçmediğinize bağlıdır.
-
Access, az önce tamamladığınız içeri aktarma işleminin ayrıntılarını kaydetmek isteyip istemediğinizi sorar. Gelecekte aynı içeri aktarma işlemini yeniden gerçekleştirebileceğinizi düşünüyorsanız İçeri aktarma adımlarını kaydet'e tıklayın ve ayrıntıları girin. Daha sonra, Dış Veri sekmesinin İçeri Aktarma & Bağlantısı grubunda Kayıtlı İçeri Aktarmalar

Tabloyu içeri aktarmayı seçtiyseniz, Access verileri yeni bir tabloya aktarır ve tabloyu Gezinti Bölmesi'ndeki Tablolar grubunun altında görüntüler. Var olan bir tabloya veri eklemeyi seçtiyseniz, veriler bu tabloya eklenir. Verilere bağlanmayı seçtiyseniz, Access Gezinti Bölmesi'ndeki Tablolar grubunun altında bağlı bir tablo oluşturur.
Uygulama bölümü ekleme
Mevcut bir veritabanına işlevsellik eklemek için bir uygulama bölümü kullanabilirsiniz. Uygulama bölümü tek bir tablo kadar basit olabileceği gibi, tablo ve ilişkili form gibi çeşitli ilgili nesneleri de içerebilir.
Örneğin, Açıklamalar uygulama bölümü Otomatik Sayı Kimliği alanına, tarih alanına ve not alanına sahip bir tablodan oluşur. Herhangi bir veritabanına ekleyebilir ve olduğu gibi veya minimum özelleştirmeyle kullanabilirsiniz.
-
Uygulama bölümü eklemek istediğiniz veritabanını açın.
-
Oluştur sekmesine tıklayın.
-
Şablonlar grubunda Uygulama Bölümleri'ne tıklayın. Kullanılabilir parçaların listesi açılır.
-
Eklemek istediğiniz uygulama bölümüne tıklayın.
Var olan bir Access veritabanını açma
-
Dosya sekmesinde Aç'ı tıklatın.
-
Aç iletişim kutusunda, açmak istediğiniz veritabanına gidin.
-
Aşağıdakilerden birini yapın:
-
Veritabanını, Erişim Seçenekleri iletişim kutusunda belirtilen varsayılan modda veya bir yönetim ilkesi tarafından ayarlanan modda açmak için veritabanına çift tıklayın.
-
Siz ve diğer kullanıcıların veritabanını okuyup yazabilmesi için çok kullanıcılı bir ortamda paylaşılan erişim için veritabanını açmak için Aç'a tıklayın.
-
Aç düğmesinin yanındaki oka tıklayın ve ardından Salt Okunur Aç'a tıklayarak veritabanını salt okunur erişim için açın; böylece veritabanını görüntüleyebilir ancak düzenleyemezsiniz. Diğer kullanıcılar yine de veritabanını okuyabilir ve yazabilir.
-
Aç düğmesinin yanındaki oka tıklayın ve sonra özel erişim kullanarak veritabanını açmak için Özel Kullanımda Aç'a tıklayın. Özel erişime sahip açık bir veritabanınız olduğunda, veritabanını açmaya çalışan herkes "zaten kullanımda olan bir dosya" iletisi alır.
-
Veritabanını salt okunur erişim için açmak için Aç düğmesinin yanındaki oka tıklayın ve ardından Özel Salt Okunur Aç'a tıklayın. Diğer kullanıcılar veritabanını açmaya devam edebilir, ancak salt okunur modla sınırlıdır.
-
Not: Veri dosyasını doğrudan dBASE, Microsoft Exchange veya Excel gibi bir dış dosya biçiminde açabilirsiniz. Microsoft SQL Server gibi herhangi bir ODBC veri kaynağı doğrudan da açabilirsiniz. Access, veri dosyasıyla aynı klasörde otomatik olarak yeni bir Access veritabanı oluşturur ve dış veritabanındaki her tabloya bağlantılar ekler.
İpuçları
-
En son açılan veritabanlarından birini açmak için , Dosya sekmesinde Son'a tıklayın ve ardından bu veritabanının dosya adına tıklayın. Access, veritabanını son açtığınızda kullandığınız seçenek ayarlarını kullanarak açar. Son kullanılan dosyaların listesi görüntülenmiyorsa , Dosya sekmesinde Seçenekler'e tıklayın. Erişim Seçenekleri iletişim kutusunda İstemci Ayarları'na tıklayın. Görüntüle'nin altında, En Son Belgeler listesinde görüntülenecek belge sayısını en fazla 50 girin.
Ayrıca, iki tıklamayla erişim için Backstage görünümünün gezinti çubuğunda son veritabanlarını da gösterebilirsiniz: 1) Dosya sekmesi, 2) açmak istediğiniz son veritabanı. En Son sekmesinin en altında, Bu sayıda Son Veritabanı'na hızla eriş onay kutusunu seçin ve gösterilecek veritabanı sayısını ayarlayın.
-
Dosya sekmesinde Aç komutuna tıklayarak bir veritabanı açıyorsanız, Aç iletişim kutusunda Son Belgelerim'e tıklayarak daha önce açmış olduğunuz veritabanlarının kısayol listesini görüntüleyebilirsiniz.











