Bu kılavuzda, Word belgelerinizin erişilebilir olduğundan emin olmak için adım adım yönergeler ve en iyi yöntemler sunarak içeriğinizin herkes tarafından kullanılabilmesini sağlar.
Erişilebilirlik Yardımcısı, belgenizi yazarken erişilebilirlik sorunlarını gidermenize yardımcı olur. Resimlere alternatif metin ekleme konusunda size yol gösterir ve ekran okuyucu kullanan kişilerin görüntü içeriğini anlamasına olanak sağlar. Ayrıca, Word belgelerinizi daha kapsayıcı hale getirmek için yazı tiplerini, renkleri ve stilleri kullanma hakkında ipuçları sağlar.
Not: Erişilebilirlik Yardımcısı artık yalnızca Windows üzerinde Microsoft Word için kullanılabilir. Bu makalede belirtilen özellikler ve yönergeler yalnızca Microsoft Word'ün Windows sürümü için geçerlidir.
Bu makalede
Word'de çalışırken erişilebilirliği denetleme
Erişilebilir yazı tipi rengini kullanma
Görsellere alternatif metin ekleme
Tablo üst bilgilerini kullanma
Sabit genişlikli tabloları kullanmaktan kaçının
Yerleşik başlık, alt başlık ve başlık stillerini kullanma
Erişilebilir köprü metni ve ekran ipuçları ekleme
Erişilebilir listeler oluşturma
Word'de çalışırken erişilebilirliği denetleme
Erişilebilirlik Yardımcısı, içeriğinizi inceleyen ve belgenizdeki erişilebilirlik sorunlarını işaretleyen bir araçtır. Word'de Erişilebilirlik Yardımcısı otomatik olarak arka planda çalışır, erişilebilirlik sorunlarını algılar ve durum çubuğunda anımsatıcılar gönderir.
Gözden Geçir'i ve ardından Erişilebilirliği Denetle'yi seçerek erişilebilirlik sorunlarını gözden geçirip çözebileceğiniz erişilebilirlik bölmesini açın.
Bu makalede açıklanan özellikleri kullanmak için Word'de yeni bir belge açın veya var olan bir belgeye erişin.
Erişilebilir yazı tipi renklerini kullanma
Belgenizdeki metnin okunması kolay olmalı ve arka plan rengine karşı yeterli karşıtlık olmalıdır.
-
Giriş sekmesine gidin veya Alt+H tuşlarına basın.
-
Yazı Tipi grubunda Yazı Tipi Rengi'nin yanındaki oka tıklayın.
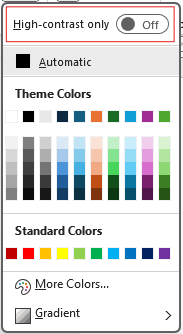
-
Yalnızca yeterli karşıtlık içeren renkleri görmek için Yalnızca yüksek karşıtlık'ı seçin ve yüksek karşıtlık modunu açmak için geçiş yapın.
Notlar:
-
Renk seçicide herhangi bir renk seçiminin üzerine geldiğinizde, araç ipucu seçilen rengin arka planla düşük veya iyi karşıtlığa sahip olup olmadığını gösterir.
-
Erişilebilirlik Yardımcısı, metin renklerini kötü karşıtlık ile işaretler ve bunları geliştirmek için öneriler sağlar.
Görsellere alternatif metin ekleme
Alternatif metin, görme engelli veya görme bozukluğu olan kullanıcıların görsel öğelerin içeriğini anlamasına yardımcı olur. Bu görsel öğeler arasında resimler, SmartArt grafikleri, şekiller, gruplar, grafikler, eklenmiş nesneler, mürekkep ve videolar bulunur.
-
Resim, video veya belgedeki diğer görsel içeriklere tıklayın.
-
Görsel içeriğe sağ tıklayın ve bağlam menüsünden Alternatif Metni Görüntüle'yi seçin.
-
Sağ bölmede Alternatif Metin'i seçin, görsel içerik için bir veya iki cümle içinde bir açıklama yazın.
Not: Görsel içerik dekoratifse Dekoratif olarak işaretle onay kutusunu seçin
İpuçları:
-
Temel bilgileri iletmek için metin içeren görüntüleri kullanmaktan kaçının. Bunu yaparsanız, belgeye aynı metni koyun.
-
Resmi ve metni ve bunların neden orada olduğunu kısaca açıklamak için alternatif metni kullanın.
-
Resmin içeriğini ve işlevini açıklayan doğru ve kısa bir alternatif metin yazın.
-
Birkaç sözcük yeterlidir. Bir veya iki cümleden fazla yazmayın.
-
Resmin etrafındaki metni yinelemeyin; "grafiğini" veya "görüntüsünü" kullanın.
-
Ses ve video için, işitme engelli veya işitme engelli olanlar için alternatif metin ve kapalı açıklamalı alt yazılar kullanın.
-
Diyagramları resimler haline getirin ve alternatif metin ekleyin. Sekme sırasına göre kalacakları için diyagramlardaki nesneleri gruplandırmaktan kaçının.
Tablo üst bilgilerini kullanma
Sütun başlıklarıyla basit bir tablo yapısı kullanın. İç içe tablolar, boş hücreler ve birleştirilmiş veya bölünmüş hücreler okuyucunun kafasını karıştırarak yararlı bilgilerin iletilmesini zorlaştırabilir.
-
Sol bölmede Ekle'yi seçin.
-
Tablo düğmesine tıklayın. Bir açılan menü görüntülenir.
-
İmlecinizi kılavuzun üzerine sürükleyerek satır ve sütun sayısını seçin.
-
Tablo eklendikten sonra tablonun ilk satırının içine tıklayın.
-
tabloyu seçtiğinizde, şerit sekmesinde Tablo Tasarımı sekmesi görüntülenir.
-
Tablo Stili Seçenekleri bölümünde Üst Bilgi Satırı etiketli kutuyu işaretleyin.
-
Tabloyu seçtiğinizde, tablo ilk satırda imleçle birlikte Table Design sekmesi görüntülenir.
-
Tablo Stili Seçeneğibölümünde Üst Bilgi Row etiketli kutuyu işaretleyin.
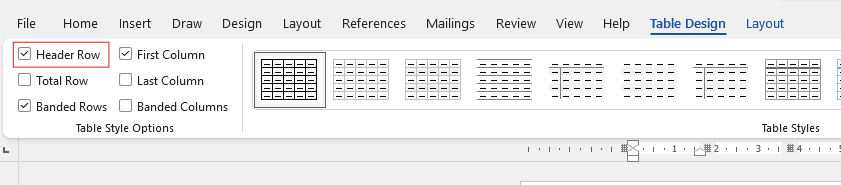
-
Bu, ilk satırı üst bilgi satırı olarak biçimlendirir.
Sabit genişlikli tabloları kullanmaktan kaçının
Word dosyalarında sabit genişlikli tabloların kullanılması çeşitli erişilebilirlik sorunlarına neden olabilir. Farklı ekran boyutlarına veya yakınlaştırma düzeylerine göre iyi ayarlanmıyorlar, bu da mobil cihazlarda veya yakınlaştırma sırasında içeriğin okunmasını zorlaştırıyor. Ekran okuyucular, sabit yapıyla mücadele edebilir ve görme engelli veya görme bozukluğu olan kişilerin kafa karışıklığına neden olabilir.
Sabit genişlikli tablolar da metnin taşmasına veya kesilmesine neden olabilir ve bu da tüm bilgilere erişmeyi zorlaştırır.
Ayrıca, ekran büyüteçleri ekranın yalnızca bir bölümünü büyüttüklerinden, içeriği kestiğinden veya aşırı kaydırma gerektirdiğinden, ekran büyüteçlerini kullanan kullanıcılar içeriği düzgün görüntülemeyi zor bulabilir. Daha iyi erişilebilirlik için esnek genişlikler kullanın ve net bir tablo yapısı sağlayın.
Yerleşik başlık, alt başlık ve başlık stillerini kullanma
Belgenizin başlığı ve alt başlığı için yerleşik başlık ve alt başlık stillerini kullanın. Bu stiller hem görsel olarak hem de yardımcı teknolojiyle kolayca taranacak şekilde tasarlanmıştır. Başlıklar iyi tanımlanmış bir yapı sağlamalı ve gezinti yer işaretleri görevi görecektir
-
Başlık olarak biçimlendirmek istediğiniz metni seçin.
-
Giriş sekmesine tıklayın veya Alt+H tuşlarına basın.
-
Stiller grubundan gerekli stili seçin.

Not: Başlıkları belirlenen mantıksal sırada düzenleyin; başlık düzeylerini atlamayın. Örneğin, Başlık 3, Başlık 1 ve ardından Başlık2 yerine Başlık 1, Başlık 2 ve ardından Başlık 3 kullanın.
Başlıkların ve stillerin nasıl kullanılacağına ilişkin adım adım yönergeler için bkz. Başlık stilleriyle erişilebilirliği geliştirme.
Paragraf başlıkları oluşturma
Word'de, paragraf başlığı genellikle belge içindeki belirli bir paragrafı vurgulamak veya vurgulamak için kullanılan görsel bir öğedir. Genellikle yatay bir çizgiden veya paragrafın üstüne veya altına yerleştirilmiş dekoratif kenarlıklardan oluşur.
Bu biçimlendirme tekniği paragrafa dikkat çekmeye yardımcı olur ve bu da paragrafın çevresindeki metinden öne çıkmasını sağlar. Paragraf başlıkları, belgenin tasarımına ve amacına uygun olarak farklı çizgi stilleri, renkler ve kalınlıklarla özelleştirilebilir.
-
Gölgelendirme uygulamak istediğiniz metni seçin.
-
Giriş sekmesine gidin.
-
Paragraf grubunda Gölgelendirme düğmesini seçin.
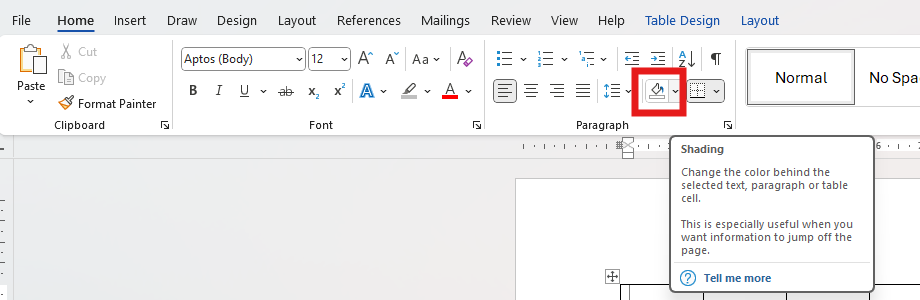
-
Gölgelendirme menüsünü açın ve sağlanan seçeneklerden istediğiniz rengi seçin.
Erişilebilir köprü metni ve Ekran İpuçları ekleme
Ekran okuyucu kullanan kişiler, belgedeki bağlantıların listesini tarama seçeneğine sahiptir. Bağlantılar, hedef hakkında açık ve doğru bilgiler aktarmalıdır. İmleciniz köprü içeren metin veya görüntülerin üzerine geldiğinde görünen Ekran İpuçları da ekleyebilirsiniz.
Erişilebilir köprüler ve Ekran İpuçları oluşturma hakkında adım adım yönergeler için Word'de erişilebilir bağlantılar oluşturma ve Köprü oluşturma veya düzenleme bölümüne gidin.
-
Bağlantı eklemek istediğiniz metni veya resmi vurgulayın.
-
Insert sekmesine gidin.
-
Köprü düğmesine tıklayın veya Ctrl+K tuşlarına basın.
Var olan bir dosyayı veya web sayfasını bağlamak için:
-
"Bağlantı" bölümüne gidin ve Mevcut Dosya veya Web Sayfası'nı seçin.
-
Web sayfasının adresini girin veya bağlanmak istediğiniz dosyayı seçin.
Aynı belgedeki bir yeri bağlamak için:
-
"Bağlantı" bölümüne gidin ve Bu Belgeye Yerleştir'i seçin.
-
Belge içindeki konumların listesi görüntülenir; listesinden, bağlanmak istediğiniz Başlıklar'ı veya Yer İşaretleri'ni seçin.
-
-
Bağlantı hedefi hakkında kesin ve doğru bilgiler görüntülemek ve sağlamak için Metin'e tıklayın, ardından Tamam'ı seçin.
Not: "Buraya tıklayın", "bu sayfaya bakın", "buraya gidin" veya "daha fazla bilgi edinin" gibi bağlantı metinlerini kullanmaktan kaçının. Bunun yerine, hedef sayfanın tam başlığını ekleyin.
Erişilebilir listeler oluşturma
Belgeleri ekran okuyucular için kolaylaştırmak için madde işaretli veya numaralandırılmış listeler gibi küçük öbekler kullanın. Karışıklığı önlemek için listelerin ortasında düz paragraflardan kaçının. Bu, doğru gezinti sağlar ve tüm kullanıcılar için okunabilirliği artırır.
Madde İşaretli Liste:
-
İmlecinizi madde işaretli listeyi başlatmak istediğiniz yere getirin.
-
Giriş sekmesine gidin veya Alt+H tuşlarına basın.
-
Paragraf grubundaki Madde İşaretleri düğmesine tıklayın.
-
Liste öğelerinizi yazın. Her öğenin ardından Enter tuşuna basarak yeni bir madde işareti oluşturun.
Numaralandırılmış Liste:
-
İmlecinizi numaralandırılmış listeyi başlatmak istediğiniz yere getirin.
-
Giriş sekmesine gidin veya Alt+H tuşlarına basın.
-
Paragraf grubunda Numaralandırma düğmesine tıklayın.
-
Liste öğelerinizi yazın. Yeni bir numaralandırılmış nokta oluşturmak için her öğeden sonra Enter tuşuna basın.
Çok Düzeyli Liste:
-
İmlecinizi çok düzeyli listeyi başlatmak istediğiniz yere getirin.
-
Giriş sekmesine gidin veya Alt+H tuşlarına basın.
-
Paragraf grubunda Çok DüzeyliListe düğmesine tıklayın.
-
Sağlanan liste stillerinden oluşturmak istediğiniz çok düzeyli liste türünü seçin.
-
Liste öğelerinizi yazın. Yeni bir nokta oluşturmak için her öğeden sonra Enter tuşuna basın. Alt düzey öğe oluşturmak için, yazmadan önce Sekme tuşuna basın.
Tümceler ve paragraflar arasındaki aralığı ayarlama
Metin, sayfada "birlikte harmanlanmış" olarak görünebilir (metin satırları birbirine sıkar). Okumayı kolaylaştırmak için cümleler arasındaki satır aralığını artırabilir ve paragraflardan önce veya sonra boşluk ekleyebilirsiniz.
-
Alanı ayarlamak için bir veya daha fazla paragraf seçin.
-
Giriş sekmesine gidin veya Alt+H tuşlarına basın.
-
Paragraflar grubunda Satır ve Paragraf Aralığı düğmesine tıklayın.
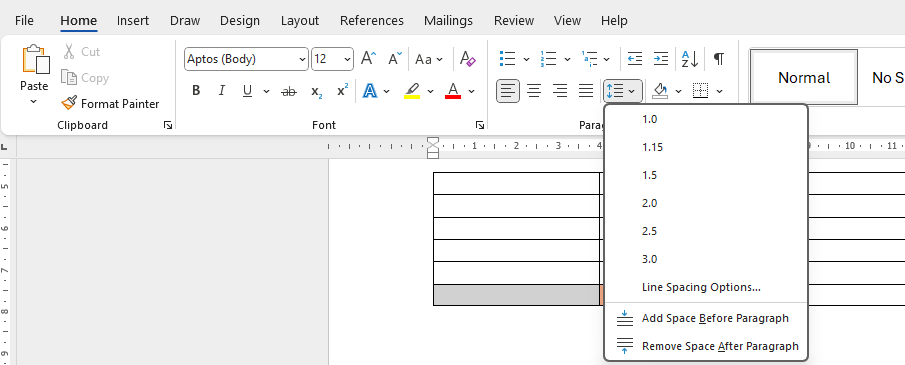
Not: Word dosyasında 1,5 satır aralığının kullanılması önerilir.
-
Açılan menüden istediğiniz satır ve paragraf aralığını seçin.
Aralığı ayarlamayla ilgili adım adım yönergeler için Word'de girintileri ve aralığı ayarla'ya gidin.
Tam Ekran Okuyucu ile erişilebilirliği test edin
Microsoft Word'deki Tam Ekran Okuyucu , Sesli Okuma, Metin Aralığı, Hece Dökümü ve Satır Odağı gibi özelliklerle okunabilirliği artırır. Görünüm sekmesi aracılığıyla bu sekmeye erişin ve Tam Ekran Okuyucu'ya tıklayın.
Daha fazla bilgi için Word'de Tam Ekran Okuyucu kullanma sayfasını ziyaret edin.
Ayrıca bkz.
Erişilebilirlik Yardımcısı ile belgelerinizde erişilebilirliği geliştirme
Etkili alternatif metin yazmak için bilmeniz gereken her şey










