Not: Sorununuz Windows'ta önyüklemenizi engelliyorsa, bu makaledeki adımları uygulayamazsınız. Cihaz birkaç kez yeniden başlatmaya çalıştıktan sonra otomatik olarak Windows Kurtarma Ortamı'na girmelidir. Bu senaryoda cihazınızı geri yükleme hakkında bilgi edinmek için lütfen Windows Kurtarma Ortamı makalesini ziyaret edin.
Özet
Bir "temiz önyükleme", Windows'a çok az sayıda sürücü ve başlangıç programı ile başlar, böylece bir arka plan programının oyununuza veya programınıza engel olup olmadığını belirleyebilirsiniz. Bu, Windows'u Güvenli Modda başlatmaya benzer, ancak bir sorunun nedenini yalıtmanıza yardımcı olmak için başlangıçta hangi hizmetlerin ve programların çalıştırıldığı üzerinde daha fazla denetim sağlar.
Temiz önyükleme nasıl gerçekleştirilir?
Bu adımlar ilk bakışta karmaşık görünebilir, ancak bunları sırayla, adım adım takip etmek, yeniden çalışmaya başlamanıza yardımcı olur.
-
Bilgisayarda yönetici olarak oturum açın. Yönetici olarak kullanıcı hesabını yapılandırma hakkında daha fazla bilgi edinmek için bkz. Windows'ta kullanıcı hesaplarını yönetme.
-
Ara'yı seçin, msconfig yazın ve sonuç listesinden Sistem Yapılandırması'nı seçin.
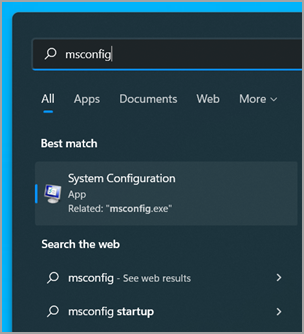
Önemli: Bilgisayar bir ağa bağlıysa, ağ ilkesi ayarları bu adımları uygulamanızı engelleyebilir. Bir Microsoft destek mühendisinin yönergeleriyle bilgisayardaki gelişmiş önyükleme seçeneklerini değiştirmek için yalnızca Sistem Yapılandırması yardımcı programını kullanın. Sistem Yapılandırması yardımcı programının kullanılması bilgisayarı kullanılamaz hale getirebilir.
-
Sistem Yapılandırması'nın Hizmetler sekmesinde Tüm Microsoft hizmetlerini gizle'yi ve ardından Tümünü devre dışı bırak'ı seçin. Uygula'yı seçin.
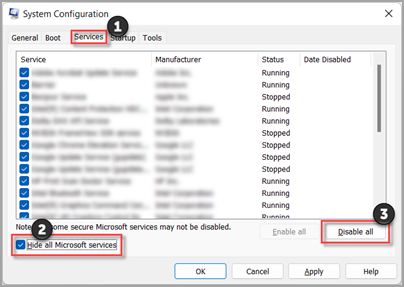
-
Sistem Yapılandırması'nın Başlangıç sekmesinde Görev Yöneticisini Aç'ı seçin.
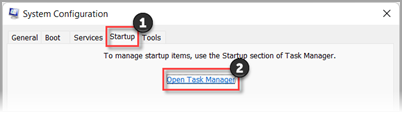
-
Görev Yöneticisi'ndeki Başlangıç uygulamaları sekmesinde, her Etkin başlangıç öğesi için öğeyi seçin ve ardından Devre Dışı Bırak'ı seçin. (Hangi öğelerin Devre Dışı bırakıldığını takip edin. Bunu daha sonra bilmeniz gerekir.)
-
Görev Yöneticisi'ni kapatın.
-
Sistem Yapılandırması'nın Başlangıç sekmesinde Tamam'ı seçin. Bilgisayarı yeniden başlattığınızda, temiz bir önyükleme ortamında olur. Artık uygulamayı yükleme, kaldırma veya çalıştırma bölümündeki sorun giderme adımlarını deneyerek sorununuzu gidermeyi deneyebilirsiniz.
Uyarı: Bilgisayarınız temiz önyükleme ortamındayken geçici olarak bazı işlevleri kaybedebilir.
-
Sorununuzu gidermeyi bitirdikten ve bilgisayarınızı normal bir başlangıç ekranına döndürmek istediğinizde, Temiz önyükleme sorun giderme işleminden sonra bilgisayarı normal şekilde başlayacak şekilde sıfırlama bölümündeki adımları izleyin.
Bir uygulamayı yükleme, kaldırma veya çalıştırma
Bilgisayarı yeniden başlattıktan sonra temiz bir önyükleme ortamınız olur. Daha sonra aşağıdakilerden durumunuza uygun olanı yapın:
Not: "Windows Installer hizmetine erişilemedi" hatasını alırsanız daha fazla bilgiye ihtiyacınız olacaktır. Sistem hizmetleri yüklenmediğinde Windows Installer hizmetini başlatma bölümündeki adımları izleyin. Ardından uygulamayı yüklemeyi veya kaldırmayı veya güncelleştirmeyi yeniden deneyin.
Yükleme veya kaldırma başarılı olursa sorununuz çözülür. Bilgisayarınızı normal bir başlangıç ekranına döndürmek için, Temiz önyükleme sorun giderme işleminden sonra bilgisayarı normal şekilde başlayacak şekilde sıfırlama bölümündeki adımları izleyin.
Yükleme veya kaldırma işlemi yine başarısız olursa, bu sorunun bir hizmetten veya uygulamadan gelen girişimden kaynaklanmadığı anlamına gelir. Daha özel destek için program üreticisine başvurmanız gerekebilir.
Uygulama temiz bir önyükleme ortamındayken düzgün çalışıyorsa, sorununuz başka bir uygulama veya hizmetten gelen girişimden kaynaklandı. Temiz önyükleme yaptıktan sonra soruna neyin neden olduğunu belirleme bölümündeki adımları izleyerek soruna hangi uygulamanın veya hizmetin neden olduğunu öğrenebilirsiniz.Uygulamanız temiz bir önyükleme ortamındayken hala beklendiği gibi çalışmıyorsa, sorununuz başka bir uygulama veya hizmetten gelen girişimden kaynaklanmaz. Daha özel destek için program üreticisine başvurmanız gerekebilir.
Windows Installer hizmetini başlatmadan bir Kurulum programı çalıştırırsanız aşağıdaki hata iletisini alabilirsiniz:
Windows Installer hizmetine erişilemedi. Windows Installer hizmetinin düzgün şekilde kaydedildiğini doğrulamak için destek personelinize başvurun.
Sistem Yapılandırması yardımcı programındaki Sistem hizmetlerini yükle onay kutusunu temizlerseniz Windows Installer hizmeti başlatılmaz. Sistem hizmetleri yüklenmediğinde Windows Installer hizmetini kullanmak için hizmeti el ile başlatın. Şu şekilde:
-
Ara'yı seçin ve bilgisayar yönetimi yazın. Sonuç listesinden Bilgisayar Yönetimi'ni seçin.
-
Konsol ağacında, Hizmetler ve Uygulamalar'ı genişletmek için oku seçin ve ardından Hizmetler'i seçin.
-
Ayrıntılar bölmesinde Windows Installer'a sağ tıklayın ve ardından Başlat'ı seçin.
Temiz önyükleme gerçekleştirdikten sonra sorunun nedenini belirleme
Bilgisayar temiz bir önyükleme ortamındayken sorununuz oluşmazsa, sorunu sistematik olarak açıp kapatıp bilgisayarı yeniden başlatarak hangi başlangıç uygulamasının veya hizmetin soruna neden olduğunu belirleyebilirsiniz. Tek bir hizmet veya başlangıç öğesini açıp her seferinde yeniden başlatmak sorunlu hizmeti veya uygulamayı bulurken, bunu yapmak için en etkili yol bunların yarısını bir kerede test etmek ve böylece bilgisayarın her yeniden başlatılmasında olası neden olarak öğelerin yarısını ortadan kaldırmaktır. Ardından sorunu yalıtana kadar bu işlemi yineleyebilirsiniz. Bunun nasıl yapılacağını gösteren ayrıntılı adımlar için aşağıdaki bölümü genişletin:
-
Bilgisayarda yönetici olarak oturum açın. Yönetici olarak kullanıcı hesabını yapılandırma hakkında daha fazla bilgi edinmek için bkz. Windows'ta kullanıcı hesaplarını yönetme.
-
Ara'yı seçin ve msconfig yazın. Sonuç listesinden Sistem Yapılandırması'nı seçin.
-
Hizmetler sekmesini ve ardından Tüm Microsoft hizmetlerini gizle'yi seçin.
-
Hizmet listesinin üst yarısındaki onay kutularının her birini seçin.
-
Tamam'ı seçin, ardından Windows'ı yeniden başlatın.
-
Bilgisayar yeniden başlatıldıktan sonra sorunun devam edip etmediğini belirleyin.
-
Sorun devam ederse, denetlenen öğelerden biri sorunlu hizmettir. 1 ile 6 arasındaki adımları yineleyin, ancak 4. Adımda, son testinizde seçtiğiniz Hizmet listesindeki kutuların alt yarısını temizleyin.
-
Sorun oluşmazsa, sorunun nedeni denetlenen öğeler değildir. 1 ile 6 arasındaki adımları yineleyin, ancak 4. Adımda, son testte Hizmet listesinde temizlediğiniz kutuların üst yarısını açın.
-
Sorunu tek bir hizmette yalıtana kadar veya sorunun nedeninin hizmetlerden hiçbirinin olmadığını belirleyene kadar bu adımları yineleyin. Hizmet listesinde yalnızca bir hizmet seçildiğinde sorunla karşılaşırsanız, soruna bu başlangıç hizmeti neden olur ve 9. adıma gitmeniz gerekir. Hizmetlerden hiçbiri soruna neden olmazsa 7. adıma gidin.
-
-
Başlangıç sekmesini ve ardından Görev Yöneticisini Aç'ı seçin. Görev Yöneticisi'ndeki Başlangıç uygulamaları sekmesinde, daha önce Devre Dışı Bırakdığınız öğelerin üst yarısını ve ardından Etkinleştir'i seçin.
-
Windows'un yeniden başlatılması.
-
Sorun devam ederse 7. adımı yineleyin, ancak bu kez son testinizde etkinleştirdiğiniz öğelerin alt yarısını devre dışı bırakın.
-
Sorun oluşmazsa 7. adımı yineleyin, ancak son testinizde etkinleştirdiğiniz her şeyi devre dışı bırakın ve devre dışı bıraktıklarınızın diğer yarısını etkinleştirin.
-
Yalnızca bir Başlangıç öğesi etkinleştirildikten sonra sorun yaşamaya devam ederseniz, soruna neden olan öğe etkin öğedir ve 9. adıma gitmeniz gerekir. Hiçbir Başlangıç öğesi soruna neden olmazsa, Bir Microsoft hizmetiyle ilgili bir sorun olabilir. Bkz. Windows'da kurtarma seçenekleri.
-
-
Başlangıç öğesini veya soruna neden olan hizmeti belirledikten sonra, sorunun çözülebilir olup olmadığını belirlemek için program üreticisine başvurun veya Hizmet işaretli değilken Veya Başlangıç öğesi devre dışı bırakılmış olarak Windows'u çalıştırın.
Temiz önyükleme sorun giderme işleminden sonra bilgisayarı normal başlayacak şekilde sıfırlama
Sorun gidermeyi tamamladıktan sonra, bilgisayarı normal şekilde başlatılacak şekilde sıfırlamak için bu adımları izleyin.
-
Ara'yı seçin ve msconfig yazın. Sonuç listesinden Sistem Yapılandırması'nı seçin.
-
Genel sekmesinde Normal Başlangıç'ı seçin.
-
Hizmetler sekmesini seçin, Tüm Microsoft hizmetlerini gizle'nin yanındaki onay kutusunu temizleyin, Tümünü etkinleştir'i ve ardından Uygula'yı seçin.
-
Başlangıç sekmesini ve ardından Görev Yöneticisini Aç'ı seçin.
-
Görev Yöneticisi'nde, Daha önce devre dışı bırakmış olduğunuz tüm başlangıç programlarını etkinleştirin ve ardından Tamam'ı seçin.
-
Bilgisayarı yeniden başlatmanız istendiğinde Yeniden Başlat'ı seçin.
-
Bilgisayarda yönetici olarak oturum açın. Yönetici hesabınız yoksa, nasıl oluşturulacağını öğrenmek için bkz. Windows'ta kullanıcı hesaplarını yönetme.
-
Görev çubuğundaki Arama kutusuna msconfig yazın ve sonuç listesinden Sistem Yapılandırması'nı seçin.
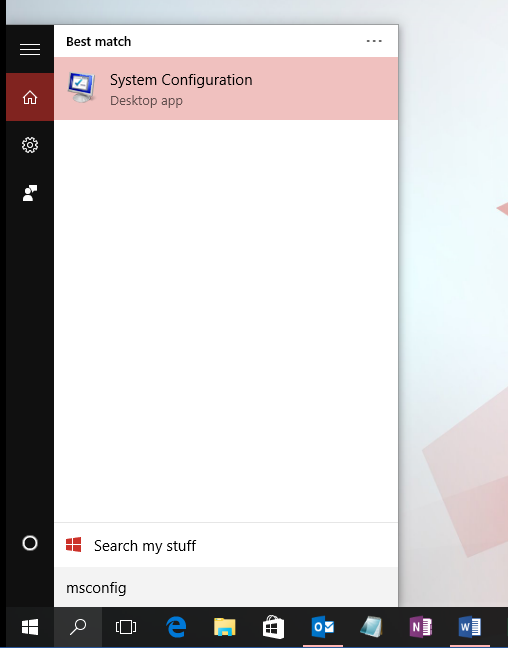
Önemli: Bilgisayar bir ağa bağlıysa, ağ ilkesi ayarları bu adımları uygulamanızı engelleyebilir. Bir Microsoft destek mühendisinin yönergeleriyle bilgisayardaki gelişmiş önyükleme seçeneklerini değiştirmek için yalnızca Sistem Yapılandırması yardımcı programını kullanın. Sistem Yapılandırması yardımcı programının kullanılması bilgisayarı kullanılamaz hale getirebilir.
-
Sistem Yapılandırması'nın Hizmetler sekmesinde Tüm Microsoft hizmetlerini gizle'yi ve ardından Tümünü devre dışı bırak'ı seçin. Uygula'yı seçin.
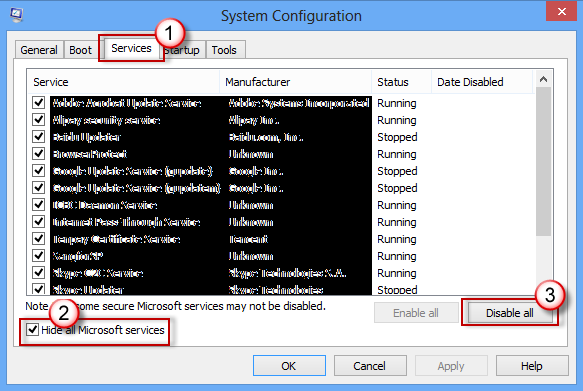
-
Sistem Yapılandırması'nın Başlangıç sekmesinde Görev Yöneticisini Aç'ı seçin.
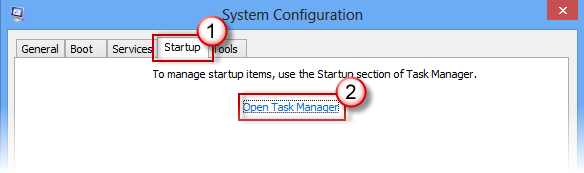
-
Görev Yöneticisi'ndeki Başlangıç sekmesinde, her Etkin başlangıç öğesi için öğeyi ve ardından Devre Dışı Bırak'ı seçin. (Hangi öğelerin Devre Dışı bırakıldığını takip edin. Bunu daha sonra bilmeniz gerekir.)
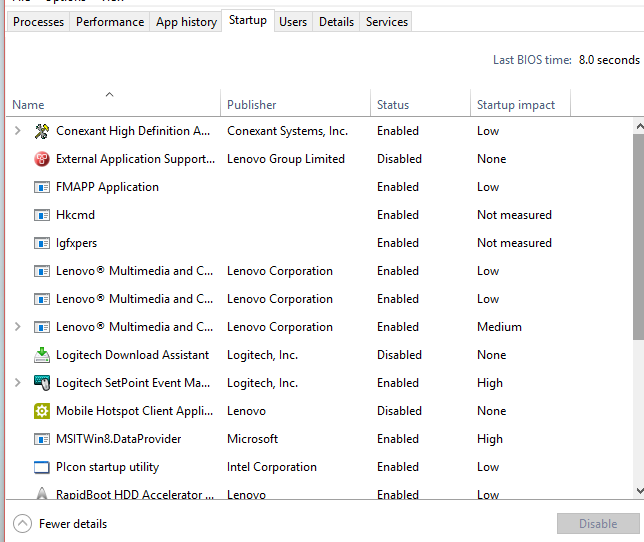
-
Görev Yöneticisi'ni kapatın.
-
Sistem Yapılandırması'nın Başlangıç sekmesinde Tamam'ı seçin. Bilgisayarı yeniden başlattığınızda, temiz bir önyükleme ortamında olur. Artık uygulamayı yükleme, kaldırma veya çalıştırma bölümündeki sorun giderme adımlarını deneyerek sorununuzu gidermeyi deneyebilirsiniz.
Uyarı: Bilgisayarınız temiz önyükleme ortamındayken geçici olarak bazı işlevleri kaybedebilir.
-
Sorununuzu gidermeyi bitirdikten ve bilgisayarınızı normal bir başlangıç ekranına döndürmek istediğinizde, Temiz önyükleme sorun giderme işleminden sonra bilgisayarı normal şekilde başlayacak şekilde sıfırlama bölümündeki adımları izleyin.
Bir uygulamayı yükleme, kaldırma veya çalıştırma
Bilgisayarı yeniden başlattıktan sonra temiz bir önyükleme ortamınız olur. Daha sonra aşağıdakilerden durumunuza uygun olanı yapın:
Not: "Windows Installer hizmetine erişilemedi" hatasını alırsanız daha fazla bilgiye ihtiyacınız olacaktır. Sistem hizmetleri yüklenmediğinde Windows Installer hizmetini başlatma bölümündeki adımları izleyin. Ardından uygulamayı yüklemeyi veya kaldırmayı veya güncelleştirmeyi yeniden deneyin.
Yükleme veya kaldırma başarılı olursa sorununuz çözülür. Bilgisayarınızı normal bir başlangıç ekranına döndürmek için, Temiz önyükleme sorun giderme işleminden sonra bilgisayarı normal şekilde başlayacak şekilde sıfırlama bölümündeki adımları izleyin.
Yükleme veya kaldırma işlemi yine başarısız olursa, bu sorunun bir hizmetten veya uygulamadan gelen girişimden kaynaklanmadığı anlamına gelir. Daha özel destek için program üreticisine başvurmanız gerekebilir.
Uygulama temiz bir önyükleme ortamındayken düzgün çalışıyorsa, sorununuz başka bir uygulama veya hizmetten gelen girişimden kaynaklandı. Temiz önyükleme yaptıktan sonra soruna neyin neden olduğunu belirleme bölümündeki adımları izleyerek soruna hangi uygulamanın veya hizmetin neden olduğunu öğrenebilirsiniz.Uygulamanız temiz bir önyükleme ortamındayken hala beklendiği gibi çalışmıyorsa, sorununuz başka bir uygulama veya hizmetten gelen girişimden kaynaklanmaz. Daha özel destek için program üreticisine başvurmanız gerekebilir.
Windows Installer hizmetini başlatmadan bir Kurulum programı çalıştırırsanız aşağıdaki hata iletisini alabilirsiniz:
Windows Installer hizmetine erişilemedi. Windows Installer hizmetinin düzgün şekilde kaydedildiğini doğrulamak için destek personelinize başvurun.
Sistem Yapılandırması yardımcı programındaki Sistem hizmetlerini yükle onay kutusunu temizlerseniz Windows Installer hizmeti başlatılmaz. Sistem hizmetleri yüklenmediğinde Windows Installer hizmetini kullanmak için hizmeti el ile başlatın. Şu şekilde:
-
Ara'yı seçin ve bilgisayar yönetimi yazın. Sonuç listesinden Bilgisayar Yönetimi'ni seçin.
-
Konsol ağacında, Hizmetler ve Uygulamalar'ı genişletmek için oku seçin ve ardından Hizmetler'i seçin.
-
Ayrıntılar bölmesinde Windows Installer'a sağ tıklayın ve ardından Başlat'ı seçin.
Temiz önyükleme gerçekleştirdikten sonra sorunun nedenini belirleme
Bilgisayar temiz bir önyükleme ortamındayken sorununuz oluşmazsa, sorunu sistematik olarak açıp kapatıp bilgisayarı yeniden başlatarak hangi başlangıç uygulamasının veya hizmetin soruna neden olduğunu belirleyebilirsiniz. Tek bir hizmet veya başlangıç öğesini açıp her seferinde yeniden başlatmak sorunlu hizmeti veya uygulamayı bulurken, bunu yapmak için en etkili yol bunların yarısını bir kerede test etmek ve böylece bilgisayarın her yeniden başlatılmasında olası neden olarak öğelerin yarısını ortadan kaldırmaktır. Ardından sorunu yalıtana kadar bu işlemi yineleyebilirsiniz. Bunun nasıl yapılacağını gösteren ayrıntılı adımlar için aşağıdaki bölümü genişletin:
-
Bilgisayarda yönetici olarak oturum açın. Yönetici olarak kullanıcı hesabını yapılandırma hakkında daha fazla bilgi edinmek için bkz. Windows'ta kullanıcı hesaplarını yönetme.
-
Ara'yı seçin ve msconfig yazın. Sonuç listesinden Sistem Yapılandırması'nı seçin.
-
Hizmetler sekmesini ve ardından Tüm Microsoft hizmetlerini gizle'yi seçin.
-
Hizmet listesinin üst yarısındaki onay kutularının her birini seçin.
-
Tamam'ı seçin, ardından Windows'ı yeniden başlatın.
-
Bilgisayar yeniden başlatıldıktan sonra sorunun devam edip etmediğini belirleyin.
-
Sorun devam ederse, denetlenen öğelerden biri sorunlu hizmettir. 1 ile 6 arasındaki adımları yineleyin, ancak 4. Adımda, son testinizde seçtiğiniz Hizmet listesindeki kutuların alt yarısını temizleyin.
-
Sorun oluşmazsa, sorunun nedeni denetlenen öğeler değildir. 1 ile 6 arasındaki adımları yineleyin, ancak 4. Adımda, son testte Hizmet listesinde temizlediğiniz kutuların üst yarısını açın.
-
Sorunu tek bir hizmette yalıtana kadar veya sorunun nedeninin hizmetlerden hiçbirinin olmadığını belirleyene kadar bu adımları yineleyin. Hizmet listesinde yalnızca bir hizmet seçildiğinde sorunla karşılaşırsanız, soruna bu başlangıç hizmeti neden olur ve 9. adıma gitmeniz gerekir. Hizmetlerden hiçbiri soruna neden olmazsa 7. adıma gidin.
-
-
Başlangıç sekmesini ve ardından Görev Yöneticisini Aç'ı seçin. Görev Yöneticisi'nin Başlangıç sekmesinde, daha önce Devre Dışı Bırakdığınız öğelerin üst yarısını ve ardından Etkinleştir'i seçin.
-
Windows'un yeniden başlatılması.
-
Sorun devam ederse 7. adımı yineleyin, ancak bu kez son testinizde etkinleştirdiğiniz öğelerin alt yarısını devre dışı bırakın.
-
Sorun oluşmazsa 7. adımı yineleyin, ancak son testinizde etkinleştirdiğiniz her şeyi devre dışı bırakın ve devre dışı bıraktıklarınızın diğer yarısını etkinleştirin.
-
Yalnızca bir Başlangıç öğesi etkinleştirildikten sonra sorun yaşamaya devam ederseniz, soruna neden olan öğe etkin öğedir ve 9. adıma gitmeniz gerekir. Hiçbir Başlangıç öğesi soruna neden olmazsa, Bir Microsoft hizmetiyle ilgili bir sorun olabilir. Bkz. Windows'da kurtarma seçenekleri.
-
-
Başlangıç öğesini veya soruna neden olan hizmeti belirledikten sonra, sorunun çözülebilir olup olmadığını belirlemek için program üreticisine başvurun veya Hizmet işaretli değilken Veya Başlangıç öğesi devre dışı bırakılmış olarak Windows'u çalıştırın.
Temiz önyükleme sorun giderme işleminden sonra bilgisayarı normal başlayacak şekilde sıfırlama
Sorun gidermeyi tamamladıktan sonra, bilgisayarı normal şekilde başlatılacak şekilde sıfırlamak için bu adımları izleyin.
-
Ara'yı seçin ve msconfig yazın. Sonuç listesinden Sistem Yapılandırması'nı seçin.
-
Genel sekmesinde Normal Başlangıç'ı seçin.
-
Hizmetler sekmesini seçin, Tüm Microsoft hizmetlerini gizle'nin yanındaki onay kutusunu temizleyin, Tümünü etkinleştir'i ve ardından Uygula'yı seçin.
-
Başlangıç sekmesini ve ardından Görev Yöneticisini Aç'ı seçin.
-
Görev Yöneticisi'nde, Daha önce devre dışı bırakmış olduğunuz tüm başlangıç programlarını etkinleştirin ve ardından Tamam'ı seçin.
-
Bilgisayarı yeniden başlatmanız istendiğinde Yeniden Başlat'ı seçin.










