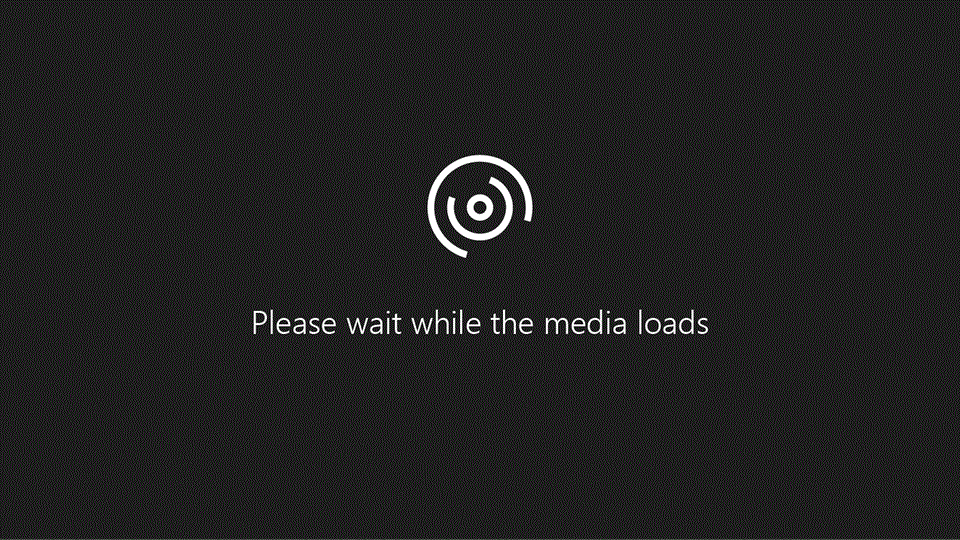
Bu modülde, nereden gönderildiğini temel alan e-postayı aramak için Windows 10 için Posta ekran okuyucusu ve klavye kısayollarını kullanmayı öğrenin. Ayrıca tüm klasörlerinizi bulma ve kullanma hakkında bilgi edinebilirsiniz. Bu modülü tamamlamak için modüldeki videoyu oynatın ve adımları uygulamayı deneyin.
E-posta arama
-
İleti listesinden veya herhangi bir klasörden, CTRL + E kullanarak arama kutusuna gidin.
-
İletide olduğunu bildiğiniz bir sözcüğü veya belirli bir kişiden gelen iletiyi bulmak için, arama kutusuna sözcüğü veya kişinin adını yazın ve ENTER tuşuna basın.
-
Sonuçları okuyun.
Daha Fazlasını mı İstiyorsunuz?
Windows 10 posta uygulamasında ekran okuyucusu 'nu kullanarak gezinti bölmesini ve Ileti listesini keşfedin.
Arama, klasörler ve filtrelere özel dikkat ödeiyoruz.
Posta uygulamasını açtım ve ekran okuyucusu kullanıyorum.
Varsayılan olarak, ekran okuyucusu ileti uygulamasında ileti listemde ilk e-postanın önizleme metnini okuyarak başlatılır.
Gezinti Bölmesi 'ni açıp kapatan gezinti düğmesine gitmek için sekme tuşuna basıyorum. Şimdi, gezinti bölmesi zaten açık.
Sekme tuşuna her basışınızda, posta uygulamasında sonraki sekme durağını atlıyorum:
Duyabildiğiniz gibi, sekme durağı, başladığımız yerde ileti listesine yol açabilir.
Posta uygulamasındaki komutların çoğunda da klavye kısayolları vardır. Control ve E tuşlarına basarak arama kutusuna doğrudan gitelim
Ekran okuyucusu ben aramayapmamı ve bir şeyler yazabilirim. Birlikte çalışma, Kauygulamam, kakutum 'dan posta arayacağım.
ENTER tuşuna basdığımda, Focus ilk arama sonucuna atlar ve önizleme metnini okumaya başlar. Duyabileceğiniz gibi posta, Kayondan bir e-posta buldu.
Sonuçlarıma göz atmak ve neleri istediğimi bulmak için aşağı oku kullanabilirim. Ara çubuğunda hiçbir sonuç bulunamazsa, ekran okuyucusu hiçbir şey belirtmezdi.
Bu durumda, aramayı posta sunucdum genişleten çevrimiçi ara'ya gitmek için sekme 'yi kullanabilirsiniz. Bu, artık cihazımda bulunmayan eski iletileri arayabilirim. Şimdilik, aramayı kapatmak ve ileti listesine geri dönmek için Escape tuşuna basın.
Sık Kullanılanlarım listesindeki posta klasörleri, gezinti bölmesi 'nde var. Ayrıca, Klasörler düğmesine tıklayıp sekme tuşuyla tümüne erişmek için ENTER tuşuna basabilirsiniz. Posta uygulamasıyla birden çok posta hesabınız varsa, her hesabın kendi klasör kümesi olur.
Klasörlerim arasında gezinmek için aşağı oka basıyorum
Gelen kutusu klasörüne dönmek için yukarı oku kullanacağım ve Ileti listesinde açmak için ENTER tuşuna basın.
Gelen kutusu 'nu açmak için Control Shift ı tuşlarına da basabilirsiniz.
Son olarak, ileti listemizi daraltmak için filtreleri kullanalım. Filtre düğmesine gelene kadar SEKME tuşuna basıyorum. Ardından ENTER tuşuna basarak genişletin.
Yukarı ve aşağı ok tuşlarını kullanarak filtre seçenekleri arasında hareket edebilir ve bir tane seçmek için ENTER tuşuna basın:
Tümü klasördeki tüm e-postaları gösterir...
Okunmadı yalnızca okunmadı olarak işaretlenen iletileri gösterir...
... ve bayraklı yalnızca önemli olarak işaretlenen iletileri gösterir.
Filtreimi değiştirmek istemiyorsanız iptal 'i kullanarak iptal edebilirsiniz. Bu serinin sonraki kısmında, ekran okuyucusu ve posta uygulamasını kullanarak mesajları oluşturmayı ve biçimlendirmeyi öğreneceksiniz.










