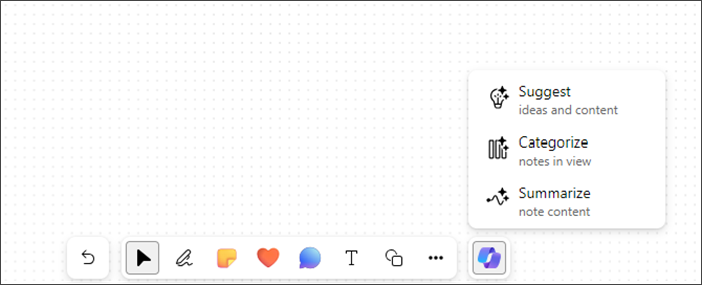Bu makale, Microsoft 365 ürünleri içeren Windows Narrator veya NVDA gibi ekran okuyucu programı kullanan ve görsel ya da bilişsel engeli olan kişiler içindir. Bu makale, uygulamalarımız hakkında daha fazla erişilebilirlik bilgisi bulabileceğiniz Microsoft 365 ekran okuyucu desteğiiçerik seti kapsamındadır. Genel yardım için Microsoft Desteği’ni ziyaret edin.
Klavyeniz ve bir ekran okuyucu ile Windows’da Microsoft Whiteboard üzerinde Copilot kullanın. Whiteboard’da Copilot'ı zamanlanmış bir toplantıda veya bir sohbet ya da kanal için sekme olarak da kullanabilirsiniz. Whiteboard’da Copilot'ı kullanarak içerik önerebilir, kategorilere ayırabilir ve özetleyebilirsiniz.
Notlar:
-
Whiteboard'da Copilot hakkında daha fazla bilgi edinmek için Whiteboard'da Copilot'a gidin.
-
Yeni Microsoft 365 özellikleri, Microsoft 365 abonelerine aşamalı olarak sunulduğundan uygulamanız bu özelliklere henüz sahip olmayabilir. Yeni özellikleri nasıl daha hızlı edinebileceğinizi öğrenmek için Office Insider programına katılın.
-
Ekran okuyucular hakkında daha fazla bilgi edinmek için Ekran okuyucular Microsoft 365 ile nasıl çalışır?bölümüne gidin.
Bu konuda
Whiteboard'da Copilot’ta gezinme
Whiteboard'da Copilot ile içerik önerme
Whiteboard'da Copilot ile İçerik Önerme
Whiteboard’da Copilot'ı kullanarak öneriler sağlayabilir ve gerekli içeriği oluşturabilirsiniz.
-
Tüm özelliklerde gezinmek için Yukarı/Aşağı ok tuşlarına basın, "Fikir ve içerik öner menü öğesi, 1/3" sözlerini duyduğunuzda Enter tuşuna basın. Copilot, Öneri istemi penceresini açar.
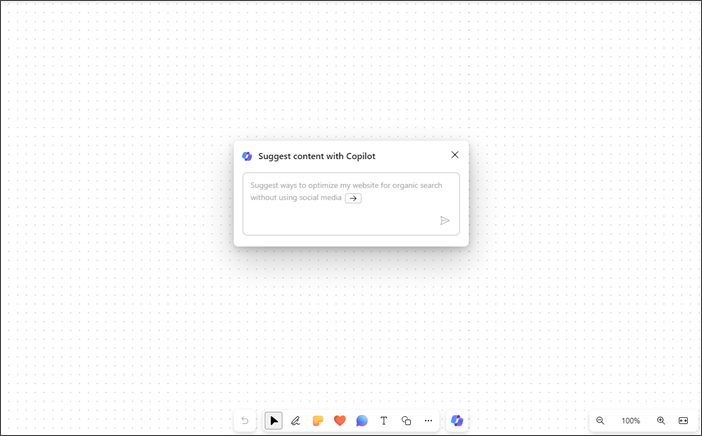
-
Kendi isteminizi girebilir veya sağ ok tuşuna basarak önceden önerilen, "Web sitemi sosyal medya kullanmadan organik arama için iyileştirme yolları öner" istemini otomatik olarak tamamlayabilirsiniz.
-
Bir istem girdikten sonra Enter tuşuna bastığınızda Copilot, 6 önerilik bir liste oluşturur.
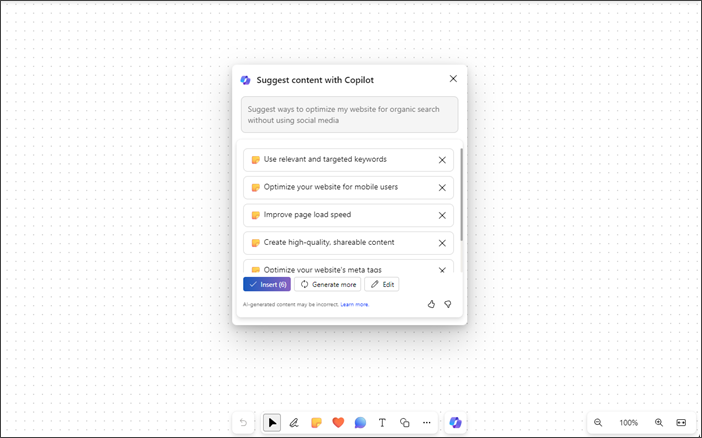
-
Daha fazla içerik eklemek, düzenlemek veya oluşturmak için Sekme ve Enter tuşlarını kullanın.
-
Beğenme ve Beğenmeme düğmelerine giderek sonuçlarla ilgili geri bildiriminizi gönderebilirsiniz.
-
İçerikte gezinmek için Yukarı/Aşağı ok tuşlarını kullanın.
-
Listeden herhangi bir öneriyi silmek için, "Öneriyi sil düğmesi" sözlerini duyana kadar gezinin ve Enter tuşuna basın.
Notlar:
-
RTL dillerinde, önceden önerilen istemi otomatik olarak tamamlamak için sol ok tuşunu kullanabilirsiniz.
-
Daha fazla bilgi için Microsoft 365 için Copilot ile Whiteboard'da yeni fikirler keşfedinbölümüne başvurun.
Whiteboard'da Copilot ile içeriği kategorilere ayırma
Copilot'ın içeriği kategorilere ayırma özelliğini kullanarak Whiteboard’unuzu kategorilere ayırın. İçerik bulunan en az iki yapışkan not seçip notlar için çoklu seçim menüsündeki kategorilere ayırma bölümüne erişebilirsiniz.
-
Kategorilere ayırma özelliği, yeni Whiteboard’ın veya içerik bulunan en az iki yapışkan not içermeyen tüm Whiteboard’ların menüsünde devre dışı bırakılmıştır.
-
Copilot'ı açıp Yukarı/Aşağı ok tuşlarını kullanarak gezinin, ardından "Notları görünümde kategorilere ayır, menü öğesi, 2/3" sözlerini duyduğunuzda Enter tuşuna basın
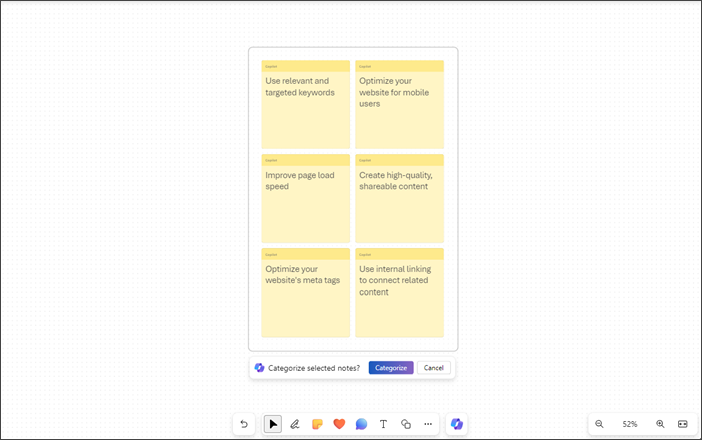
-
Copilot, beyaz tahta görünümdeki tüm yapışkan notları otomatik olarak seçer.
-
"Seçili notları kategorilere ayır, Kategorilere Ayır düğmesi" sözlerini duyduğunuzda Enter tuşuna basın.
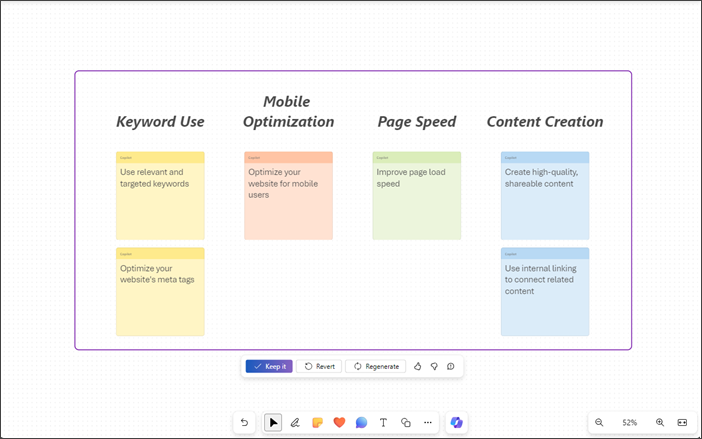
-
Copilot, tüm fikirleri üst bilgiler içeren kategoriler halinde düzenler.
-
Kategorilere ayrılan içeriği korumak, geri döndürmek ve yeniden oluşturmak için Sekme ve Enter tuşlarını kullanın.
-
Beğenme ve Beğenmeme düğmelerine giderek sonuçlarla ilgili geri bildiriminizi gönderebilirsiniz.
Not: Daha fazla bilgi edinmek için Fikirlerinizi Microsoft 365 için Copilot ile Whiteboard'da düzenleme bölümüne gidin.
Whiteboard'da Copilot ile içeriği özetleme
Ayrıca, Copilot kullanarak Whiteboard içeriğinizi basit adımlarda Özetleyebilirsiniz.
-
"Not İçeriğini özetle menü öğesi, 3/3" sözlerini duyana kadar Yukarı/Aşağı ok tuşlarını kullanarak yardımcı pilotta gezinin.
-
Whiteboard içeriğini özetlemek için Enter tuşuna basın. Copilot, madde işareti özeti içeren bir Loop bileşeni oluşturur.
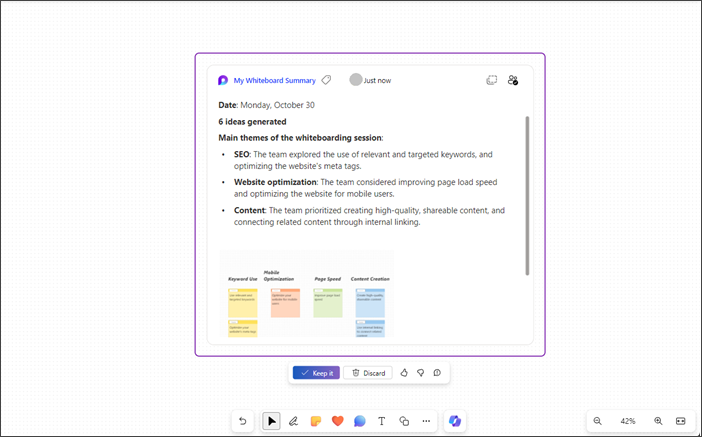
-
Özetlenmiş içeriği beyaz tahtanızda tutmak için Sekme tuşunu kullanarak gezinin ve "Koru, düğme" sözlerini duyduğunuzda Enter tuşuna basın.
-
Beğenme ve Beğenmeme düğmelerine giderek sonuçlarla ilgili geri bildiriminizi gönderebilirsiniz.
-
Oluşturulan içeriği atmak için, "At, düğme" sözlerini duyduğunuzda Enter tuşuna basın.
Not: Daha fazla bilgi edinmek için Microsoft 365 için Copilot ile Whiteboard'da fikirleri özetleme bölümüne gidin.
Microsoft Whiteboard'da Copilot'u klavyeniz ve bir ekran okuyucuyla herhangi bir web tarayıcısında kullanın. Whiteboard’da Copilot'ı zamanlanmış bir toplantıda veya bir sohbet ya da kanal için sekme olarak da kullanabilirsiniz. Bu özelliği Microsoft Edge’de Ekran Okuyucusu ve Chrome’da NVDA ile test ettik. Bununla birlikte, yaygın erişilebilirlik standartlarına ve tekniklerine uygun olduğu sürece tüm ekran okuyucularıyla ve web tarayıcılarıyla çalışabilir. Whiteboard’da Copilot'ı kullanarak içerik önerebilir, kategorilere ayırabilir ve özetleyebilirsiniz.
Notlar:
-
Whiteboard'da Copilot hakkında daha fazla bilgi edinmek için Whiteboard'da Copilot'a gidin.
-
Yeni Microsoft 365 özellikleri, Microsoft 365 abonelerine aşamalı olarak sunulduğundan uygulamanız bu özelliklere henüz sahip olmayabilir. Yeni özellikleri nasıl daha hızlı edinebileceğinizi öğrenmek için Office Insider programına katılın.
-
Ekran okuyucular hakkında daha fazla bilgi edinmek için Ekran okuyucular Microsoft 365 ile nasıl çalışır?bölümüne gidin.
-
Web için Whiteboard'u kullanırken web tarayıcınız olarak Microsoft Edge’i kullanmanızı öneririz. Web için Whiteboard, web tarayıcınızda çalıştığından klavye kısayolları masaüstü programından farklıdır. Örneğin, F1 (Yardım) ve Ctrl+O (Aç) gibi sık kullanılan kısayollar web için Whiteboard’da değil, web tarayıcısında kullanılabilir.
Bu konuda
Whiteboard'da Copilot’ta gezinme
Whiteboard'da Copilot ile içerik önerme
Whiteboard'da Copilot ile İçerik Önerme
Whiteboard’da Copilot'ı kullanarak öneriler sağlayabilir ve gerekli içeriği oluşturabilirsiniz.
-
Tüm özelliklerde gezinmek için Yukarı/Aşağı ok tuşlarına basın, "Fikir ve içerik öner menü öğesi, 1/3" sözlerini duyduğunuzda Enter tuşuna basın. Copilot, Öneri istemi penceresini açar.
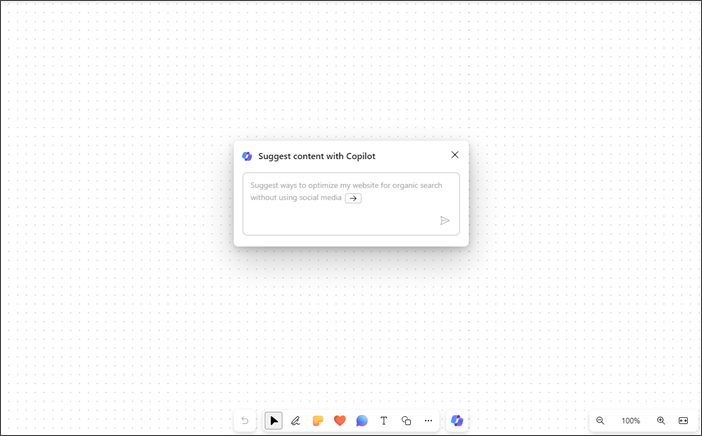
-
Kendi isteminizi girebilir veya sağ ok tuşuna basarak önceden önerilen, "Web sitemi sosyal medya kullanmadan organik arama için iyileştirme yolları öner" istemini otomatik olarak tamamlayabilirsiniz.
-
Bir istem girdikten sonra Enter tuşuna bastığınızda Copilot, 6 önerilik bir liste oluşturur.
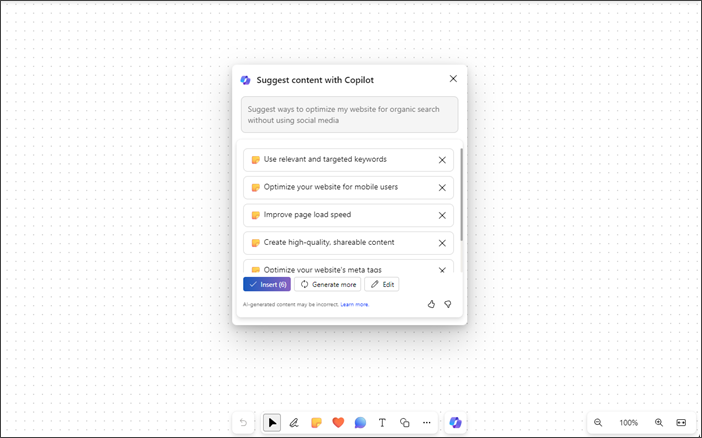
-
Daha fazla içerik eklemek, düzenlemek veya oluşturmak için Sekme ve Enter tuşlarını kullanın.
-
Beğenme ve Beğenmeme düğmelerine giderek sonuçlarla ilgili geri bildiriminizi gönderebilirsiniz.
-
İçerikte gezinmek için Yukarı/Aşağı ok tuşlarını kullanın.
-
Listeden herhangi bir öneriyi silmek için, "Öneriyi sil düğmesi" sözlerini duyana kadar gezinin ve Enter tuşuna basın.
Notlar:
-
RTL dillerinde, önceden önerilen istemi otomatik olarak tamamlamak için sol ok tuşunu kullanabilirsiniz.
-
Daha fazla bilgi için Microsoft 365 için Copilot ile Whiteboard'da yeni fikirler keşfedinbölümüne başvurun.
Whiteboard'da Copilot ile içeriği kategorilere ayırma
Copilot'ın içeriği kategorilere ayırma özelliğini kullanarak Whiteboard’unuzu kategorilere ayırın. İçerik bulunan en az iki yapışkan not seçip notlar için çoklu seçim menüsündeki kategorilere ayırma bölümüne erişebilirsiniz.
-
Kategorilere ayırma özelliği, yeni Whiteboard’ın veya içerik bulunan en az iki yapışkan not içermeyen tüm Whiteboard’ların menüsünde devre dışı bırakılmıştır.
-
Copilot'ı açıp Yukarı/Aşağı ok tuşlarını kullanarak gezinin, ardından "Notları görünümde kategorilere ayır, menü öğesi, 2/3" sözlerini duyduğunuzda Enter tuşuna basın
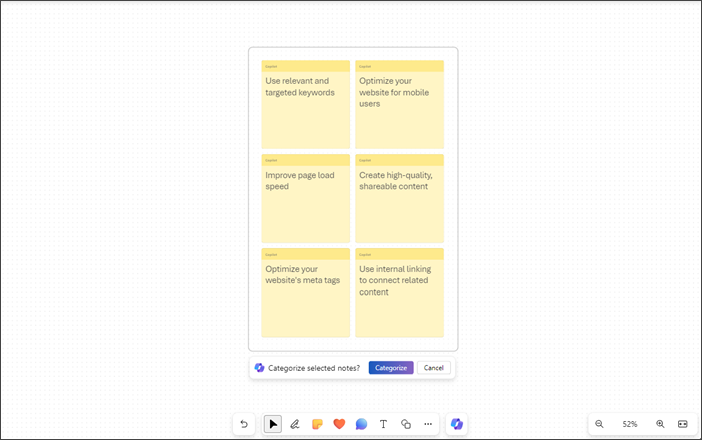
-
Copilot, beyaz tahta görünümdeki tüm yapışkan notları otomatik olarak seçer.
-
"Seçili notları kategorilere ayır, Kategorilere Ayır düğmesi" sözlerini duyduğunuzda Enter tuşuna basın.
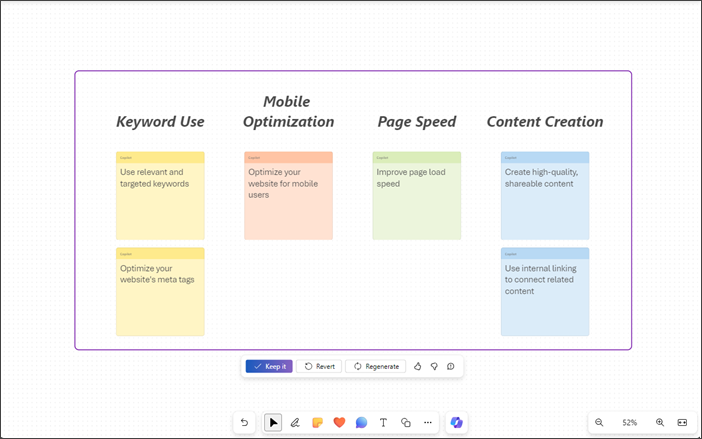
-
Copilot, tüm fikirleri üst bilgiler içeren kategoriler halinde düzenler.
-
Kategorilere ayrılan içeriği korumak, geri döndürmek ve yeniden oluşturmak için Sekme ve Enter tuşlarını kullanın.
-
Beğenme ve Beğenmeme düğmelerine giderek sonuçlarla ilgili geri bildiriminizi gönderebilirsiniz.
Not: Daha fazla bilgi edinmek için Fikirlerinizi Microsoft 365 için Copilot ile Whiteboard'da düzenleme bölümüne gidin.
Whiteboard'da Copilot ile içeriği özetleme
Ayrıca, Copilot kullanarak Whiteboard içeriğinizi basit adımlarda Özetleyebilirsiniz.
-
"Not İçeriğini özetle menü öğesi, 3/3" sözlerini duyana kadar Yukarı/Aşağı ok tuşlarını kullanarak yardımcı pilotta gezinin.
-
Whiteboard içeriğini özetlemek için Enter tuşuna basın. Copilot, madde işareti özeti içeren bir Loop bileşeni oluşturur.
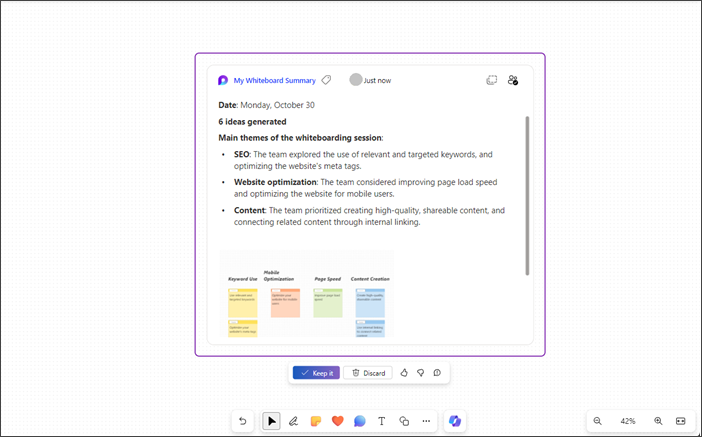
-
Özetlenmiş içeriği beyaz tahtanızda tutmak için Sekme tuşunu kullanarak gezinin ve "Koru, düğme" sözlerini duyduğunuzda Enter tuşuna basın.
-
Beğenme ve Beğenmeme düğmelerine giderek sonuçlarla ilgili geri bildiriminizi gönderebilirsiniz.
-
Oluşturulan içeriği atmak için, "At, düğme" sözlerini duyduğunuzda Enter tuşuna basın.
Not: Daha fazla bilgi edinmek için Microsoft 365 için Copilot ile Whiteboard'da fikirleri özetleme bölümüne gidin.
Ayrıca bkz.
Microsoft Whiteboard ile ekran okuyucu kullanan temel görevler
Microsoft Teams'de Whiteboard uygulamasıyla ekran okuyucu kullanma
Cihazınızı Microsoft 365'te erişilebilirlikle çalışacak şekilde ayarlayın
Engelli müşteriler için teknik destek
Microsoft tüm müşterilerine mümkün olan en iyi deneyimi sağlamayı amaçlamaktadır. Engellilik durumunuzla veya erişilebilirlikle ilgili sorularınız varsa lütfen teknik yardım için Microsoft Engelli Yanıt Masası ile iletişime geçin. Engelli Yanıt Masası destek ekibi, birçok yaygın yardımcı teknolojinin eğitimini almıştır ve İngilizce, İspanyolca, Fransızca ve Amerikan İşaret Dili’nde yardımcı olabilir. Lütfen bölgenizdeki ekibin iletişim bilgilerini öğrenmek için Microsoft Engelli Yanıt Masası sitesini ziyaret edin.
Kamusal, kurumsal ya da ticari bir kullanıcıysanız kurumsal Engelli Yanıt Masası’nı ziyaret edin.