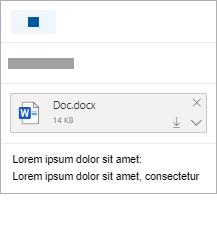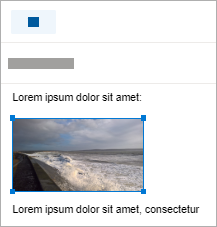Bilgisayarınızdan fotoğraf ve belgeler ekleyebilir veya e-posta iletilerine ve takvim etkinliklerineOneDrive. Ekler her zaman e-postanın en üstünde görünür.
Ayrıca, alıcıların resmi istediğiniz yerde ve e-postayı açar açmaz görebilmesi için iletilerinizin herhangi bir yerine resim ekleyebilirsiniz . Bunların görüntülenmesi için açılması gerekmez.
|
Ekler şöyle görünür: |
Eklenen görüntüler şöyle görünür: |
|---|---|
|
|
|
Bilgisayarınızdan dosya veya resim ekleme
-
Yeni bir e-posta iletisini veya takvim olayını yanıtlayın, iletin veya oluşturun.
-

-
Eklemek istediğiniz dosyayı seçin ve Aç'ı seçin. Birden fazla dosya eklemek için, birden çok dosya seçerken CTRL tuşunu (veya Mac'te Komut'ı ) basılı tutun.
Notlar:
-
Bilgisayarınızdan bir dosya eklediğinizde, dosyanın bir kopyası eklenir. Her alıcı dosyanın kendi kopyasını alır.
-
Ayrıca dosyaları bilgisayarınızdan iletinize sürükleyip bırakabilirsiniz. Yeni bir iletinin üzerine sürüklerken dosyaları buraya bırak ipucu görüntülenir:

OneDrive resim, dosya veya klasöre bağlantı ekleme
-
Yeni bir e-posta iletisini veya takvim olayını yanıtlayın, iletin veya oluşturun.
-

-
OneDrive veya bağlanmak istediğiniz diğer bulut depolama alanından dosyayı seçin ve İleri'yi seçin. Birden fazla dosya eklemek için, birden çok dosya seçerken CTRL tuşunu (veya Mac'te Komut'ı ) basılı tutun.
-
Ayrıca, OneDrive ekin Kopyala bağlantısını kullanabilir ve başka bir yere yapıştırabilirsiniz.
Notlar:
-
birOneDrive bağlantısı eklediğinizde, tüm alıcılar aynı dosyayı görüntüleyebilir veya düzenleyebilir.
-
Düzenlemeyi kısıtlamak istiyorsanız ekteki diğer eylemler'

-
Box, Dropbox veya Google Drive gibi bir bulut konumu eklemek için Depolama hesabı ayarlarınızı açın.
E-postaya resim ekleme veya ekleme
Ekler her zaman iletinizin gövdesinin üstünde görünür, ancak iletinizin herhangi bir yerine satır içine resim ekleyebilirsiniz . Eklenen görüntülerin alıcı tarafından görülebilmek için indirilmesi gerekmez.
-
Yanıtla, İletin veya yeni bir e-posta iletisi veya takvim olayı oluşturun ve imleci resimlerinizi eklemek istediğiniz yere getirin
-

-
Resmi yeniden boyutlandırmak için köşe tutamaçlarını sürükleyin veya biçimlendirme seçeneklerini görmek için resme sağ tıklayın.
E-posta ekleme
-
Yeni bir e-posta iletisini veya takvim olayını yanıtlayın, iletin veya oluşturun.
-
Sağ üst köşedeki

-
Pencereleri, hem ileti listesini hem de yeni iletinizi yan yana görebilecek şekilde düzenleyin.
İpucu: Pencerelerinizi düzenlemek için windows tuşu

-
Yeni iletinize eklemek istediğiniz e-postaları seçin.
-
Seçili iletileri ileti listesinden yeni iletinizin gövdesine sürükleyin. Bunları yeni iletinin üzerine sürüklerken, İletileri buraya bırak ipucu görüntülenir:

Hala yardım gerekiyor mu?
|
|
Outlook.com'da destek almak için buraya tıklayın veya menü çubuğundan Yardım’ı seçin ve sorgunuzu girin. Kendi kendine yardım, sorununuzu çözmezse, aşağı kaydırarak Hala yardıma mı ihtiyacınız var?’a gidin ve Evet'i seçin. Outlook.com'da bizimle iletişim kurmak için oturum açmanız gerekir. Oturum açamıyorsanız buraya tıklayın. |
|
|
|
Microsoft hesabınız ve aboneliklerinizle ilgili diğer yardım için Hesap ve Faturalama Yardımı sayfasını ziyaret edin. |
|
|
|
Yardım almak ve diğer Microsoft ürün ve hizmetleriyle ilgili sorunları gidermek içinsorununuzu buraya girin. |
|
|
|
Outlook.com Topluluğu’na sorularınızı gönderin, topluluktaki tartışmaları izleyin ve bilginizi paylaşın. |