Çizime açıklama eklemek ve görüntülemek için VisioGözden Geçir sekmesindeki araçları kullanın.
Açıklama ekleme
Bir şekle ve tüm sayfaya açıklama ekleyebilirsiniz. Bir şekle açıklama eklediğinizden, şekil taşınsa bile açıklamalar şekilde kalır. Diyagram SharePoint'te bir Web Çizimi olarak kaydedildiğinde de açıklamalar tarayıcıda görünür.
-
Açıklama eklemek istediğiniz şekli seçin ya da sayfaya açıklama eklemek için sayfanın boş bir alanını tıklatın, böylece hiçbir şey seçilmez.
-
Gözden Geçir sekmesinin Açıklamalar grubunda Yeni Açıklama'yı tıklatın ve açıklamanızı yazın.

Açıklamayı okumak için şeklin yanındaki veya sayfanın köşesindeki açıklama simgesine tıklayın. Açıklama açılır. Açıklamayı kapatmak için, sayfanın boş bir alanını tıklatın.
Sağ üst köşedeki Sil simgesini (X) tıklatarak açıklamayı silebilirsiniz.
Tüm açıklamaları ve yanıtları görüntüleme
Açıklamaları ve yanıtları diyagramınızın yanında açık tutmak için Açıklamalar Bölmesi'ni açın.
-
Gözden Geçir sekmesinin Açıklamalar grubunda Açıklamalar Bölmesi'ni tıklatın.
Mevcut açıklamaları düzenleyebilir ve yanıtlayabilir ve Açıklamalar Bölmesi'ne yeni açıklamalar ekleyebilirsiniz. Tarayıcıda, Visio bilgisayarda yüklü olmasa bile Açıklamalar Bölmesi'ne açıklama ekleyebilir ve düzenleyebilirsiniz.
İşaretlemeyi İzle nerede?
Ekibinizle İşaretlemeyi İzle'yi kullanmaya alışkınsanız, bunu şeride ekleyebilirsiniz.
-
Dosya > Seçenekler'e tıklayın.
-
Visio Seçenekleri iletişim kutusunda Şeridi Özelleştir'e tıklayın.
-
Komutları seçin açılır listesinde Şeritte Bulunmayan Komutlar'ı tıklatın.
-
Listeyi aşağı doğru kaydırın ve İşaretlemeyi İzle'yi seçin.
-
Şeridi Özelleştir altında, Gözden Geçir'i seçin ve listenin altındaki Yeni Grup düğmesini tıklatın.
-
Yeni grubunuzu (varsayılan olarak Yeni Grup (Özel) olarak adlandırılır) seçin, Yeniden Adlandır düğmesini tıklatın, bir simge seçin ve şerit grubu için bir ad yazın, ardından Tamam'ı tıklatın.
-
Gözden Geçir sekmesindeki yeni grubunuza İşaretlemeyi İzle komutunu eklemek için isteler arasında Ekle düğmesini tıklatın.
-
Tamam'ı tıklatın.
Yeni grup ve İşaretlemeyi İzle komutu Gözden Geçir sekmesinde görünür.
İşaretlemeyi İzle özelliğini kullanma hakkında daha fazla bilgi için bkz. İşaretlemeyi İzle ile değişiklikleri gözden geçirme.
Çizime açıklama ekleme
-
Tuvalde açıklama eklemek istediğiniz öğeyi seçin.
-
Gözden Geçir sekmesinde Yeni Açıklama
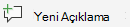
-
Açıklamalarınızı girin ve ardından Gönderi'yi seçerek açıklamayı kaydedin.
Slayt üzerindeki hakkında açıklama eklediğiniz öğenin yanında bir açıklama baloncuğu

Açıklamayı yanıtlamak için:
-
Yanıtla kutusunu seçin ve iletinizi girin.










