Visio 'deki köprüler, diğerOffice uygulamalarındaki köprülerden farklıdır. Visio içinde, şekle metin yerine köprü atarsınız.
Herhangi bir şekil köprü veya birden çok köprü alabilir. Köprüler geçerli çizimdeki başka bir sayfaya veya şekle, başka bir çizimdeki sayfaya veya şekle,Visio çizimi dışında bir belgeye, Web sitesine, FTP sitesine veya e-posta adresine bağlanabilir.
Köprünün geleneksel metin tabanlı bir bağlantı gibi görünmesini sağlamak için aşağıdaki Metin köprüsüne öykünme bölümüne bakın.
Not: Başlamadan önce, geçerli çizimin ve bağladığınız dosyanın her ikisinin de kaydedildiğinden emin olun.
Visio çizimindeki sayfaya veya şekle bağlanma
-
Bağlamak istediğiniz şekli seçin.
-
Ekle sekmesinin Bağlantılar grubunda Köprü'leri seçin.
(Klavye kısayolu: Ctrl+K)
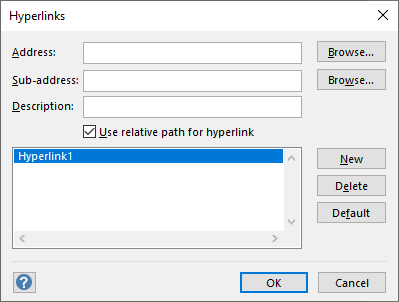
-
Adres'in yanındaki Gözat'a tıklayın ve bağlamak istediğiniz çizimi seçin.
Not: Aynı çizimdeki bir sayfaya bağlanmak istiyorsanız Adres bölümünü boş bırakın.
-
Alt Adres'in yanında Gözat'a tıklayın ve Köprü iletişim kutusunda aşağıdakileri yapın:
-
Hangi sayfaya bağlanmak istediğinizi seçin.
-
Gerekirse, bağlamak istediğiniz şeklin adını yazın.
Şeklin adını almak için Geliştirici sekmesinde Şekil Adı'na tıklayın. Geliştirici sekmesini görmüyorsanız, şeride ekleyebilirsiniz. Daha fazla bilgi için bkz. Geliştirici sekmesini gösterme.
-
Bağlantınızı, geçerli çiziminizin konumuna göre bağladığınız dosyanın konumunu belirten göreli bir köprü yapma seçeneğiniz vardır. Göreli köprü kullanıp kullanmadığınızdan emin değilseniz, Köprü için göreli yol kullan seçeneğini belirlemeyin.
Şekli bilgisayarınızdaki veya ağınızdaki bir dosyaya bağlama
-
Bağlamak istediğiniz şekli seçin.
-
Ekle sekmesinin Bağlantılar grubunda Köprü'leri seçin (klavye kısayolu: Ctrl+K).
-
Adres'in yanında Gözat'a tıklayın, Yerel Dosya'ya tıklayın ve bağlanmak istediğiniz dosyayı seçin.
İpucu: İstediğiniz dosyayı görmüyorsanız, Dosya türü listesinde farklı bir dosya türü seçmeyi deneyin.
Şekli web sitesine bağlama
-
Bağlamak istediğiniz şekli seçin.
-
Ekle sekmesinin Bağlantılar grubunda Köprü'leri seçin (klavye kısayolu: Ctrl+K).
-
Adres'in yanında Gözat'ı seçin, İnternet Adresi'ni seçin ve bağlantı vermek istediğiniz web sitesini bulun.
-
Web sayfasındaki belirli bir yer işaretine bağlanmak için, Alt adres kutusuna yer işareti adını yazın.
Yer işareti adı kullanıp kullanmadığınızdan emin değilseniz, Alt Adres kutusunu boş bırakın.
-
Açıklama kutusuna köprü için bir ad yazın. Bu ad, şeklin kısayol menüsünde bağlantı adı olarak kullanılır.
-
Aynı şekle başka bir köprü eklemek için Yeni'ye tıklayın ve yeni bağlantının bilgilerini yazın.
Metin köprüsüne öykünme
Daha çok geleneksel bir metin köprüsüne benzeyen bir köprü oluşturmak için çiziminizde bir metin kutusu şekli kullanın:
-
Metin Kutusu > Ekle'yi seçin ve ardından kutuyu tuvale çizin.
Kutunun ortasında metin girmeniz için hazır yanıp sönen bir ekleme noktası görüntülenir.
-
Bağlantı olarak görünmesini istediğiniz metni yazın.
-
Giriş sekmesini seçin ve metni istediğiniz gibi biçimlendirmek için Yazı Tipi grubundaki seçenekleri kullanın.
-
Ekle sekmesinin Bağlantılar grubunda Bağlantı'yı seçin.
-
Köprüler iletişim kutusunda, Adres kutusuna bağlantı adresini girin.
-
Açıklama kutusuna uygun metni girin (2. adımda kullandığınıza benzer).
Bu ad, bir kişi şekle sağ tıkladığında şeklin kısayol menüsünde bağlantı adı olarak kullanılır.
-
Tamam'a tıklayın.
Bir şekilden taslak e-posta iletisi açma
-
Bağlamak istediğiniz şekli seçin.
-
Ekle sekmesinin Bağlantılar grubunda Köprü'leri seçin (klavye kısayolu: Ctrl+K).
-
Adres metin kutusuna mailto: yazın ve posta iletisinin e-posta adresini ekleyin.
Köprü izleme
-
Sayfadaki hiçbir şeklin seçili olmadığından emin olun.
-
Bağlı şeklin üzerine gelin, Ctrl tuşuna basın ve ardından tıklayın.
(Ctrl+tıklama tuşlarına bastığınızda başka bir şekil seçilirse köprü izlenemez. Bunun yerine, tıkladığınız şekil zaten seçili olan şeklin seçimine eklenir.)
-
Alternatif olarak, şekle sağ tıklayın ve ardından kısayol menüsünde köprü URL'sine veya adına ( Açıklama kutusundan) tıklayın.
Not: Çizimi Web sayfası olarak kaydettiyseniz veya tam ekran görünümündeyseniz, bağlantıyı izlemek için şekle tıklamanız yeter.
Köprüyü değiştirme veya silme
-
Şekli seçin.
-
Ekle sekmesinde Köprü öğesine tıklayın.
(Klavye kısayolu: Ctrl+K tuşlarına basın)
-
Köprüyü değiştirmek için, köprü listesinde köprüyü seçin, Adres, Alt Adres ve Açıklama kutularında istediğiniz değişiklikleri yapın ve ardından Tamam'a tıklayın.
-
Köprüyü silmek için, köprü listesinde köprüyü seçin, Sil'e tıklayın ve ardından Tamam'a tıklayın.
Herhangi bir şekle köprü ekleyebilirsiniz. Köprü, geçerli çizimdeki başka bir sayfaya, bir Web sitesine bağlanabilir veya taslak e-posta iletisi açabilir.
Köprülerin geleneksel metin tabanlı bir bağlantı gibi görünmesini sağlamak için , Metin Kutusu> Ekle'yi kullanın, istediğiniz metni ekleyin ve aşağıdaki yordamlardan herhangi birini izleyin.
Aynı Visio çizimindeki bir sayfaya bağlantı
-
Bağlamak istediğiniz şekli seçin.
-
Ekle sekmesinde Bağlantı'yı seçin.
-
Bağlanılacak yer kutusunda Bu dosyada Sayfa'yı seçin.
-
Sayfa seç'in altında, bağlanmak istediğiniz sayfayı seçin.
-
İsteğe bağlı olarak, Görünen metin ekle'ye tıklayın ve köprü için bir açıklama girin.
Birisi köprülenmiş şekli gösterdiğinde, görüntü metni bir araç ipucunda görünür.
-
Değişikliklerinizi onaylamak için Tamam'ı seçin.
Şekli web sitesine bağlama
-
Bağlamak istediğiniz şekli seçin.
-
Ekle sekmesinde Bağlantı'yı seçin.
-
Bağlanılacak yer kutusunda URL'yi seçin.
-
URL girin'i seçin, ardından bağlanmak istediğiniz web sayfasının web adresini (https://...) ekleyin.
-
Görüntüleme metni ekle'yi seçin ve köprü için bir açıklama girin.
Birisi köprülenmiş şekli gösterdiğinde, görüntü metni bir araç ipucunda görünür.
-
Değişikliklerinizi onaylamak için Tamam'ı seçin.
Bir şekilden taslak e-posta iletisi açma
-
Bağlamak istediğiniz şekli seçin.
-
Ekle sekmesinde Email adresi seçin.
-
E-posta adresini girin'i seçin ve bir veya daha fazla e-posta alıcısının adresini ekleyin.
-
Burada gösterildiği gibi birden çok adresi ayırmak için virgül kullanın:
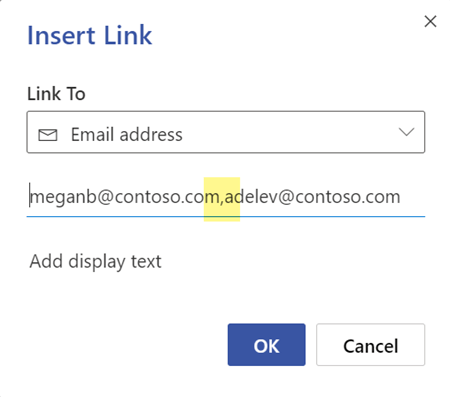
-
İleti için bir Konu satırı tanımlamak için, e-posta adresinin arkasına ?subject=İletinin konu başlığı ekleyin.
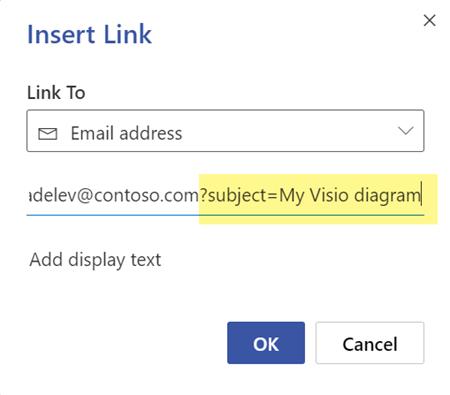
-
-
Görünen metin ekle'yi seçin ve köprüye tıklandığında ne olduğuna ilişkin "E-posta gönder..." gibi bir açıklama girin.
Köprüyü düzenleme veya kaldırma
-
Köprüyü düzenlemek istediğiniz şekli seçin.
-
Ekle sekmesinde Bağlantı'yı seçin.
-
Bağlantıyı gerektiği gibi düzeltin veya bağlantıyı tamamen şekilden silmek istiyorsanız Kaldır'ı seçin.
Köprü izleme
-
Sayfadaki hiçbir şeklin seçili olmadığından emin olun.
-
Bağlı şeklin üzerine gelin, Ctrl tuşuna basın ve ardından tıklayın.
(Ctrl+tıklama tuşlarına bastığınızda başka bir şekil seçilirse köprü izlenemez. Bunun yerine, tıkladığınız şekil zaten seçili olan şeklin seçimine eklenir.)










