Veritabanınızdaki kayıtlara bir veya daha fazla dosya (belgeler, sunular, resimler vb.) eklemek için Access 'daki Ek özelliğini kullanırsınız. Bu makale, ekleri kullanmak ve veri ekleyip yönetmek üzere veritabanını yapılandırmak için gereken arka plan bilgilerini ve adımlarını içerir.
Bu makalede
Ekleri neden kullanmalıyım?
Ekleri kullanarak tek bir alanda birkaç dosya, hatta birden çok türde dosya depolayabilirsiniz. Örneğin, iş bağlantıları veritabanınız olduğunu varsayalım. Artık her kişi için bir veya daha fazla özgeçmişin yanı sıra her kişinin fotoğrafını da ekleyebilirsiniz.
Ayrıca, ekler verileri daha etkin depolar. Access 'ın önceki sürümleri, görüntüleri ve belgeleri depolamak için Nesne Bağlama ve Ekleme (OLE) adlı bir teknoloji kullanıyordu. Varsayılan olarak OLE, resim veya belgenin bit eşlem eşdeğerini oluşturuyordu. Bu bit eşlem dosyaları gerçekten büyük (özgün dosyanın 10 katı büyüklüğünde) olabiliyordu. Veritabanınızdaki bir resmi veya belgeyi görüntülerken, OLE özgün dosyayı değil, bit eşlem görüntüsünü gösterirdi. Ekleri kullanarak, belgeleri ve diğer görüntü olmayan dosyaları üst programlarında açarsınız, böylece Access içinden bu dosyaları arayabilir ve düzenleyebilirsiniz.
Bunun yanı sıra, OLE'nin çalışması için OLE sunucuları adı verilen program gereklidir. Örneğin, JPEG resim dosyalarını bir Access veritabanında depolarsanız, bu veritabanını çalıştıran her bilgisayar JPEG görüntüleri için OLE sunucusu olarak kaydedilmiş başka bir program gerektirir. Aksi takdirde, Access, destekleyen resimler olmadan ekli dosyaları kendi biçimlerinde depolar ve veritabanınızdaki resimleri görüntülemek için başka bir yazılım yüklemeniz gerekmez.
Ekler ve veritabanı tasarım kuralları
Varsayılan olarak, ilişkisel bir veritabanındaki her alan yalnızca bir veri parçası içerir. Örneğin, bir adres alanı birden fazla adres içeriyorsa, adresleri bulmak zor ve hatta imkansız olabilir. Bu nedenle, bir alana birden fazla dosya (bir veri parçası) eklenmesine imkan tanıyan ekler özelliği, ilk bakışta veritabanı tasarım kurallarına uymuyor gibi görünebilir. Bununla birlikte, siz bir kayda dosya eklerken Access tarafından bir veya daha fazla sistem tablosu oluşturulduğu ve arka planda bu tablolar kullanılarak verileriniz normalleştirildiği için, ekler özelliği herhangi bir tasarım kuralını ihlal etmez. Bu tabloları görüntüleyemez veya bunlarla çalışamazsınız.
Diğer sistem tablolarını görüntüleme hakkında bilgi için Gezinti Bölmesi'ni kullanma makalesine bakın. Veritabanı tasarımı hakkında bilgi edinmek için Veritabanı tasarımı temel bilgileri makalesine bakın.
Ekli dosyaları kullanma yolları
Ekli dosyalarla çalışırken bu noktaları unutmayın:
-
Yalnızca Access uygulamasında oluşturulan ve .accdb dosya biçimini kullanan veritabanlarına dosya ekleyebilirsiniz. Bir Access (.accdb) veritabanı ile daha önceki (.mdb) dosya biçimindeki bir veritabanı arasında ek paylaşamazsınız.
-
Tabloda bir alan oluşturmanız ve bu alanın veri türünü Ekler olarak ayarlamanız gerekir. Veri türünü Ekler olarak ayarladıktan sonra değiştiremezsiniz.
-
Tek bir kayıt içinde birden fazla dosya depolayabilirsiniz. Örneğin resimleri ve sözcük işleme ve elektronik tablo programlarıyla oluşturulmuş dosyaları depolayabilirsiniz.
-
En fazla iki gigabayt veri ekleyebilirsiniz ( Access veritabanı için maksimum boyut). Her dosya boyut olarak 256 megabayttan fazla olamaz.
-
Ekleri yönetmek, düzenlemek veya eklemek için Ekler iletişim kutusunu kullanın. İletişim kutusunu tablodaki ek alanını doğrudan çift tıklatarak açabilirsiniz. Bir formdaki ekleri yönetmek veya rapordaki ekleri görüntülemek istiyorsanız, form veya rapora ek denetimi ekleyin ve sonra denetimi asıl tablo alanına bağlayın.
-
Varsayılan olarak, ek denetimi, resimleri oluşturur ve diğer dosya türlerine karşılık gelen program simgesini görüntüler. Örneğin, kayda eklenmiş bir fotoğraf, bir özgeçmiş ve bir Visio çiziminiz olduğunu düşünelim. Siz eklerin içinde gezinirken, denetim tarafından dosya resmi oluşturulup belge ve çizim için program simgeleri görüntülenir.
-
Ekler iletişim kutusunu bir tablo veya formdan açarsanız, ekli dosyaları ekleyebilir, silebilir veya kaydedebilirsiniz. Ekler iletişim kutusunu bir rapordan açarsanız, ekli dosyaları yalnızca başka bir konuma kaydedebilirsiniz.
-
Ekli dosyalar önceden sıkıştırılmamışsa Access bu dosyaları sıkıştırır. Örneğin, JPEG dosyaları kendilerini oluşturan grafik programı tarafından sıkıştırıldığı için Access bu dosyaları sıkıştırmaz.
-
Ekli dosyayı oluşturmak için kullanılan program bilgisayarınızda yüklüyse ekli dosyaları bu programda açıp düzenleyebilirsiniz.
-
Ekli dosyalarınızı sabit disk sürücünüzdeki veya ağdaki konumlara kaydedebilirsiniz. Daha sonra ekleri düzenleyebilir ve veritabanınıza geri kaydetmeden önce yaptığınız değişiklikleri onayladığınızdan emin olabilirsiniz.
-
Ekleri programatik olarak değiştirebilirsiniz.
Aşağıdaki bölümlerde yer alan adımlarda ek ekleme ve yönetme açıklanmaktadır.
Tabloya ek alanı ekleme
Access uygulamasında ekleri kullanmak için önce veritabanınızdaki tablolardan en az birine ek alanı eklemeniz gerekir. Access, tabloya ek alanı eklemek için iki yol sunar. Alanı, Veri Sayfası görünümünde veya Tasarım görünümünde ekleyebilirsiniz. Bu bölümdeki adımlar her iki tekniğin de kullanılma yöntemini açıklar.
Veri Sayfası görünümünde ek alanı ekleme
-
Tablo Veri Sayfası görünümünde açıkken kullanılabilir ilk boş sütuna tıklayın. Boş sütun bulmak için sütun başlığında Yeni Alan Ekle sözcüklerini arayın.
-
Tablo Alanları sekmesinin Biçimlendirme grubunda, Veri Türü'nin yanındaki aşağı oka tıklayın ve sonra da Ek'e tıklayın.
Access alanın veri türünü Ek olarak ayarlar ve alanın üst bilgi satırına bir simge yerleştirir. Aşağıdaki şekilde yeni bir Ek alanı gösterilmektedir. Alanın üst bilgi satırındaki ataş simgesine dikkat edin. Varsayılan olarak, Ek alanlarının üst bilgi satırına metin giremezsiniz.

-
Değişikliklerinizi kaydedin.
Yeni alanı başka bir veri türüne dönüştüremeyeceğinizi unutmayın. Ancak bir hata yaptığınızı düşünüyorsanız, alanı silebilirsiniz.
Tasarım görünümünde ek alanı ekleme
-
Gezinti Bölmesi'nde, değiştirmek istediğiniz tabloyu sağ tıklatın ve kısayol menüsünde Tasarım Görünümü

-
Alan Adı sütununda boş bir satır seçin ve Ek alanınız için yeni bir ad girin.
-
Aynı satırda, Veri Türü altında, Ek'i tıklatın.
-
Değişikliklerinizi kaydedin.
Yeni alanı başka bir veri türüne dönüştüremeyeceğinizi unutmayın. Ancak bir hata yaptığınızı düşünüyorsanız, alanı silebilirsiniz.
-
Tasarım sekmesindeki Görünümler grubunda, Görünüm düğmesinin altındaki oku ve ardından kullanılacak tabloyu açmak için Veri Sayfası Görünümü'nü tıklatın.

-veya-
Tablonun belge sekmesini sağ tıklatıp, ardından kısayol menüsünden Veri Sayfası Görünümü'nü tıklatın.
-veya-
Gezinti Bölmesi'nde, tabloyu sağ tıklatın ve kısayol menüsündeki Aç öğesini tıklatın.
-
Sonraki adımlara geçin.
Dosyaları doğrudan tablolara ekleme
Tabloya bir ek alanı ekledikten sonra, veri girişi formu oluşturmak zorunda kalmadan bu tablodaki kayıtlara dosyaları ekleyebilirsiniz. Ayrıca, form kullanmadan da ekleri görüntüleyebilirsiniz, ancak ekleri doğrudan tablolardan görüntülediğinizde, dosyaları oluşturmak için kullanılan programlarda veya bu dosya türünü destekleyen bir programda bunu yapmanız gerektiğini unutmayın. Örneğin, tabloya eklenmiş bir Word belgesini açarsanız, Word de başlatılır ve belgeyi Access değil, Word'den görüntülersiniz. Word bilgisayarınızda yüklü değilse, bir iletişim kutusu görüntülenir ve dosyayı görüntülemek için bir program seçmenizi ister.
Tabloya ek ekleme
-
Ek alanınızı içeren tablo Veri Sayfası görünümünde açıkken, ek alanını çift tıklatın.
Ekler iletişim kutusu açılır. Aşağıdaki şekilde iletişim kutusu gösterilmektedir.
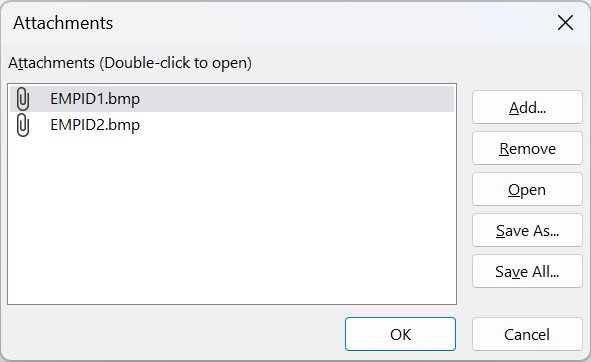
-
Ekle’ye tıklayın. Dosya Seç iletişim kutusu açılır.
-
Kayda eklemek istediğiniz dosya veya dosyalara erişmek için Konum listesini kullanın ve sonra Aç'ı tıklatın.
Desteklenen türlerde birden fazla dosya seçebilirsiniz. Desteklenen veri türleri listesi için bu makalenin sonraki bölümlerinde Eklere başvuru bölümüne bakın.
-
Ekler iletişim kutusunda, tablonuza dosya eklemek için Tamam'ı tıklatın.
Access, dosyaları alana ekler ve ekleri buna göre gösteren sayıyı artırır. Aşağıdaki şekilde iki resim eklenmiş bir alan gösterilmektedir:

-
Tablodaki geçerli alana veya tablodaki diğer alanlara dosya eklemek için gerektiği kadar bu adımları yineleyin.
Ekli dosyaları tablodan açma
-
Tablo, Veri Sayfası görünümünde açıkken, ek alanındaki hücreyi çift tıklatın.
-
Ekler iletişim kutusunda açmak istediğiniz dosyayı çift tıklatın.
– veya –
Dosyayı seçin ve Aç'ı tıklatın.
Dosyayla ilişkili olan program başlatılır ve ekli dosya açılır (Excel dosyaları Excel'de açılır vb.).
Bazı resim dosyaları Microsoft Windows Resim'de açılabilir. Resmi görüntülemekten daha fazlasını yapmak istiyorsanız, resme sağ tıklayıp Düzenle'ye tıklayın. Bunu yaptığınızda, dosyayı oluşturmak için kullanılmış olan program bilgisayarınızda yüklüyse bu program başlatılır.
Ekli dosyadaki değişiklikleri kaydetme
-
Gerektikçe dosyanızı düzenlemek için üst programı kullanın.
-
Dosyada yapılan değişiklikleri kaydedin ve üst programı kapatın. Ekli dosyayı her değiştirişinizde, değişikliklerinizin sabit disk sürücünüzdeki geçici Internet klasörüne kaydedildiğini unutmayın. Bu klasör hakkında daha fazla bilgi için bu bölümün sonundaki notlara bakın.
-
Değişikliklerinizi kalıcı olarak kaydetmek için Access dönün ve Ekler iletişim kutusunda Tamam'a tıklayın.
Aşağıdakine benzer bir ileti görüntülenir:
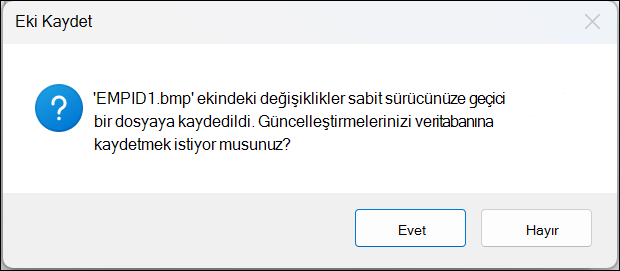
-
Değişiklikleri kaydetmek için Evet'i tıklatın.
Not: Ekli bir dosyayı görüntülemek veya düzenlemek üzere üst programında açtığınızda, Access dosyanın geçici bir kopyasını geçici bir klasöre yerleştirir. Dosyayı değiştirir ve değişikliklerinizi üst programın içinden kaydederseniz, Access değişikliklerinizi geçici kopyaya kaydeder. Access dönüp Tamam'a tıklayarak Ekler iletişim kutusunu kapattığınızda, Access ekli dosyayı yeniden kaydetmenizi ister. Değiştirilen dosyayı veritabanına yazmak için Evet'i tıklatın veya veritabanındaki dosyayı aynen bırakmak için Hayır'ı tıklatın.
Ekleri formlar ve raporlarla kullanma
Bir form veya raporla birlikte ek kullanmanız gerektiğinde, ek denetimini kullanın. Denetim siz veritabanındaki kayıtlar içinde dolaşırken görüntü dosyalarını oluşturur. Belge veya çizim gibi başka türde dosyalar eklerseniz, ek denetimi dosya türüne ilişkin simgeyi görüntüler. Örneğin, bir sunum vb. eklediğinizde PowerPoint simgesi görürsünüz. Denetim aynı zamanda ekli dosyalara gözatmanıza ve Ekler iletişim kutusunu açmanıza olanak sağlar. İletişim kutusunu bir formdan açarsanız, ekleri ekleyebilir, kaldırabilir, düzenleyebilir ve kaydedebilirsiniz. İletişim kutusunu bir rapordan açarsanız, raporlar tasarım olarak salt okunur oldukları için ekleri yalnızca sabit disk sürücünüze veya bir ağ konumuna kaydedebilirsiniz.
Aşağıdaki bölümlerdeki adımlar, bir form veya rapora nasıl resim denetimi ekleyebileceğinizi ve kayıtlar arasında nasıl gezineceğinizi, nasıl dosya ekleyebileceğinizi ve eklerinizi nasıl görüntüleyeceğinizi açıklamaktadır. Verilen kayıtta yalnızca birden fazla ek varsa ekler arasında gezinebileceğinizi unutmayın.
Form veya rapora ek denetimi ekleme
Bu bölümdeki adımlar, ek denetiminin bir form veya rapora nasıl ekleneceğini ve temel tablodaki Ek alanına nasıl bağlanacağını açıklamaktadır. Ek denetimini form veya rapora eklerken aynı adımları uygulayın. Başlamadan önce, veritabanındaki tablolarınızdan en az birinde ek alanı olması gerektiğini unutmayın. Ek alanı ekleme hakkında bilgi edinmek için bu makalenin önceki kısımlarındaki Tabloya ek alanı ekleme bölümüne bakın.
Form ve rapor tasarlama süreçleri karmaşık olabileceğinden, bu bölümlerdeki adımlarda zaten en az bir tablo ve bir form veya rapor içeren bir veritabanınız olduğu varsayılır. Tablo, form veya rapor oluşturma konusunda bilgi edinmek için aşağıdaki makalelere bakın:
Ek denetimini ekleme
-
Gezinti Bölmesi'nde, değiştirmek istediğiniz form veya raporu sağ tıklatın ve kısayol menüsünden Tasarım Görünümü'nü tıklatın.
-
Tasarım sekmesindeki Araçlar grubunda Add Existing Fields seçeneğini tıklatın.
Alan Listesi bölmesi görünür ve form veya rapor için verileri sağlayan tablodaki alanlar listelenir. Liste, ek alanını genişletilebilir (alanın yanındaki artı veya eksi işaretini tıklatabilirsiniz) olarak gösterir.
Aşağıdaki şekil Alan Listesi bölmesinde normal bir ek alanını gösterir.
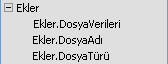
-
Listeden ek alanının tamamını formunuza (üst ve alt öğeler) sürükleyin ve formda istediğiniz konuma bırakın.
Access formunuza bir ek denetimi yerleştirir ve denetimi sizin için tablo alanına bağlar.
-
Gerekiyorsa denetimi sağ tıklatın ve denetimin özellik sayfasını görüntülemek için Özellikler'i tıklatın. Formunuzun veya raporunuzun diğer kısımlarına uyması için özellikleri ayarlayın veya değiştirin.
-
Değişikliklerinizi kaydedin ve sonra belge sekmesini sağ tıklatın ve form veya raporu görüntülemek için Form Görünümü veya Rapor Görünümü'nü tıklatın.
Temel tablo resim dosyası içeriyorsa denetim bu dosyaları oluşturur. Alan, Word belgesi veya PowerPoint sunumu gibi başka türde bir dosya içeriyorsa, denetim bu dosya türünün uygun simgesini görüntüler.
Form kullanarak ekleri yönetme
Bir forma ek denetimi ekledikten sonra, bu formu kullanarak ekli dosyalar ekleyebilir, düzenleyebilir, kaldırabilir ve bu dosyaları kaydedebilirsiniz. Kayıt birden fazla ek içeriyorsa, bir tabloyla çalışırken yapamayacağınız şekilde ekli dosyalar arasında gezinebilirsiniz.
Not: Formu tasarlayan kişi formu salt okunur yapmış olabilir. Böyle bir durum varsa, ekli dosyaları yalnızca sabit disk sürücüsüne veya ağdaki bir konuma kaydetmek için Ekler iletişim kutusunu kullanabilirsiniz.
Dosya ekleme
-
Ekleri görüntüleyen formu açın ve dosya eklemek istediğiniz kayda gidin.
-
Ek denetimini (Ek alanına bağlı olan denetim) seçin.
Mini araç çubuğu açılır:

Not: Ek denetimini bölünmüş formun veri sayfası bölümüne eklediyseniz, Mini araç çubuğu açılmaz. Bölünmüş formlar hakkında daha fazla bilgi edinmek için Bölünmüş form oluşturma makalesine bakın.
-
Ekler iletişim kutusunu görüntülemek için Ekleri Görüntüle düğmesini (ataç düğmesi) tıklatın.
-
İletişim kutusunda Ekle'yi tıklatın.
Dosya Seç iletişim kutusu görünür.
-
Eklemek istediğiniz dosyaya gitmek için Konum listesini kullanın ve sonra Aç'ı tıklatın.
-
Daha fazla dosya eklemek gerektiğinde 4. ve 5. adımları yineleyin.
Ekli dosyalar içinde gezinme
Not: Bu bölümdeki adımlar formlar ve raporlar için geçerlidir.
-
Eklerinizi görüntüleyen form veya raporu açın.
-
Eklenmiş dosyaları içeren kayda gidin.
-
Ekli dosyaları görüntüleyen resim denetimini tıklatın.
Mini araç çubuğu görüntülenir.
-
Eklenmiş dosyalar arasında gezinmek için Geri (sol) veya İleri (sağ) okları tıklatın. Dosyaların adlarını bilmek istiyorsanız, Ekler iletişim kutusunu açmak için Ekleri Görüntüle'yi tıklatın. Eklenmiş dosyaların adları Ekler listesinde görünür.
Ekli dosyaları diğer konumlara kaydetme
Bu bölümdeki adımlar, tablolar, formlar ve raporlar için geçerlidir. Verilen bir kaydın dosyalarının birini veya tümünü sabit disk sürücünüze veya ağ konumunuza kaydedebilirsiniz. Tüm dosyaları seçmeyi tercih ettiyseniz, bazı dosyaların kaydedilmesini isteyemezsiniz; dosyaların tümünü kaydetmeniz gerekir. Dosyaları seçime bağlı olarak kaydetmek için dosyaları tek seferde kaydetmeniz gerekir.
-
Ekleri içeren tablo, form veya raporu açın ve sonra Ekler iletişim kutusunu açın.
Bir tablodan Ekler iletişim kutusunu açma
-
Tabloyu Veri Sayfası görünümünde açtıktan sonra kaydetmek istediğiniz eki içeren ek alanını çift tıklatın.
Form veya tablodan Ekler iletişim kutusunu açma
-
Eklerinizi görüntüleyen form veya raporu açın.
-
Eklenmiş dosyaları içeren kayda gidin.
-
Ekli dosyaları görüntüleyen resim denetimini tıklatın.
Mini araç çubuğu görüntülenir.
-
Eki Görüntüle düğmesini tıklatın.
Tek bir eki kaydetme
-
Ekler iletişim kutusunda Farklı Kaydet'i tıklatın.
Eki Kaydet iletişim kutusu görüntülenir.
-
Dosyanız için yeni konuma gitmek üzere Kayıt yeri listesini kullanın ve sonra Kaydet'i tıklatın.
Tüm ekleri kaydetme
-
Ekler iletişim kutusunda Tümünü Kaydet'i tıklatın.
Ekleri Kaydet iletişim kutusu görüntülenir.
-
Dosyanız için yeni konuma gitmek için Konum listesini kullanın ve sonra Kaydet'i tıklatın.
Ekli dosyaları kaldırma
Bu bölümdeki adımlar tablolar ve formlar için geçerlidir.
Eki kaldırma
-
Ekler iletişim kutusunu açmak için tablonuzdaki ek alanını çift tıklatın.
– veya –
Formunuzda (Düzen görünümü veya Form görünümü), kaldırmak istediğiniz eki içeren kayda gidin ve iletişim kutusunu açmak için Mini araç çubuğundaki Eki Görüntüle düğmesini tıklatın.
-
Ekler iletişim kutusunda silmek istediğiniz dosyayı seçin ve sonra Kaldır'ı tıklatın.
Fare veya başka bir işaretleme aygıtı olmadan ekleri kullanma
Aşağıdaki bölüm Gezinti Bölmesi'nde ekli dosyalar içeren tabloyu, formu veya raporu açmak üzere odaklanmak için klavyeyi nasıl kullanacağınızı açılar. Adımlar ekli dosyalara nasıl gözatılacağını ve Ekler iletişim kutusunun nasıl açılacağını da açıklar.
Gezinti Bölmesi'nden tablo, form veya rapor açma
-
F11 tuşuna basın.
Not: Gezinti Bölmesi kapalıysa, F11 tuşuna basılarak bölme açılır ve odak bölmeye getirilir. Bölme açıksa F11 tuşuna basılarak kapatılır. Bölmeyi açmak ve odağı bölmenin üzerine kaydırmak için F11 tuşuna yeniden basmalısınız.
-
Açmak istediğiniz tablo, form veya raporu seçmek için YUKARI OK ve AŞAĞI OK tuşlarını kullanın.
-
Seçilen nesneyi açmak için ENTER tuşuna basın.
Tabloyu açarsanız, Access imleci tablonun ilk alanına yerleştirir. Bir form veya rapor açarsanız, Access odağı ilk alana yerleştirir.
Tablolardan ekleri görüntüleme
-
Gerekliyse, imleci istediğiniz ek alanına taşımak ok tuşlarını kullanın.
-
ARA ÇUBUĞU'na basın.
Ekler iletişim kutusu görünür.
-
İletişim kutusundaki düğmeler arasında gezinmek ve düğmelerden Ekler altında ekli dosyalar listesine geçmek için SEKME tuşunu kullanın.
Not: Kayıtlar birden çok ek içerebilir. İki veya daha fazla dosyadan bir ek seçmeniz gerekirse, dosya listesine geçmek için SEKME tuşunu kullanın ve sonra istediğiniz dosyayı seçmek için ok tuşlarını kullanın. Daha sonra düğmelere dönmek için SEKME tuşuna basın ve istediğiniz eylemi seçin.
-
İstediğiniz dosyayı ve düğmeyi seçtiğinizde ENTER tuşuna basın.
-
İşiniz bittiğinde, Tamam'ı seçmek için SEKME tuşuna basın veya AŞAĞI OK veya YUKARI OK tuşlarını kullanın ve ardından ENTER tuşuna basın.
Form veya rapordaki ekler arasında gezinme
Bu adımlar yalnızca bir Microsoft Natural Keyboard’unuz varsa ve kayıt birden çok ek içeriyorsa geçerlidir.
-
Gerekirse, odağı ek denetimine taşımak için SEKME tuşuna basın. Varsayılan olarak, Access denetimi ve etiket varsa denetimle ilişkili etiketi vurgular.
-
Uygulama tuşuna basın.
Kısayol menüsü açılır.
-
SEKME tuşuna basarak veya ok tuşlarını kullanarak İleri’yi ya da Geri’yi seçin ve sonra ENTER tuşuna basın.
-
Ekli dosyalar arasında gezinmek için 2. adımı yineleyin.
Form veya tablodan Ekler iletişim kutusunu açma
Bu adımlar yalnızca Microsoft Natural Keyboard’unuz varsa geçerlidir.
-
Gerekirse, odağı ek denetimine taşımak için SEKME tuşuna basın. Varsayılan olarak, Access denetimi ve etiket varsa denetimle ilişkili etiketi vurgular.
-
Uygulama tuşuna basın.
Kısayol menüsü açılır.
-
SEKME tuşuna basarak veya ok tuşlarını kullanarak Ekleri Görüntüle’yi seçin ve sonra ENTER tuşuna basın.
Ekler iletişim kutusu görünür.
-
İletişim kutusundaki düğmeler arasında gezinmek ve düğmelerden Ekler (Düzenlemek için çift tıklatın) altında ekli dosyalar listesine geçmek için SEKME tuşunu kullanın.
Kayıtlar birden çok ek içerebilir. İki veya daha fazla dosyadan bir ek seçmeniz gerekirse, dosya listesine geçmek için SEKME tuşunu kullanın ve sonra istediğiniz dosyayı seçmek için ok tuşlarını kullanın. Daha sonra düğmelere dönmek için SEKME tuşuna basın ve istediğiniz eylemi seçin.
-
İstediğiniz dosyayı ve düğmeyi seçtiğinizde ENTER tuşuna basın.
-
İşiniz bittiğinde, Tamam'ı seçmek için SEKME tuşuna basın ve ardından ENTER tuşuna basın.
Eklere başvuru
Aşağıdaki bölümler, eklerin desteklediği resim ve belge dosyası biçimleri dahil, dosya adlandırma kuralları, ekler hakkında başvuru bilgileri ve kayıtlara programatik olarak dosya ekleme hakkında başvuru bilgileri sağlar.
Desteklenen görüntü dosyası biçimleri
Access, aşağıdaki dosya biçimlerini doğal olarak (yani, ek denetimi bu dosyaları ek bir yazılım gerektirmeden oluşturabilir) destekler.
BMP (Windows Bit Eşlem)
RLE (Şifreli Çalışma Uzunluğu Bit Eşlem)
DIB (Aygıttan Bağımsız Bit Eşlem)
GIF (Grafik Değişim Biçimi)
JPEG, JPG, JPE (Birleşik Fotoğraf Uzmanları Grubu)
EXIF (Takas Edilebilir Dosya Biçimi)
PNG (Taşınabilir Ağ Grafikleri)
TIFF, TIF (Etiketli Görüntü Dosyası Biçimi)
ICON, ICO (Simge)
WMF (Windows Meta Dosyası)
EMF (Geliştirilmiş Meta Dosyası)
Belgeler ve diğer dosyalar için desteklenen biçimler
Genel bir kural olarak, Microsoft Office programlarından birinde içinde oluşturulmuş herhangi bir dosyayı ekleyebilirsiniz. Ayrıca, günlük dosyaları (.log), metin dosyaları (.text, .txt) ve sıkıştırılmış .zip dosyaları da eklenebilir.
Dosya adlandırma kuralları
Ekli dosyalarınızın adları, Microsoft Windows'ta kullanılan NTFS dosya sistemi tarafından desteklenen herhangi bir Unicode karakterini içerebilir. Ayrıca, dosya adları bu yönergelerle uyumlu olmalıdır:
-
Adlar, dosya adı uzantılarıyla birlikte 255 karakteri aşamaz.
-
Adlar aşağıdaki karakterleri içeremez: soru işaretleri (?), tırnak işaretleri ("), düz veya ters bölü (/ \), açma veya kapatma parantezler (< >), yıldızlar (*), dik çubuklar (|), iki nokta üst üste(:) veya paragraf işaretleri (¶).
Access sıkıştırılmış dosya türleri
Bir veritabanına aşağıdaki dosya türlerinden herhangi birini eklediğinizde, Access yerel olarak sıkıştırılmadıysa bunları sıkıştırır.
|
Dosya Uzantısı |
Sıkıştırılır mı? |
Neden |
|---|---|---|
|
.jpg, .jpeg |
Hayır |
Zaten sıkıştırılmış |
|
.gif |
Hayır |
Zaten sıkıştırılmış |
|
.png |
Hayır |
Zaten sıkıştırılmış |
|
.tif, .tiff |
Evet |
|
|
.exif |
Evet |
|
|
.bmp |
Evet |
|
|
.emf |
Evet |
|
|
.wmf |
Evet |
|
|
.ico |
Evet |
|
|
.zip |
Hayır |
Zaten sıkıştırılmış |
|
.cab |
Hayır |
Zaten sıkıştırılmış |
|
.docx |
Hayır |
Zaten sıkıştırılmış |
|
.xlsx |
Hayır |
Zaten sıkıştırılmış |
|
.xlsb |
Hayır |
Zaten sıkıştırılmış |
|
.pptx |
Hayır |
Zaten sıkıştırılmış |
Engellenen dosya biçimleri
Access aşağıdaki dosya türlerinin eklenmesini engeller. Şu anda, burada listelenen dosya türlerinden hiçbirinin engellemesini kaldıramazsınız.
|
.ade |
.ins |
.mda |
.scr |
|---|---|---|---|
|
.adp |
.isp |
.mdb |
.sct |
|
.app |
.its |
.mde |
.shb |
|
.asp |
.js |
.mdt |
.shs |
|
.bas |
.jse |
.mdw |
.tmp |
|
.bat |
.ksh |
.mdz |
.url |
|
.cer |
.lnk |
.msc |
.vb |
|
.chm |
.mad |
.msi |
.vbe |
|
.cmd |
.maf |
.msp |
.vbs |
|
.com |
.mag |
.mst |
.vsmacros |
|
.cpl |
.mam |
.ops |
.vss |
|
.crt |
.maq |
.pcd |
.vst |
|
.csh |
.mar |
.pif |
.vsw |
|
.exe |
.mas |
.prf |
.ws |
|
.fxp |
.mat |
.prg |
.wsc |
|
.hlp |
.mau |
.pst |
.wsf |
|
.hta |
.mav |
.reg |
.wsh |
|
.inf |
.maw |
.scf |
Kayıtlara programatik olarak dosya ekleme
Access, Visual Basic for Applications (VBA) kodunu kullanarak kayıtlara programlama yoluyla dosya eklemek için bir nesne modeli ve programlama arabirimleri sunar. Dosyaları program aracılığıyla ekleme hakkında bilgi için LoadFromFileve SaveToFile makalelerine bakın.










