Microsoft Word Adres Mektup Birleştirme Sihirbazı'nı kullanarak adres mektup birleştirme işlemi oluşturabilirsiniz. Bu sihirbaz Access 'de de kullanılabilir ve access veritabanında form mektupları, e-posta iletileri, posta etiketleri, zarflar veya dizinler için veri kaynağı olarak tablo veya sorgu kullanan bir adres mektup birleştirme işlemi ayarlamanıza olanak tanır.
Bu konuda, Adres Mektup Birleştirme Sihirbazı'nı Access'ten başlatma ve tablo veya sorgu ile Microsoft Word belgesi arasında doğrudan bağlantı oluşturma açıklanmaktadır. Bu konu, mektup yazma sürecini kapsar. Adres mektup birleştirme işlemini ayarlama hakkında adım adım bilgi için bkz. Microsoft Word Yardımı.
Veri kaynağı olarak tablo veya sorgu kullanma
-
Kaynak veritabanını açın ve Gezinti Bölmesi'nde adres mektup birleştirme veri kaynağı olarak kullanmak istediğiniz tabloyu veya sorguyu seçin.
-
Dış Veri sekmesinin Dışarı Aktar grubunda Birleştir'Word tıklayın.
Microsoft Word Adres Mektup Birleştirme Sihirbazı başlatılır.
-
Bağlantıyı var olan bir belgede mi yoksa yeni belgede mi oluşturmak istediğinizi seçin ve ardından Tamam'a tıklayın.
-
Var olan bir belgeye bağlanmayı seçtiyseniz, Microsoft Word Belge Seç iletişim kutusunda dosyayı bulup seçin ve aç'a tıklayın.
Word başlar. Seçiminize bağlı olarak, Word belirttiğiniz belgeyi veya yeni bir belgeyi açar.
-
Adres Mektup Birleştirme bölmesinde, Belge türünü seç'in altında Mektuplar'a tıklayın ve sonra da 2. adıma geçmek için İleri: Belge başlatılıyor'a tıklayın.
-
2. adımda İleri: Alıcıları seçin'e tıklayın.
3. adımda, Access'teki veri kaynağı ile Word belgesi arasındaki bağlantıyı oluşturursunuz. Sihirbazı Access'ten başlattığınız için bu bağlantı otomatik olarak oluşturulur. Alıcıları seçin'in altında Var olan listeyi kullan'ın seçili olduğunu ve veri kaynağınızın adının Var olan listeyi kullan altında görüntülendiğini unutmayın.

-
Tablo veya sorgunun içeriğini özelleştirmek istiyorsanız Alıcı listesini düzenle'ye tıklayın.
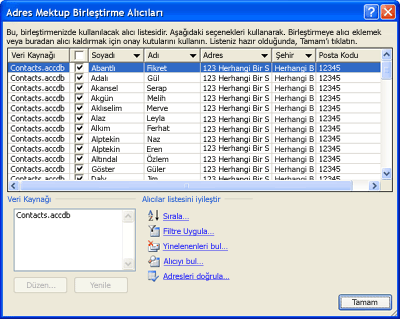
Verileri filtreleyebilir, sıralayabilir ve doğrulayabilirsiniz. Devam etmek için Tamam’a tıklayın.
-
Devam etmek için İleri: Mektubunuzu yazın'a tıklayın. Adres Mektup Birleştirme bölmesindeki diğer yönergeleri izleyin ve 5. adımda İleri: Birleştirmeyi tamamla'ya tıklayın.
Veri kaynağı olarak tablo veya sorgu kullanmanın diğer yolları
Bir tabloyu veya sorguyu veri kaynağı olarak ek yollarla belirtebilirsiniz. Örneğin, tabloyu veya sorguyu Access'ten ODBC veritabanına, Microsoft Excel dosyasına, metin dosyasına veya Word uyumlu başka bir dosya biçimine aktarabilir ve ardından Word Adres Mektup Birleştirme Sihirbazı'nı kullanarak sonuçta elde edilen dosyaya bağlanabilirsiniz.
-
Tabloyu veya sorguyu henüz dışarı aktarmadıysanız, bunu yapın. Access'te, Gezinti Bölmesi'nde kullanmak istediğiniz tabloyu veya sorguyu seçin ve Dış Veri sekmesinin Dışarı Aktar grubunda, dışarı aktarmak istediğiniz biçime tıklayın ve yönergeleri izleyin.
-
Word'da, Adres Mektup Birleştirme bölmesi görüntülenmiyorsa, Posta Gönderileri sekmesinin Adres Mektup Birleştirmeyi Başlat grubunda, Adres Mektup BirleştirmeyiBaşlat'ın altındaki oka tıklayın ve ardından Adım Adım Adres Mektup Birleştirme Sihirbazı'na tıklayın. Adres Mektup Birleştirme bölmesi görüntülenir.
-
Adres Mektup Birleştirme bölmesinin 3. adımında, Varolan listeyi kullan'ın altında Alıcı listesine gözat'a veya Listeyi düzenle'ye tıklayın.
-
Veri Kaynağı Seç iletişim kutusunda, Access'te oluşturduğunuz veri dosyasını belirtin ve aç'a tıklayın.
-
Aşağıdaki iletişim kutularındaki yönergeleri izleyin. Adres Mektup Birleştirme Alıcıları iletişim kutusunda, dosyanın içeriğini gözden geçirin ve özelleştirin. Devam etmeden önce içeriği filtreleyebilir, sıralayabilir ve doğrulayabilirsiniz.
-
Tamam'a tıklayın ve ardından İleri: Adres Mektup Birleştirme bölmesine mektubunuzu yazın'a tıklayın. Adres mektup birleştirmenizi özelleştirme hakkında daha fazla yönerge için yardım Word bakın.










