Access'te, birden çok değeri (100'e kadar) barındıran çok değerli bir alan oluşturabilirsiniz. Ayrıca, başka bir veri kaynağındaki bir değere bağlı kullanıcı dostu bir değer görüntüleyen bir Arama alanı da oluşturabilirsiniz. Arama veya birden çok değerli alanı sorguladığınızda, dikkat edilmesi gereken benzersiz noktalar vardır. Daha fazla bilgi için bkz. Birden çok değerli alanı İçerik Oluşturucu veya silme ve arama alanını İçerik Oluşturucu veya silme.
Bu makalenin başlıkları
Sorgudaki Arama alanının ilişkili değerini görüntüleme
Arama alanının görüntüleme değeri varsayılan olarak sorgu veri sayfası görünümünde otomatik olarak gösterilir. Sorgu oluşturduğunuzda, bunun yerine ilişkili değerin gösterilmesi için bu davranışı geçersiz kılabilirsiniz. Bu örnekte, New England eyalet adını "arayabilen" bir Genel Merkez tablosundaki Arama alanının ilişkili değerini görmek istediğinizi varsayalım.
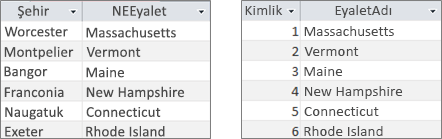
-
Sorguyu Tasarım Görünümü'nde açın.
-
Bu örnekte Headquarters ve NewEngland tablolarını ekleyin.
İki tablo birleştirilmelidir.
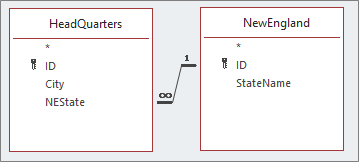
Daha fazla bilgi için bkz . Tabloları ve sorguları birleştirme.
-
Arama alanıyla birlikte bir alanı sorgu tasarım kılavuzuna sürükleyin. Bu örnekte City ve NEState alanını ekleyin.
-
Arama alanına tıklayın ve tasarım sekmesininGöster/Gizle grubunda Özellik Sayfası'na tıklayın. Bu örnekte , NEState alanını kullanın.
-
Özellik sayfasında Arama sekmesini seçin ve ardından Görüntü Denetimi özelliğinde Metin Kutusu'nu seçin.
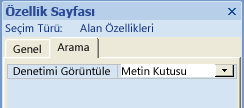
Sonuç Artık sorguyu Veri Sayfası Görünümü'nde görüntülediğinizde, görüntüleme değerinin karşılık gelen ilişkili değerini görürsünüz.
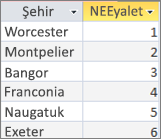
Sorgudaki Arama alanı için görüntüleme değerini kullanma
Arama alanı oluşturduğunuzda, İlişkili değer ile Görüntüleme değeri arasında bir birleşim oluşturulur. Bir sorguda Görüntüleme değerini doğrudan kullanamasanız da, diğer veri kaynağından karşılık gelen değeri kullanabilirsiniz. Bu örnekte, Bir sorgudaki Genel Merkez tablosundaki Arama alanının (NEState) görüntüleme değerini ölçüt olarak kullanmak istediğinizi varsayalım.
-
Sorguyu Tasarım Görünümü'nde açın.
-
Bu örnekte Headquarters ve NewEngland tablolarını ekleyin.
İki tablo birleştirilmelidir. Daha fazla bilgi için bkz . Tabloları ve sorguları birleştirme.
-
Kullanmak istediğiniz alanları sorgu kılavuzuna sürükleyin. Bu örnekte, Şehir'i Genel Merkez tablosundan ilk sütuna, NEState'i Genel Merkez tablosundan ikinci sütuna ve StateName'i NewEngland tablosundan üçüncü sütuna sürükleyin.
-
Sorgu kılavuzunda StateName öğesinin Göster onay kutusunu temizleyin.
-
Sorgu kılavuzunda , StateName altında, Ölçüt satırına Vermont girin.
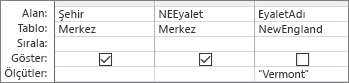
Sorgu ölçütleri StateName sütununu temel alır. Bu sütun elbette Görüntüleme değeri olan NEState ile aynı değerdir ancak Veri Sayfası Görünümü'nde gösterilmez.
-
Tasarım sekmesinin Sonuçlar grubunda Çalıştır'a tıklayın.
Sonuç Yalnızca Vermont içeren satır gösterilir.

Sorguda birden çok değerli alan kullanma
Sorguda birden çok değerli bir alan görüntülendiğinde, bir satırda virgülle ayrılmış tüm değerleri içeren tam çok değerli alanı veya her değer için ayrı bir satırla düzleştirilmiş verileri görüntüleyebilirsiniz. Örneğin, her sorun için bir Başlık alanı ve kişilere sorun atamak için Çok değerli bir AssignedTo alanı içeren bir Sorunlar tablonuz olduğunu varsayalım.
Birden çok değerli alandaki tüm değerleri tek satırda görüntüleme
-
Sorguyu Tasarım Görünümü'nde açın.
-
Bu örnekte Sorunlar tablosunu ekleyin.
-
Alanları sorgu tasarım kılavuzuna sürükleyin. Bu örnekte Başlık alanını ve AssignedTo çok değerli alanını sürükleyin.
-
Tasarım sekmesinin Sonuçlar grubunda Çalıştır'a tıklayın.
Sonuç Beklediğiniz gibi, bir sütun Başlık alanını, ikinci sütun ise Çok değerli AssignedTo alanını görüntüler:
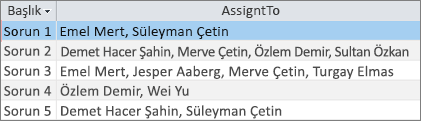
Birden çok değerli alanın her değerini bir satırda görüntüleme (düzleştirilmiş görünüm)
-
Sorguyu Tasarım Görünümü'nde açın.
-
Bu örnekte Sorunlar tablosunu ekleyin.
-
Alanları sorgu kılavuzuna sürükleyin. Bu örnekte Başlık alanını ve AssignedTo.Value çok değerli alanını sürükleyin.
Alan adı> <biçimi. Value, Value özelliğini dizesi olarak ekler . Atanan alanının değeri.
-
Tasarım sekmesinin Sonuçlar grubunda Çalıştır'a tıklayın.
Sonuç Veriler, Başlık alanının yineleneceği ve Çok değerli Atanan alanındaki her değerin karşılık gelen bir satırda görüntüleneceği şekilde düzleştirilir:
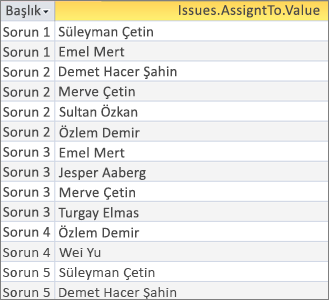
Sorgudaki birden çok değerli alana ölçüt ekleme
Sorgu kılavuzunda aynı ölçütlerin farklı kılavuz sütunlarına yerleştirilmesi, sorgunuzun sonuçları üzerinde büyük bir etkiye sahiptir.
Birden çok değerli alandaki tüm değerleri tek satırda görüntüleyen ölçütler ekleme
Access önce bir sonuç kümesi oluşturur ve ardından ölçütleri ekler.
-
Sorguyu Tasarım Görünümü'nde açın.
-
Bu örnekte Sorunlar tablosunu ekleyin.
-
Alanları sorgu kılavuzuna sürükleyin. Bu örnekte Başlık alanını, Çok değerli AssignedTo alanını ve AssignedTo.Value çok değerli alanını sürükleyin.
-
Sorgu kılavuzundaki AssignedTo.Value öğesinin Göster onay kutusunu temizleyin.
-
Sorgu kılavuzunda, AssignedTo.Value altındaki Ölçüt satırına "NOT "David Hamilton" yazın.
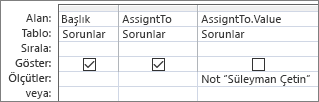
SQL görünümünü görmek yararlı olur:
SELECT Title, AssignedTo FROM Issues WHERE NOT AssignedTo.Value = “David Hamilton”;
-
Tasarım sekmesinin Sonuçlar grubunda Çalıştır'a tıklayın.
Sonuç David Hamilton'a atanmayan üç sorun varsayılan değerde görüntülenir.

Birden çok değerli alandaki her değeri tek satırda görüntüleyen ölçütler ekleme (düzleştirilmiş görünüm)
Access önce düzleştirilmiş bir sonuç kümesi oluşturur ve ardından ölçütleri ekler.
-
Sorguyu Tasarım Görünümü'nde açın.
-
Bu örnekte Sorunlar tablosunu ekleyin.
-
Alanları sorgu kılavuzuna sürükleyin. Bu örnekte Başlık alanını ve AssignedTo.Value çok değerli alanını sürükleyin.
-
Sorgu kılavuzunda, AssignedTo.Value altında, Ölçüt satırına "David Hamilton" DEĞİl girin.
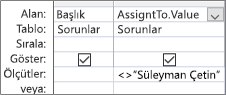
SQL görünümünü görmek yararlı olur:
SELECT Issues.Title, AssignedTo.Value FROM Issues WHERE NOT AssignedTo.Value = “David Hamilton”
-
Tasarım sekmesinin Sonuçlar grubunda Çalıştır'a tıklayın.
Sonuç David Hamilton'a atanmayan her sorun düzleştirilmiş bir değerde görüntülenir.
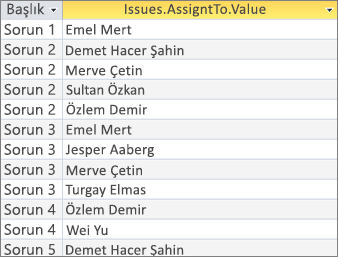
Sorgudaki birden çok değerli alana birden çok ölçüt ekleme
Bazen birden çok değerli alanın içindeki birden fazla değerde eşleşme aramanız gerekir. Örneğin, hem "Kelly Rollin" hem de "Lisa Miller" değerlerinin AssignedTo alanındaki değerler arasında yer aldığı sorunları görmek istediğinizi varsayalım
-
Sorguyu Tasarım Görünümü'nde açın.
-
Bu örnekte Sorunlar tablosunu ekleyin.
-
Alanları sorgu kılavuzuna sürükleyin. Bu örnekte Başlık alanını ve AssignedTo çok değerli alanını sürükleyin.
-
Sorgu kılavuzunda, Atanan altında, Ölçüt satırına "Kelly Rollin" VE "Lisa Miller" yazın.
-
Tasarım sekmesinin Sonuçlar grubunda Çalıştır'a tıklayın.
Sonuç "Kelly Rollin" ve "Lisa Miller" için atanan bu iki sorun görüntülenir.

Sorgudaki birden çok değerli alanı gruplandırma ve sayma
Birden çok değerli bir alanda depolanan değerlerin hesaplamalarını, gruplandırmalarını ve sıralamalarını gerçekleştirmek için alan adı> <kullanın. Değer alanı. Grup sorguları hakkında daha fazla bilgi için bkz . Sorgu kullanarak verileri sayma.
Her kişiye atanan sorunların sayısını saymak için
-
Sorguyu Tasarım Görünümü'nde açın.
-
Bu örnekte Sorunlar tablosunu ekleyin.
-
Kullanmak istediğiniz alanları sorgu kılavuzuna sürükleyin. Bu örnekte, AssignedTo.Value öğesini ilk sütuna, Başlık öğesini de ikinci sütuna sürükleyin.
-
Tasarım sekmesinin Göster/Gizle grubunda Toplamlar'a tıklayın.
Toplam satırı sorgu kılavuzunda görüntülenir. Gruplandırma Ölçütü varsayılan olarak sorgudaki her alanın altındaki Toplam hücresinde görünür.
-
Sorgu kılavuzundaki Başlık'ın altında, Toplam satırında Say'a tıklayın.
-
Tasarım sekmesinin Sonuçlar grubunda Çalıştır'a tıklayın.
Sonuç Kişi başına atanan sorunların sayısı düzleştirilmiş bir görünümde görüntülenir.
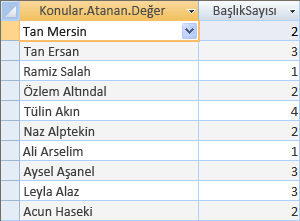
Her soruna atanan kişi sayısını saymak için
-
Sorguyu Tasarım Görünümü'nde açın.
-
Bu örnekte Sorunlar tablosunu ekleyin.
-
Kullanmak istediğiniz alanları sorgu kılavuzuna sürükleyin. Bu örnekte Başlık'ı ilk sütuna, Atanan'ı da ikinci sütuna sürükleyin.
-
Tasarım sekmesinin Göster/Gizle grubunda Toplamlar'a tıklayın.
Toplam satırı sorgu kılavuzunda görüntülenir. Gruplandırma Ölçütü varsayılan olarak sorgudaki Başlık alanının altındaki Toplam hücresinde görünür. Birden çok değerli bir alanda doğrudan Gruplandırma Ölçütü işlemi gerçekleştiremediğiniz için, ifade varsayılan olarak Atanan alanının altındaki Toplam hücresinde görünür; yalnızca <alan adı>. Değer alanı.
-
Sorgu kılavuzunda, Atanan altında, Toplam satırında Say'a tıklayın.
-
Tasarım sekmesinin Sonuçlar grubunda Çalıştır'a tıklayın.
Sonuç Sorun başına atanan kişi sayısı düzleştirilmiş bir görünümde görüntülenir.
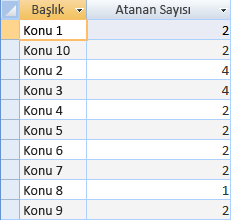
Birden çok değerli alanla Ekleme sorgusu kullanma
Ekleme sorgusu kullanarak birden çok değerli alana tek bir değer ekleyebilirsiniz. Örneğin, Sorunlar tablosundaki Birden çok değerli AssignedTo alanına "Tom Michaels" eklemek istediğinizi varsayalım.
Not Bu, birden çok değerli bir alanla çalışan tek Ekleme sorgusu türüdür.
-
Sorguyu Tasarım Görünümü'nde açın.
-
Sorunlar tablosunu ekleyin.
-
Tasarım sekmesinde Ekle'ye tıklayın.
-
Ekle iletişim kutusunda Sorunlar'ı seçin ve ardından Tamam'a tıklayın.
-
Tasarım Kılavuzu'nun Sonuna Ekle satırında AssignedTo.Value öğesini seçin.
-
Tasarım Kılavuzu'nun Alan satırına "Tom Michaels" yazın.
-
Ekleme işlemini belirli sorunlarla sınırlamak için Tasarım kılavuzuna Başlık gibi bir alan ekleyin, Sonuna Ekle satırından Başlık'ı kaldırın ve ardından "Sorun 3" gibi ölçütler girin.
-
Tasarım sekmesinin Sonuçlar grubunda Çalıştır'a tıklayın.
Access, seçili satırın eklenip eklenmeyeceğini onaylamanızı isteyebilir. Satırı eklemek için Evet'e veya iptal etmek için Hayır'a tıklayın.
Sonuç "Tom Michaels" artık Sorun 3 için Atanan alanına eklenir.
Önemli Birden çok değerli alan içeren bir tabloya başvuran Bir Ekleme sorgusu kullanamazsınız. Örneğin, aşağıdaki sorgu geçerli değil:
INSERT INTO [NewIssues] ( ID, Title, AssignedTo ) SELECT Issues.ID, Issues.Title, Issues.AssignedTo FROM Issues;
Birden çok değerli alanla Güncelleştirme sorgusu kullanma
Birden çok değerli alandaki tek bir değeri başka bir değerle değiştirmek için Güncelleştirme sorgusu kullanabilirsiniz. Bu örnekte, AssignedTo çok değerli alanını "Kelly Rollin" yerine "Lisa Miller" olarak değiştirmek istiyorsunuz.
-
Sorguyu Tasarım Görünümü'nde açın.
-
Sorunlar tablosunu ekleyin.
-
Tasarım sekmesinde Güncelleştir'e tıklayın.
-
AssignedTo.Value öğesini Sorgu kılavuzuna sürükleyin.
-
Güncelleştir satırına "Lisa Miller" yazın.
-
Ölçüt satırına "Kelly Rollin" yazın.
-
Tasarım sekmesinin Sonuçlar grubunda Çalıştır'a tıklayın.
Access, seçili satırın eklenip eklenmeyeceğini onaylamanızı isteyebilir. Satırı eklemek için Evet'e veya iptal etmek için Hayır'a tıklayın.
Sonuç Lisa Miller, ilgili tüm sorunlar için AssignedTo alanındaki Kelly Rollin'in yerini alır.
Birden çok değerli alanla Delete sorgusu kullanma
Birden çok değerli alan içeren bir tabloyla çalışırken, birden çok değerli alandaki belirli bir değeri içeren kayıtları silmek veya tablodaki tüm kayıtlardaki birden çok değerli alandan belirli bir değeri silmek için silme sorgusu kullanabilirsiniz. Aşağıdaki örnekte, Sorunlar tablosundan "David Hamilton" öğesini silmek istediğinizi varsayalım.
Önemli Veri içeren çok değerli bir alanı silmek için silme sorgusu kullandığınızda, bu verileri kalıcı olarak kaybedersiniz; silme işlemini geri alamazsınız. Bu nedenle, tablo alanlarını veya diğer veritabanı bileşenlerini silmeden önce veritabanınızı yedeklemeniz gerekir.
Tüm kayıtlardaki birden çok değerli alandan belirli bir değeri silmek için
-
Oluştur sekmesinin Sorgular grubunda Sorgu Tasarımı üzerine tıklayın.
-
Sorunlar tablosunu ekleyin.
-
Sorguyu Tasarım Görünümü'nde açın.
-
Tasarım sekmesinde Sil'e tıklayın.
-
Ölçüt satırına "David Hamilton" yazın.
-
Tasarım sekmesinin Sonuçlar grubunda Çalıştır'a tıklayın.
Access, kayıtların silinip silinmeyeceğini onaylamanızı isteyebilir. Kayıtları silmek için Evet'e veya iptal etmek için Hayır'a tıklayın.
Sonuç David Hamilton ilgili tüm sorunlar için öğesinden kaldırılmıştır.
Birden çok değerli alanda belirli bir değer içeren kayıtları silme
-
Oluştur sekmesinin Sorgular grubunda Sorgu Tasarımı üzerine tıklayın.
-
Sorunlar tablosunu ekleyin.
-
Sorguyu Tasarım Görünümü'nde açın.
-
Tasarım sekmesinde Grubu sil'e tıklayın.
-
Tasarım sekmesinin Sonuçlar grubunda Görünüm altındaki oka tıklayın ve ardından SQL Görünümü'ne tıklayın.
-
Aşağıdaki SQL deyimini girin:
DELETE FROM Issues WHERE (((Issues.AssignedTo.Value)="David Hamilton"));
Not Bu durumda, tasarım kılavuzunu değil yalnızca SQL deyimini kullanabilirsiniz. Tasarım kılavuzu görünümüne geçerseniz, Access DELETE deyiminden sonra bir yıldız işareti (*) ekler ve bunu SQL görünümünden kaldırmanız gerekir.
-
Tasarım sekmesinin Sonuçlar grubunda Çalıştır'a tıklayın.
Access, kayıtların silinip silinmeyeceğini onaylamanızı isteyebilir. Kayıtları silmek için Evet'e veya iptal etmek için Hayır'a tıklayın.
Sonuç David Hamilton'un atandığı tüm sorunlar kaldırılır.










